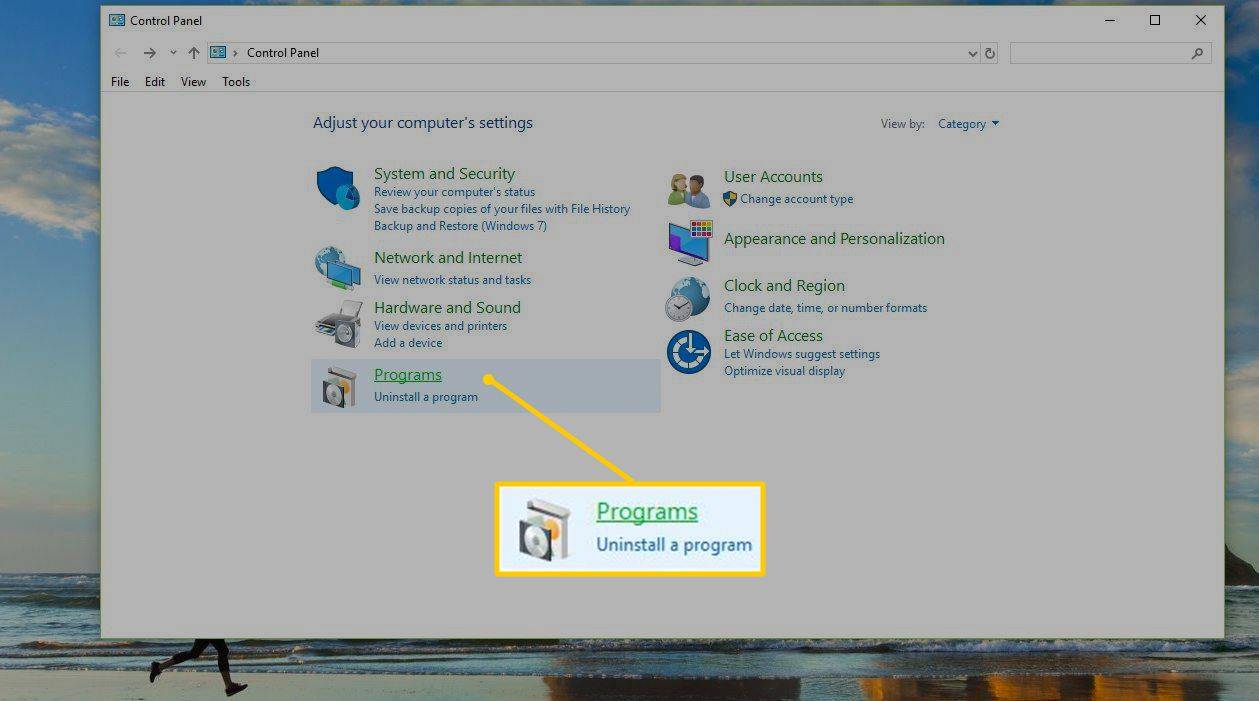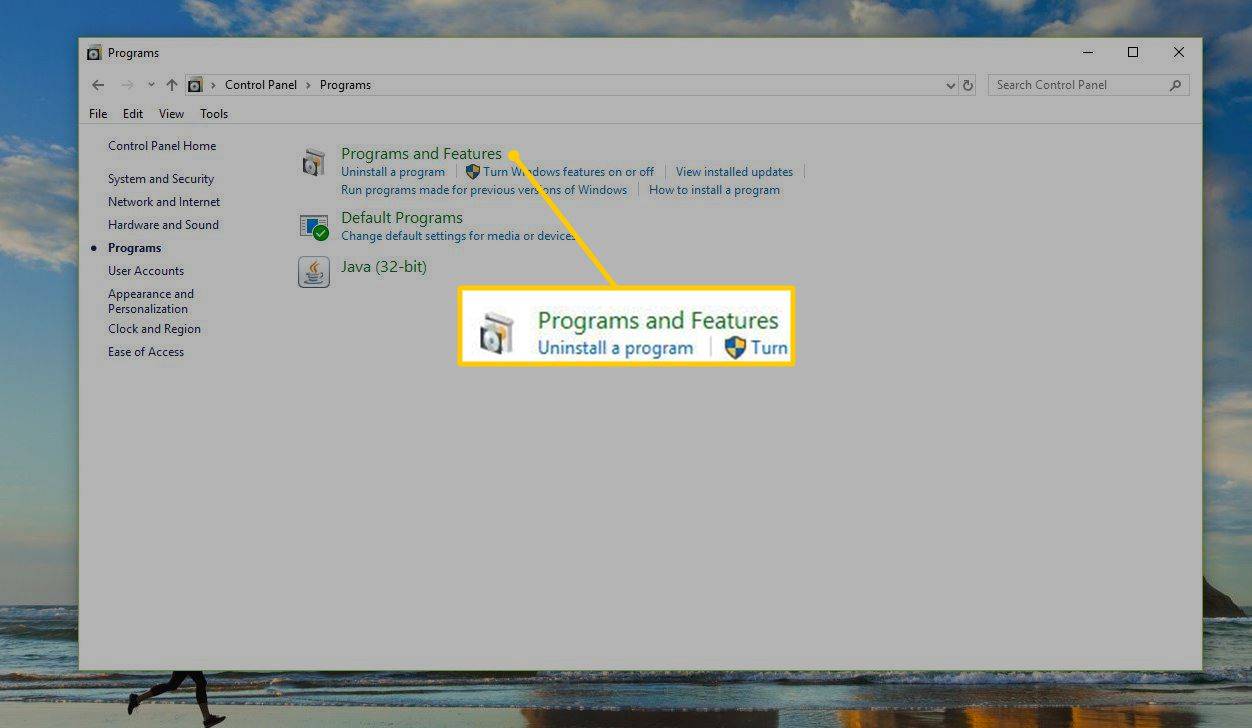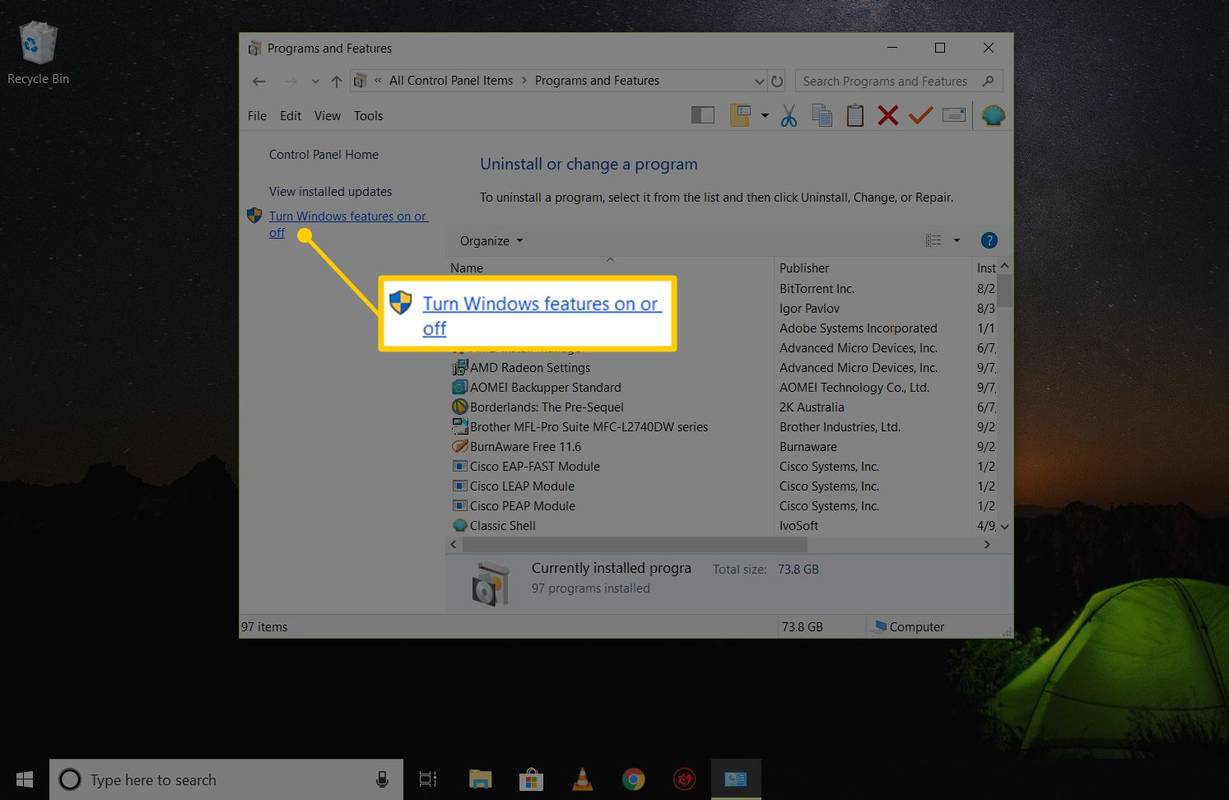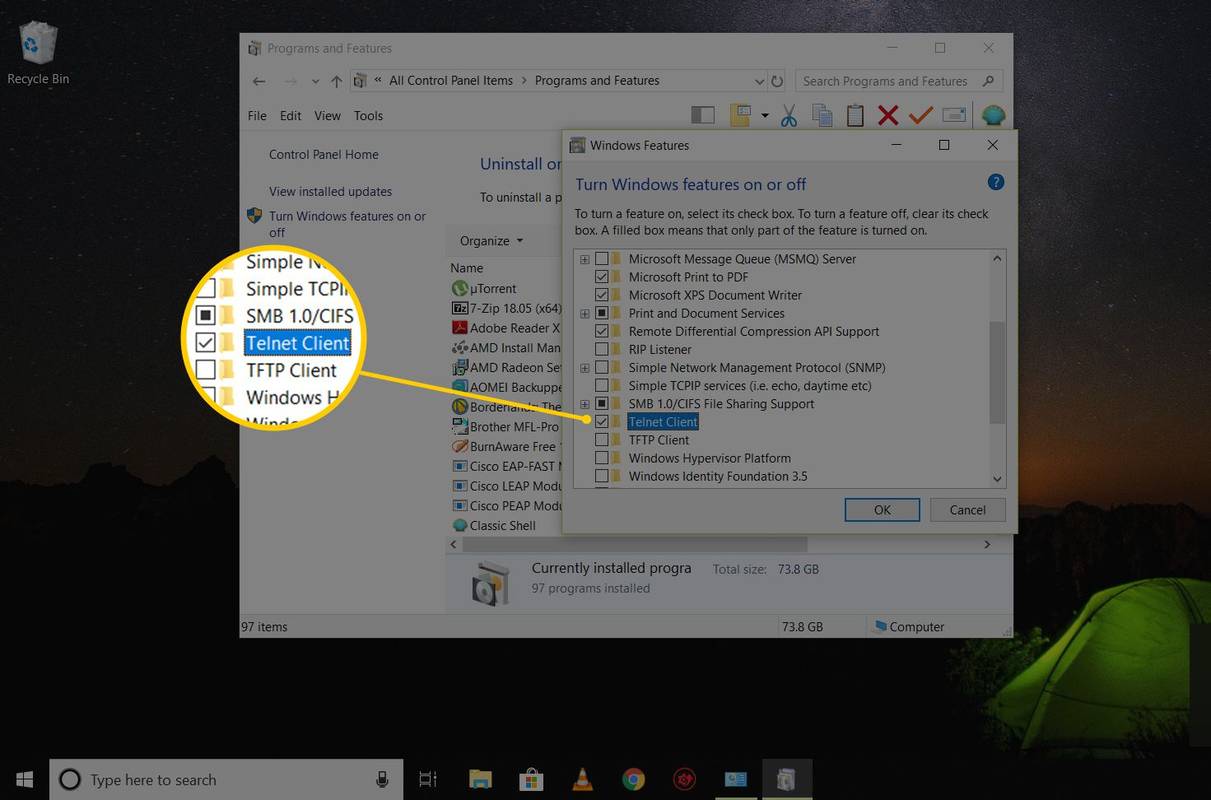Telnet — это сетевой протокол, который предоставляет интерпретатор командной строки для связи с устройством. Чаще всего он используется для удаленного управления, но иногда и для первоначальной настройки некоторых устройств, особенно сетевого оборудования, такого как коммутаторы и точки доступа.
Как работает Telnet?
Первоначально Telnet использовался на терминалах. Этим компьютерам требуется только клавиатура, поскольку все на экране отображается в виде текста. Терминал предоставляет возможность удаленного входа в систему на другом устройстве, как если бы вы сидели перед ним и использовали его, как любой другой компьютер.
В настоящее время Telnet можно использовать свиртуальныйтерминал, или эмулятор терминала, который по сути представляет собой современный компьютер, обменивающийся данными по тому же протоколу Telnet. Одним из примеров этого является команда telnet, доступная из командной строки Windows, которая использует протокол Telnet для связи с удаленным устройством или системой.
Команды Telnet также можно выполнять в других операционных системах, таких как Linux и macOS, так же, как они выполняются в Windows.
Telnet — это не то же самое, что другие протоколы TCP/IP, такие как HTTP, который передает файлы на сервер и с него. Вместо этого протокол Telnet позволяет вам войти на сервер, как будто вы являетесь реальным пользователем, а затем предоставляет вам прямой контроль и все те же права на файлы и приложения, что и пользователь, под которым вы вошли в систему.
остановить открытие Chrome при запуске Windows 10
Хотя это и не то же самое, что Telnet, бесплатные программные инструменты удаленного доступа являются альтернативным способом удаленного общения с другим компьютером.
Как использовать Windows Telnet
Хотя Telnet не является безопасным способом связи с другим устройством, есть одна или две причины его использовать, но вы не можете просто открыть окно командной строки и ожидать начала выполнения команд.
Клиент Telnet, инструмент командной строки, который выполняет команды telnet в Windows, работает в любой версии Windows, но, в зависимости от того, какую версию Windows вы используете, вам, возможно, придется сначала включить его.
Включите клиент Telnet в Windows
В Windows 11, Windows 10, Windows 8, Windows 7 и Windows Vista включите клиент Telnet в разделе «Функции Windows» на панели управления, прежде чем можно будет выполнить какие-либо соответствующие команды.
Клиент Telnet уже установлен и готов к использованию как в Windows XP, так и в Windows 98.
-
Откройте панель управления, выполнив поиск панель управления в меню «Пуск». Или откройте диалоговое окно «Выполнить» через ВЫИГРЫШ+R а затем введите контроль .
-
Выбирать Программы . Если вы этого не видите, поскольку просматриваете значки апплета панели управления, выберите Программы и компоненты вместо этого, а затем перейдите к шагу 4.
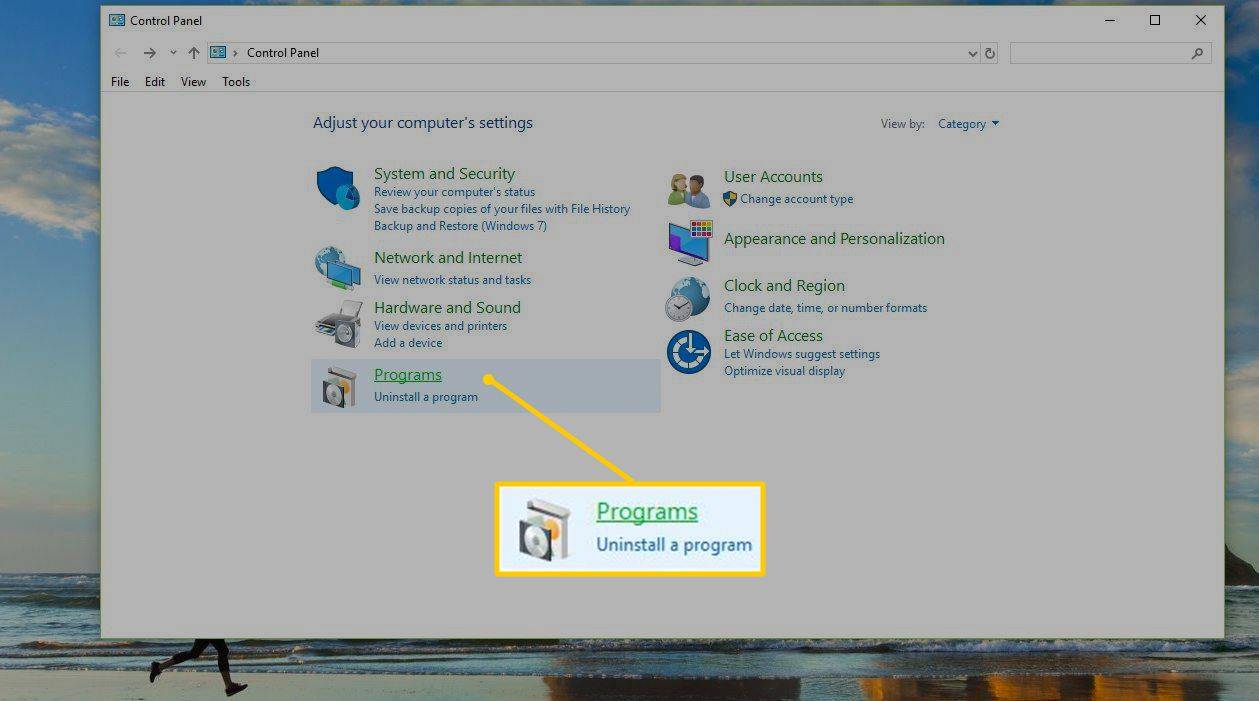
-
Выбирать Программы и компоненты .
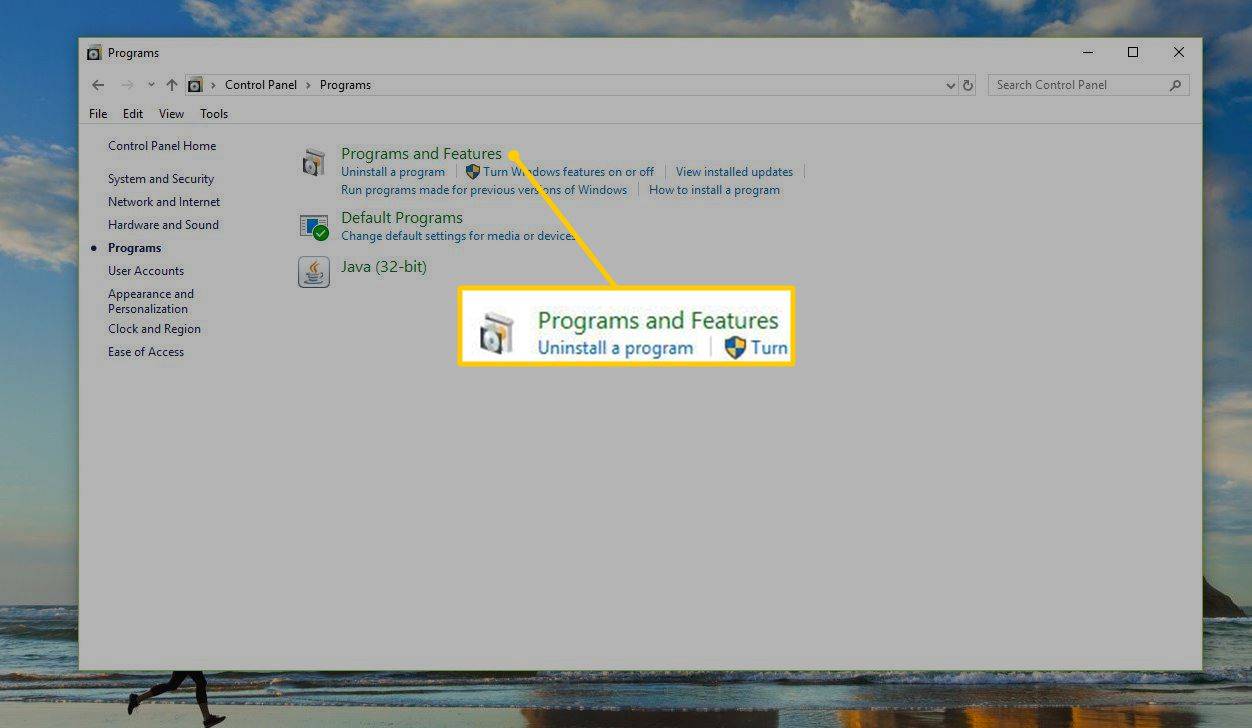
-
Выбирать Включение и выключение функций Windows с левой панели.
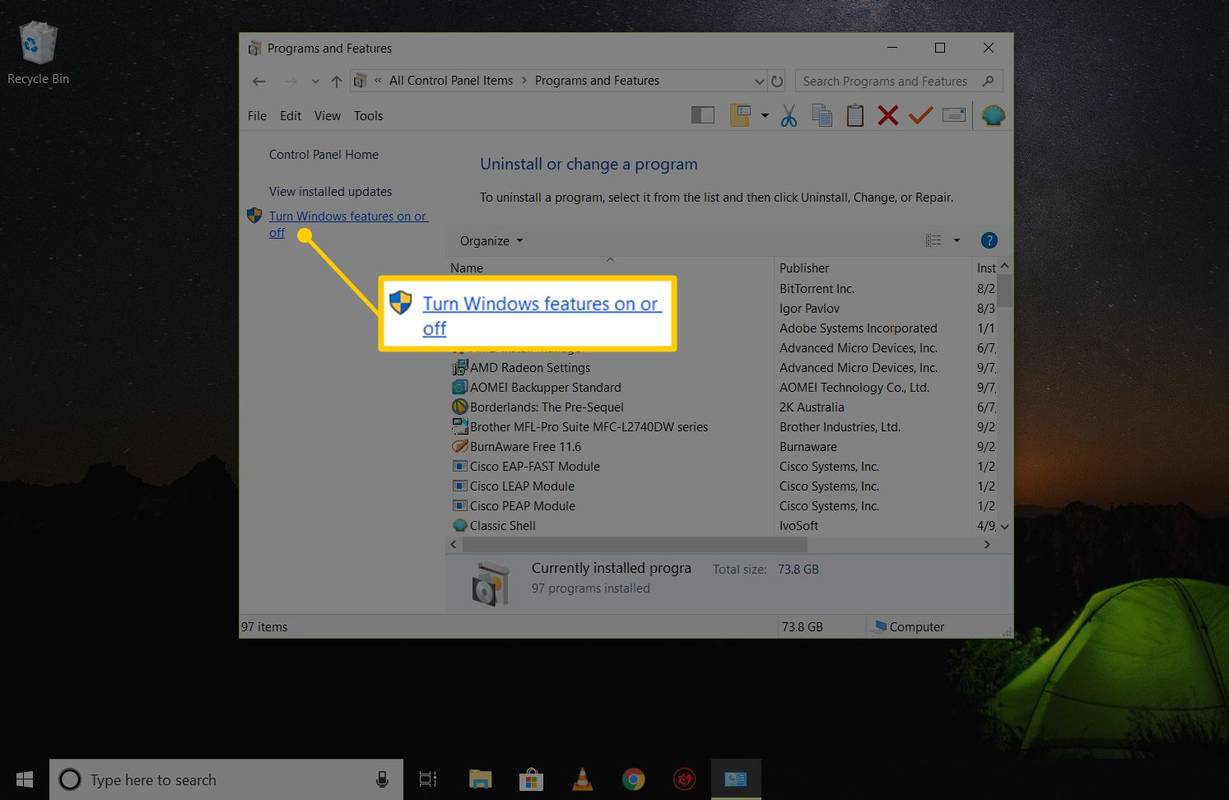
-
Установите флажок рядом с Telnet-клиент .
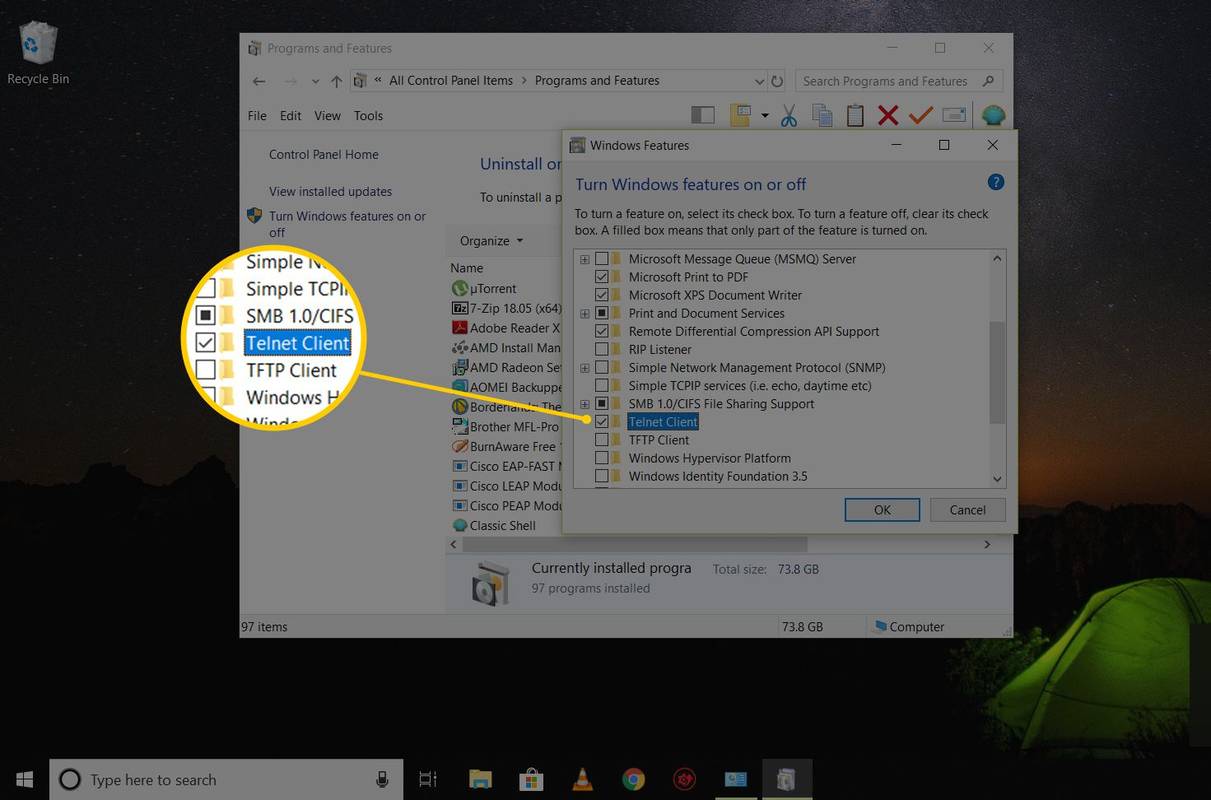
-
Выбирать ХОРОШО чтобы включить Telnet.
-
Когда вы видите Windows выполнила запрошенные изменения сообщение, вы можете закрыть все открытые диалоговые окна.
зеркало windows 10, чтобы зажечь телевизор
Выполнение команд Telnet в Windows
Команды Telnet легко выполнить. После открытие командной строки , введите слово телнет . Результатом является строка, в которой говорится Microsoft Телнет> , где вводятся команды.

Если вы не планируете следовать за первой командой telnet дополнительными командами, введите телнет за которым следует любая команда, например, показанная в примерах ниже.
Чтобы подключиться к серверу Telnet, введите команду следующего синтаксиса:
Например, вводя телнет textmmode.com 23 подключается к textmmode.com по порту23с помощью Телнета.
Последняя часть команды используется для номера порта, но ее необходимо указать только в том случае, если это не порт по умолчанию 23. Например, телнет textmmode.com 23 то же самое, что выполнить команду Telnet textmode.com , но не то же самое, что телнет textmode.com 95 , который подключается к тому же серверу, но через порт95.
Microsoft сохраняет список команд телнета если вы хотите узнать больше о том, как открывать и закрывать соединение Telnet, отображать настройки клиента Telnet и многое другое.
автоматически загружать изображения на гугл диск
Telnet-игры и дополнительная информация
Существует ряд Трюки с командной строкой вы можете выполнить с помощью Telnet. Некоторые из них представлены в текстовой форме, но вы можете получить от них удовольствие.
Проверьте погоду на Погода Подземелье :

Используйте Telnet, чтобы поговорить с психотерапевтом с искусственным интеллектом по имени Элиза. После подключения к Telehack с помощью команды ниже введите Элиза когда его попросят выбрать одну из перечисленных команд.

Посмотрите ASCII-версию полного фильма «Звездные войны. Эпизод IV», введя это в командной строке:

Помимо забавных вещей, которые можно делать в Telnet, есть еще ряд систем досок объявлений (BBS). BBS предоставляет возможность отправлять сообщения другим пользователям, просматривать новости, обмениваться файлами и многое другое. Руководство по Telnet BBS перечисляет сотни серверов, к которым вы можете подключиться по этому протоколу.
Часто задаваемые вопросы- Чем SSH отличается от Telnet?
SSH — это сетевой протокол используется для удаленного доступа и использует шифрование. Telnet — еще один сетевой протокол, используемый для удаленного доступа, но не использующий шифрования. Он будет отображать данные (включая имена пользователей и пароли) в виде открытого текста.
- Как мне подключиться к маршрутизатору через Telnet?
Убедитесь, что Telnet включен, а затем пропингуйте свою сеть. В Telnet введите IP-адрес телнета (бывший. телнет 192.168.1.10 ). Далее введите свойимя пользователяипарольчтобы залогиниться.