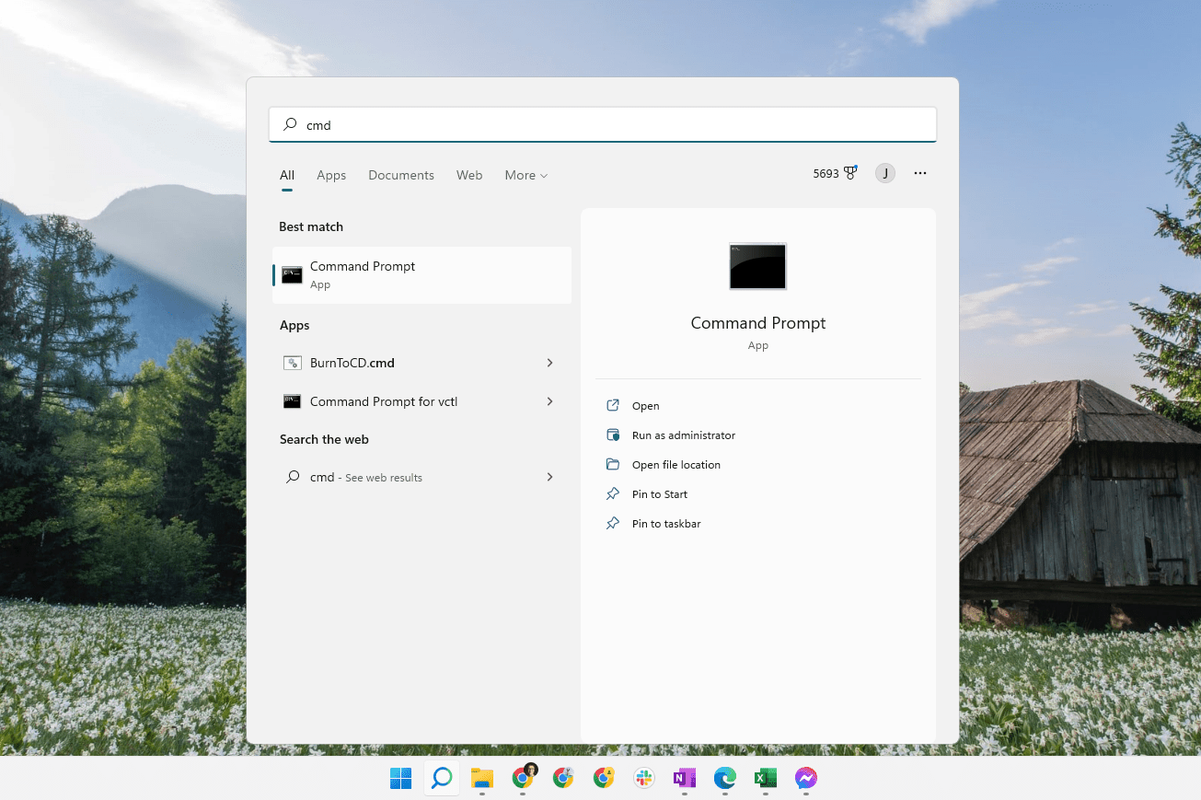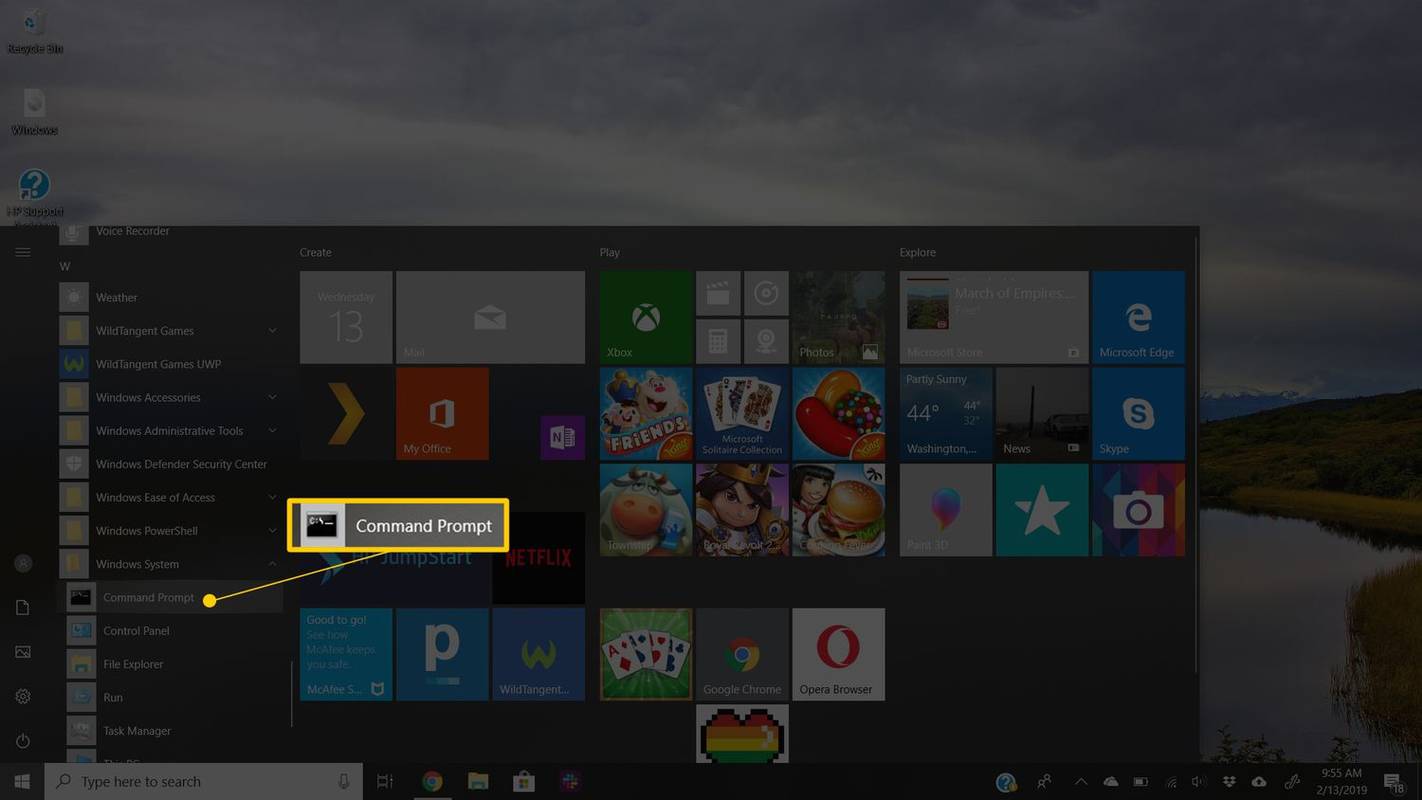Что нужно знать
- Найдите в меню «Пуск» Командная строка .
- Альтернативно в Windows 11/10 щелкните правой кнопкой мыши кнопку «Пуск» и выберите Терминал или Командная строка .
- Другой метод, который работает во всех версиях Windows, — выполнить команду cmd команду из диалогового окна «Выполнить».
В этой статье объясняется, как открыть Командная строка , который является одной из программ интерфейса командной строки, используемых для выполнения команды в операционных системах Windows. Командная строка время от времени действительно может пригодиться, например, для устранения конкретной проблемы Windows или для автоматизации определенных задач.
Откройте командную строку в Windows 11 или 10.
Есть несколько способов, но одним из быстрых способов является использование панели поиска на панели задач.
Направления различаются в разных версиях Windows. Видеть Какая у меня версия Windows? если вы не уверены.
-
Выберите Начинать Меню (значок Windows) на панели задач или нажмите кнопку Ключ Windows .
-
Тип cmd .
-
Выбирать Командная строка из списка.
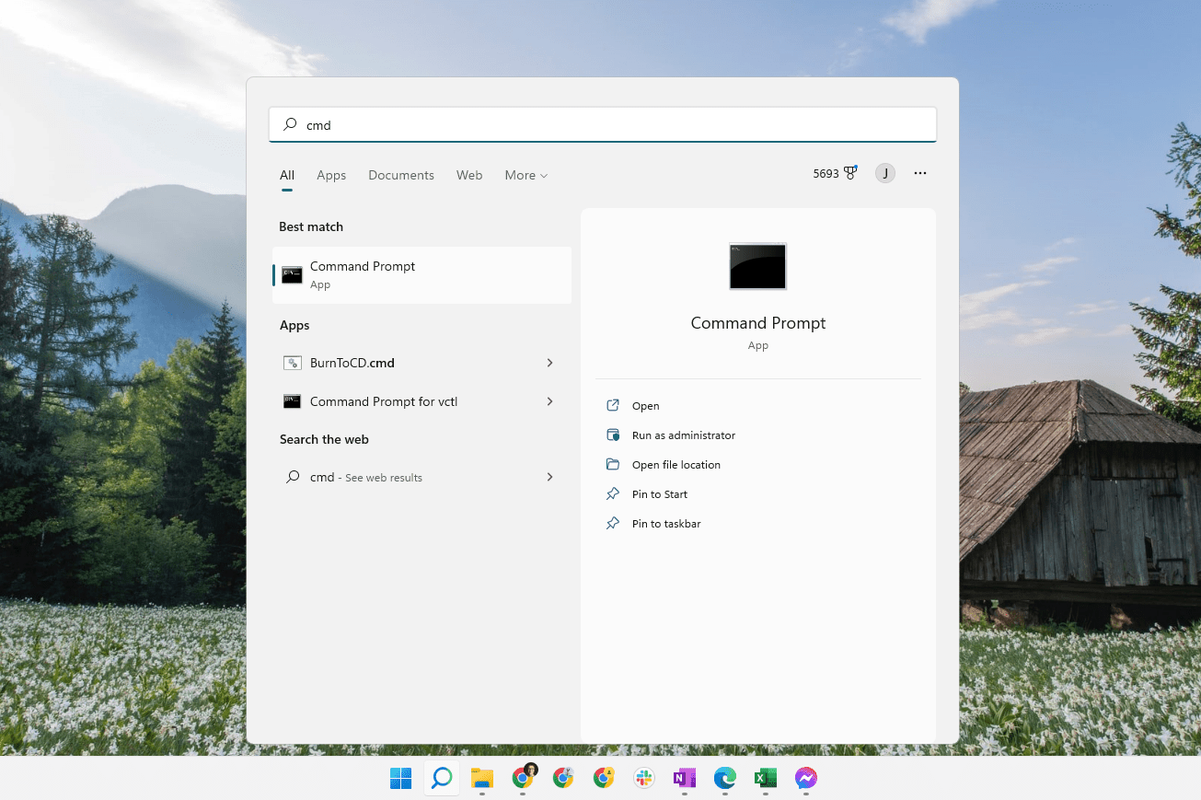
Если вы используете последнюю версию Windows 11, командная строка откроется в Терминале.
Некоторые популярные команды командной строки, о которых вы, возможно, слышали, включают ping, netstat, Tracert, Shutdown и Attrib, но есть и другие.многоболее. У нас есть полный список команд командной строки Windows.
Откройте командную строку через папку меню «Пуск».
Другой способ открыть командную строку в Windows 10 — заглянуть в папку меню «Пуск»:
-
Выберите Начинать Меню (значок Windows) на панели задач или нажмите кнопку Ключ Windows .
-
Выберите Система Windows папку из списка.
-
Выбирать Командная строка из группы папок.
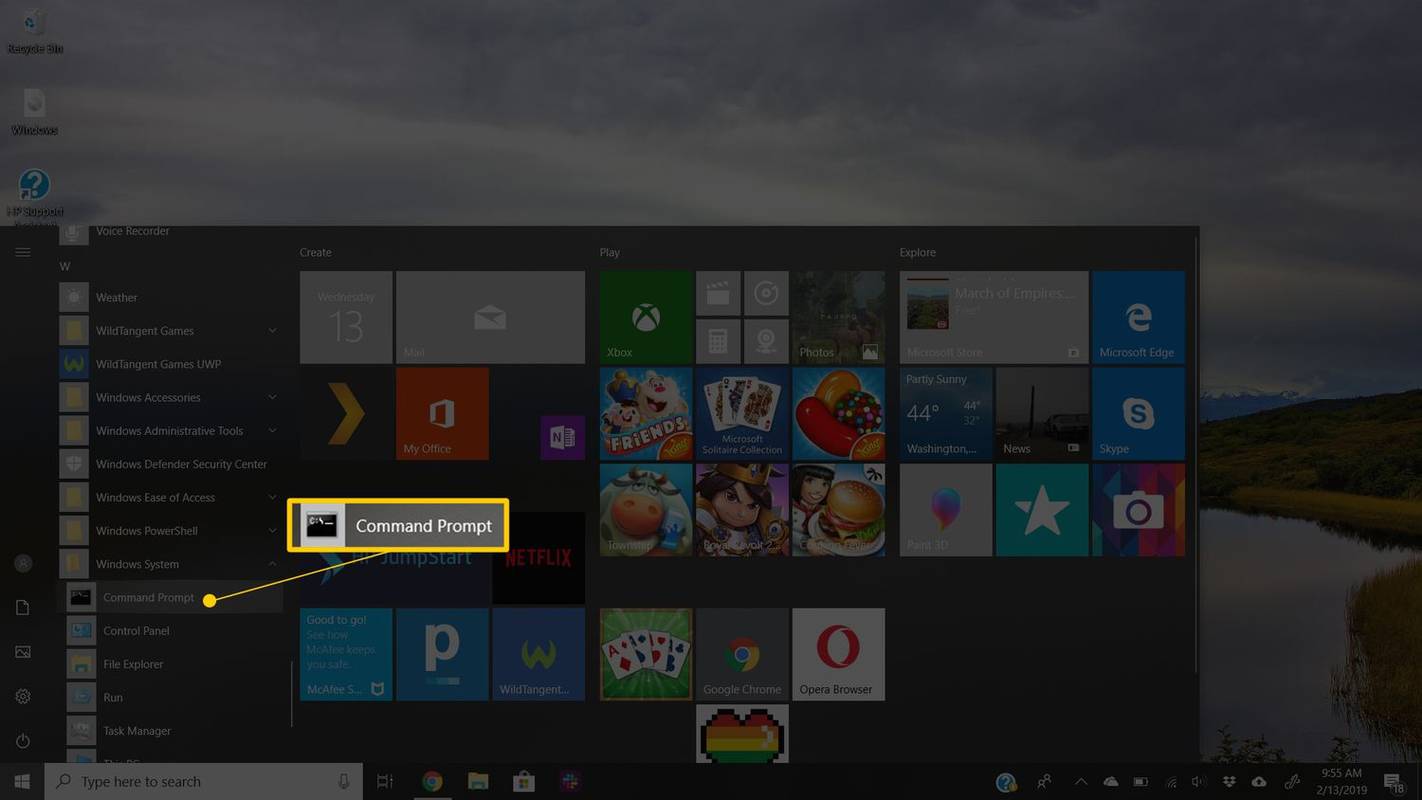
Откройте командную строку с помощью меню опытного пользователя
Еще один метод — через меню опытного пользователя. Если вы используете клавиатуру или мышь, выберите Терминал (Windows 11) или Командная строка (Windows 10) из меню, которое появляется после нажатия Win+X или щелкнув правой кнопкой мыши Начинать Меню .

Вы можете увидеть параметры PowerShell в меню опытного пользователя вместо командной строки. В более поздних версиях Windows 10 командная строка была заменена PowerShell, но вы можете переключаться между PowerShell и командной строкой из меню опытного пользователя. Терминал является заменой Windows 11.
Откройте командную строку в Windows 8 или 8.1.
Командную строку в Windows 8 вы найдете на экране приложений.
-
Выберите Окна Начинать кнопку, а затем проведите пальцем вверх, чтобы отобразить Программы экран. Вы можете сделать то же самое с помощью мыши, выбрав значок стрелки вниз в нижней части экрана.
Если вы используете клавиатуру или мышь, очень быстрый способ открыть окно командной строки в Windows 8 — через меню опытного пользователя — просто удерживайте кнопку ПОБЕДИТЬ и Икс клавиши вместе или щелкните правой кнопкой мыши значок Начинать кнопку и выберите Командная строка .
До обновления Windows 8.1ПрограммыДоступ к экрану можно получить изНачинатьэкрана, проведя пальцем вверх от нижней части экрана или щелкнув правой кнопкой мыши в любом месте, а затем выбрав Все приложения .
-
Проведите пальцем по экрану приложений или прокрутите вправо, чтобы найти Система Windows заголовок раздела.
-
Выбирать Командная строка . Теперь вы можете выполнить любую команду, которую вам нужно выполнить.
В нашем списке команд командной строки Windows 8 вы найдете все команды, доступные через командную строку в Windows 8, включая краткие описания и ссылки на более подробную информацию, если она у нас есть.
Откройте командную строку в Windows 7, Vista или XP.
В этих версиях Windows командная строка находится через группу папок в меню «Пуск».
-
Открой Начинать Меню в левом нижнем углу экрана.
В Windows 7 и Windows Vista вход происходит немного быстрее. команда в поле поиска внизу меню «Пуск», а затем выберите Командная строка когда он появится в результатах.
-
Идти к Все программы > Аксессуары .
-
Выбирать Командная строка из списка программ.
Если вам нужен справочник команд для любой из этих версий Windows, ознакомьтесь с нашим списком команд Windows 7 и списком команд Windows XP.
Другие способы открыть командную строку
Командную строку в Windows 11–Windows XP также можно открыть с помощью команды. Это особенно полезно, если вам нравится использовать диалоговое окно «Выполнить» или если произошел сбой в проводнике и меню «Пуск» недоступно (и, следовательно, приведенные выше указания не работают).
Для этого введите cmd в интерфейс командной строки. Это может быть в диалоговом окне «Выполнить» ( ВЫИГРЫШ+R ) или Диспетчер задач Запустить новую задачу вариант (перейти Файл > Запустить новую задачу если вы не используете Windows 11).

Командные строки с повышенными правами и старые версии Windows
В версиях Windows, выпущенных до Windows XP, таких как Windows 98 и Windows 95, командная строка не существует. Однако более старая и очень похожая подсказка MS-DOS делает это. Эта программа находится в меню «Пуск» и может быть открыта с помощью кнопки команда Команда Run.
Некоторые команды, такие как команда sfc, используемая для восстановления файлов Windows, требуют открытия командной строки.как администраторпрежде чем они могут быть выполнены. Вы узнаете, так ли это, если после попытки выполнить команду получите такое сообщение:
- Как изменить каталог в командной строке?
Введите команду CD затем пробел и имя папки. Например, если вы сейчас находитесь в папке «Пользователи» и хотите перейти в папку «Документы», команда будет следующей: компакт-диск с документами . Вы также можете ввести CD и перетащите папку, на которую хотите переключиться, в командную строку.
- Как открыть командную строку на Mac?
Вместо командной строки владельцы Mac используют программу под названием Терминал. Чтобы открыть его, выберите значок Панель запуска значок в Dock и введите Терминал в поле поиска, затем выберите приложение. Либо зайдите в Finder и откройте /Приложения/Утилиты папку, чтобы найти ее.
- Как скопировать/вставить в командную строку?
Вы можете использовать те же сочетания клавиш, которые используете для копирования/вставки в других программах: CTRL+С и CTRL+В . На Mac скопируйте текст в другое приложение, затем зайдите в Терминал и выберите Редактировать > Вставить .
- Как открыть командную строку в папке?
Зайдите в папку и Shift+щелчок правой кнопкой мыши , затем выберите Откройте окно PowerShell здесь , или Открыть в терминале , к открыть командную строку в папке . На Mac щелкните папку правой кнопкой мыши и выберите Новый терминал в папке из меню.
- Как вы перемещаетесь по командной строке?
Использовать CD приказать изменить каталоги в командной строке . Чтобы получить доступ к другому диску, введите букву диска, а затем : ( С: , Д: , и т. д.). Просмотрите содержимое папки с помощью ты команда.

См. раздел «Как открыть командную строку с повышенными правами», чтобы узнать, как запустить командную строку от имени администратора. Этот процесс немного сложнее, чем описано выше.
отключить перетаскиваниеЧасто задаваемые вопросы
Интересные статьи
Выбор редакции

Как установить песню в качестве будильника на iPhone
Большинство пользователей iPhone привыкли использовать встроенный в устройство будильник для ежедневного пробуждения и напоминаний. Однако, несмотря на то, что эта функция, несомненно, удобна и полезна, вы можете устать начинать свой день с

Архив тегов: Windows 10 версии 1703 RTM ISO

Vivaldi 2.2: улучшенная поддержка Widevine (EME) в Linux
Команда, создавшая самый инновационный браузер Vivaldi, выпустила новый снимок будущей версии приложения. Vivaldi 2.2.1360.4 включает ряд приятных улучшений мультимедиа для пользователей Linux, решает множество проблем и включает движок Chromium версии 71. Реклама Vivaldi была начата с обещания дать вам очень

Включить цветную панель задач, но оставить строки заголовков белыми в Windows 10
В обновлении Windows 10 Anniversary Update Microsoft добавила новый параметр в настройки, поэтому вы можете получить цветную панель задач, но оставить строки заголовков белыми в Windows 10.

Как найти и скачать все свои фильмы с Google Диска
Google Диск – это безопасный способ бесплатно скачать фильмы. Облачное хранилище может хранить множество файлов, включая фильмы, аудио и фотографии. Если вы уже скачали фильмы из файла Google, они будут на

Oppo A37 – как отключить автозамену
Если у вас включена автозамена, это может быть причиной некоторых смущающих текстовых сообщений. Эта функция разработана, чтобы помочь вам писать и устранять опечатки, но довольно часто она работает не так, как предполагалось.