Что нужно знать
- Windows 10: Открыть Проводник файлов . Выбирать Этот компьютер > Подключить сетевой диск . Выберите Водить машину меню и назначить письмо серверу.
- Заполните Папка поле. Установите флажок рядом с Повторное подключение при входе в систему . Выбирать Заканчивать чтобы добавить ярлык в окно «Компьютер».
- Мак: выбрать Искатель в доке. Выбирать Сеть . Дважды щелкните значок сервер и выбери Подключиться как . Выбирать Гость или зарегистрированный пользователь .
В этой статье объясняется, как подключиться к серверу с помощью ПК с Windows 10 или Mac. Он также содержит информацию об автоматическом повторном подключении к серверу с помощью ПК или Mac.
Как подключить компьютер к серверу
Независимо от того, являетесь ли вы владельцем Мак или ПК, велика вероятность, что вам понадобится знать, как подключиться к серверу для доступа к общим файлам вашего работодателя или другим файлам, которые могут вам понадобиться.
Windows 10 упрощает подключение к серверу, если у вас есть правильная техническая информация и учетные данные для входа. Чтобы подключить компьютер к серверу, выполните следующие действия.
-
Откройте проводник и выберите Этот компьютер .

-
Выбирать Подключить сетевой диск на панели инструментов.

-
Выберите Водить машину раскрывающееся меню и выберите букву, которую нужно назначить серверу.

-
Заполните Папка поле с IP-адресом или именем хоста сервера, к которому вы хотите получить доступ.

-
Установите флажок рядом с Повторное подключение при входе в систему для автоматического подключения к серверу при каждом запуске компьютера.

-
Выбирать Заканчивать добавить ярлык сервера в окне Компьютер. Вам также может потребоваться войти в систему под своим именем пользователя и паролем для доступа к общим файлам, в зависимости от того, как настроен сервер.

-
После успешного входа на сервер с вашего ПК вы можете войти на сервер без необходимости повторной настройки соединения.
Как подключиться к серверу на Mac
Есть несколько способов использовать ваш Mac для подключения к серверу практически без суеты. Кроме того, вы сможете подключаться к серверам Apple или Windows, которые используют множество различных протоколов. Некоторые из наиболее естественных методов включают использование Finder для быстрого и легкого доступа к общим файлам.
удалить папку из библиотеки Windows 10
-
На главном экране нажмите кнопку Искатель значок в Dock, чтобы открыть окно Finder.

-
На боковой панели нажмите Сеть в разделе «Местоположения». Альтернативно, Идти > Сеть .

-
Возможно, вы не сможете увидеть какие-либо элементы в разделе «Местоположения». Чтобы их увидеть, наведите курсор на Локации , затем нажмите Показывать .

-
Дважды щелкните сервер, к которому хотите подключиться, в окне Finder, затем нажмите Подключиться как .

-
Выберите способ подключения к серверу:
-
Откройте проводник и выберите Этот ПК.

-
Выберите Компьютер вкладка, затем выберите Подключить сетевой диск .

-
Введите IP-адрес сервера или имя общего ресурса, чтобы указать путь к общему диску, затем установите флажок рядом с Повторное подключение при входе в систему .

-
Подождите, пока диск будет подключен.
-
Дважды щелкните диск, чтобы проверить подключение и настройки.
-
Открыть Системные настройки либо из дока, либо под Яблоко меню.
-
Выбирать Пользователи и группы.

-
Щелкните свое имя пользователя в списке, затем нажмите кнопку Элементы входа вкладка.

-
Перетащите подключенный сетевой диск в свой элементы входа список.
-
Проверить Скрывать Чтобы окно дисков не открывалось каждый раз, когда ваш компьютер входит в систему или загружается.

- Как мне подключиться к SQL-серверу?
Сначала вам необходимо установить SQL Server Management Studio (SSMS), а также установить и настроить экземпляр SQL Server (SSI) на вашем ПК с Windows. Затем откройте SSMS, введите необходимую информацию о сервере при появлении запроса и выберите Соединять .
- Что означает сообщение об ошибке «Невозможно подключиться к серверу»?
Общий термин «Невозможно подключиться к серверу» означает, что вашему компьютеру не удалось подключиться к выбранному серверу, и этому может быть ряд причин. Поэтому первое, что вам нужно сделать, это проверить правильность ваших данных для входа и пароля, а затем убедиться, что настройки подключения к вашему серверу настроены правильно.
- Как мне подключиться к FTP-серверу?
Откройте интернет-браузер, затем вручную введите имя хоста или IP-адрес сервера, включая номер порта FTP, если он не использует значение по умолчанию «21». Нажимать Входить или Возвращаться когда вы будете готовы подключиться.
Гость :Если общий сервер разрешает гостевой доступ, вы можете присоединиться в качестве гостя.зарегистрированный пользователь :Подключитесь к другому Mac, используя действительное имя пользователя и пароль. Если у вас возникли трудности со входом в систему, обратитесь к администратору сервера, чтобы убедиться, что используемые вами учетные данные находятся в списке разрешенных пользователей.
Автоматическое повторное подключение к серверу на ПК
Вместо повторного подключения к серверу вручную вы можете настроить автоматический вход в систему каждый раз при запуске компьютера. Чтобы настроить это, следуйте этим простым инструкциям:
Автоматическое повторное подключение к серверу на Mac
Как только ваш компьютер подключится к сетевой диск , вы можете настроить автоматический вход в систему, который будет происходить при каждом запуске. Чтобы настроить это, следуйте этим простым инструкциям:
Интересные статьи
Выбор редакции

Как удалить учетную запись Microsoft
Если вы не являетесь поклонником Microsoft и не сторонником серьезных нарушений конфиденциальности, закрытие учетной записи Microsoft может быть хорошим началом. Конечно, это может быть не очень хорошая идея, если ваша жизнь зависит от вашей учетной записи Outlook. Но

Как смотреть местные каналы на Roku
Roku - один из самых популярных вариантов среди бывших пользователей кабельного телевидения, которые перерезали шнур и перешли на другие телевизионные услуги. Многих зрителей часто пугает то, что они потеряли свои местные каналы. Будь то твое

Дата выпуска Xbox Play Anywhere и список игр: Microsoft представляет первую партию кроссплатформенных игр для Xbox One и ПК
На E3 2016 всего несколько недель назад Microsoft объявила, что убивает свои собственные эксклюзивы Xbox One и заменяет их чем-то под названием Xbox Play Anywhere. Проще говоря, Xbox Play Anywhere - самая важная часть возможностей Microsoft
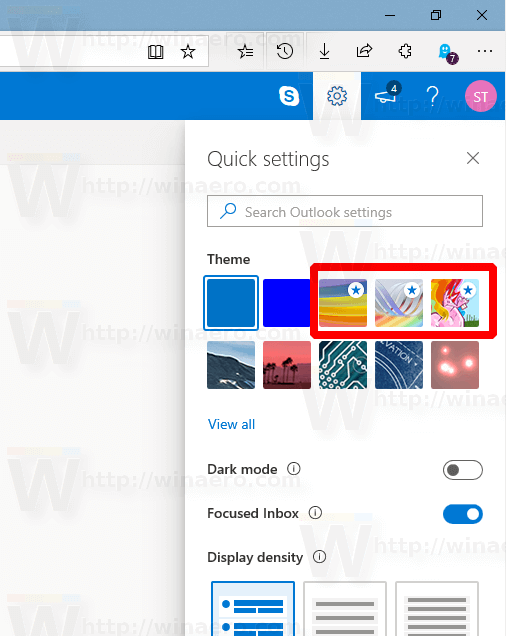
Новые красочные темы для Outlook.com
Microsoft выпускает обновленную версию Outlook.com, службы почты и календаря, для которой требуется учетная запись Microsoft. Это новое обновление добавляет новые темы и новые возможности визуализации для обновления внешнего вида и функциональности Outlook. Новые цветовые темы доступны как для Почты, так и для Календаря службы Outlook.com. Темы: Радужная лента.

Найдите журнал выхода в Windows 10
Windows 10 может отслеживать процесс выделения и записывать ряд событий в системный журнал. В этой статье мы увидим, как найти журнал выхода.

Запретить устройству выводить компьютер из спящего режима в Windows 10
В этой статье мы увидим, как предотвратить пробуждение вашего компьютера устройством в Windows 10 двумя разными способами.

Как удалить эхо в Audacity
Иногда достаточно всего лишь небольшой ошибки в процессе настройки, чтобы полностью саботировать вашу запись и заполнить ее чрезмерным количеством эха и реверберации. Войдите в Audacity, небольшую бесплатную программу, которая поможет вам редактировать аудио
-

















