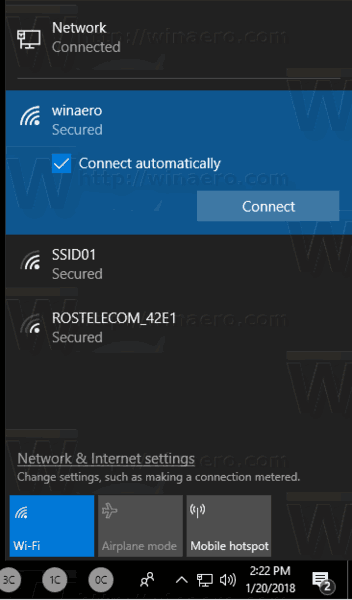Инструмент командной строки Windows и многие его команды на первый взгляд могут показаться скучными или даже относительно бесполезными, но, как скажет вам любой, кто когда-либо очень часто использовал командную строку, здесь есть что полюбить!
Эти трюки заинтересуют вас многими обыденными командами командной строки, такими как telnet, Tree или Robocopy.Робокопиязвучит довольно круто.
3:04Некоторые из этих трюков с командной строкой представляют собой специальные функции или забавное использование самой командной строки, в то время как другие — это просто изящные или относительно неизвестные вещи, которые вы можете делать с определенными командами CMD.
01 из 21Используйте Ctrl+C, чтобы прервать команду

© Дэвид Ленц / E+ / Getty Images
Практически любую команду можно остановить с помощью команды прерывания: Ctrl+С .
Если вы еще не выполнили команду, вы можете просто вернуться назад и стереть то, что вы набрали, но если вы уже выполнили ее, вы можете нажать Ctrl+C, чтобы остановить ее.
Это не волшебная палочка, и она не может отменить действия, которые невозможно отменить, например частично завершенную команду форматирования.
как проверить, открыт ли порт windows 10
Однако для таких вещей, как команда dir, которая, кажется, продолжается вечно, или вопросов, которые вам задают в командной строке, на которые вы не знаете ответа, команда abort является отличным трюком с командной строкой, который нужно знать.
Лучшие сочетания клавиш Windows в 2024 году 02 из 21Просмотр результатов команды по одной странице (или строке) за раз

Вы когда-нибудь запускали команду, например dir, которая выводит на экран столько информации, что она практически бесполезна?
Один из способов управления этим информационным дампом — выполнить команду особым образом, чтобы любая сгенерированная информация показывалась вам по одной странице или по одной строке за раз.
Просто введите команду, а затем добавьте к ней символ вертикальной черты, а затем команду more.
Например, выполнение приведенной ниже команды создаст тысячи строк результатов, которые вы ожидаете от команды dir, но команда more приостановит каждую страницу результатов с помощью -- Более -- внизу страницы, что указывает на то, что команда не завершена.
|_+_|Просто нажмите пробел, чтобы перейти на страницу, или нажмите Входить для продвижения по одной строке за раз.
03 из 21Автоматический запуск командной строки от имени администратора

Многие команды требуют, чтобы вы открыли командную строку с повышенными правами в Windows — другими словами, выполнили их из командной строки, запущенной от имени администратора.
Вы всегда можете щелкнуть правой кнопкой мыши любой ярлык командной строки и выбрать Запустить от имени администратора , но создание ярлыка для выполнения того же действия может значительно сэкономить время, если вы часто пользуетесь командной строкой.
Чтобы выполнить этот трюк, просто создайте ярлык командной строки на рабочем столе, введите свойства ярлыка и затем выберите значок Запустить от имени администратора ящик, расположенный в Передовой кнопка на Ярлык вкладка.
Если вы используете командную строку через Терминал (по умолчанию, если вы используете Windows 11), настроить доступ администратора еще проще: откройте настройки Терминала в По умолчанию страницу и включите Запустите этот профиль от имени администратора .
04 из 21Станьте опытным пользователем командной строки с функциональными клавишами

Тот факт, что функциональные клавиши действительно что-то делают в командной строке, возможно, является одним из наиболее тщательно охраняемых секретов этого инструмента:
- Щелкните правой кнопкой мыши в любом месте окна командной строки и выберите Отметка .
- Выделите левой кнопкой мыши то, что хотите скопировать.
- Нажимать Входить или щелкните правой кнопкой мыши один раз.
Измените текст подсказки

Знаете ли вы, что сама подсказка полностью настраивается благодаря команде Prompt? Это так, и когда мы говорим «настраиваемый», мы имеем в видуДействительнонастраиваемый.
Вместо С:> , вы можете установить в подсказке любой текст, включив в него время, текущий диск, номер версии Windows (как в этом примере изображения), вы даете ему имя.
Одним из полезных примеров является подскажите $m$p$g , который покажет полный путь подключенный диск , рядом с буквой диска.
Вы всегда можете выполнить быстрый в одиночку, без вариантов, чтобы вернуть его к порой скучному состоянию по умолчанию.
06 из 21Получить справку по любой команде

© Pearleye / E+ / Getty Images
Команда help делаетнетпредоставить справку по каждой команде командной строки.
Однако к любой команде можно добавить суффикс /? опция, обычно называемая переключателем справки в командной строке, для отображения подробной информации о синтаксисе команды и часто даже некоторых примеров.
Переключение справки, возможно, не самый крутой трюк с командной строкой, о котором вы когда-либо слышали, но трудно не согласиться с тем, что он один из наиболее полезных.
Ни команда help, ни переключатель справки не дают подробного объяснения того, как интерпретировать синтаксис.
Как читать синтаксис команды07 из 21Сохранение вывода команды в файл

Невероятно полезный прием командной строки — использование операторов перенаправления, в частности > и >> операторы.
Эти маленькие символы позволяют перенаправить вывод команды в текстовый файл , предоставляя вам сохраненную версию любых данных, созданных командой в окне командной строки.
Например, предположим, что вы собираетесь опубликовать проблему с компьютером на онлайн-форуме и хотите предоставить действительно точную информацию о своем компьютере. Самый простой способ сделать это — использовать системная информация команда с оператором перенаправления.
Например, вы можете выполнить приведенную ниже команду, чтобы сохранить информацию, предоставленную командой systeminfo, в этом файле. Затем вы можете прикрепить файл к своему сообщению на форуме.
|_+_|Пользователям терминалов дела обстоят еще проще. Просто щелкните правой кнопкой мыши вкладку «Командная строка» и выберите Экспортировать текст .
Как перенаправить вывод команды в файл08 из 21Просмотр всей структуры каталогов диска

Одна из самых интересных маленьких команд — это команда Tree. С помощью дерева вы можете создать своего рода карту каталогов на любом диске вашего компьютера.
Выполнять дерево из любого каталога, чтобы увидеть структуру папок в этом каталоге.
Учитывая такой большой объем информации, созданной с помощью этой команды, вероятно, будет хорошей идеей экспортировать результаты в файл, чтобы вы могли просмотреть его.
09 из 21Настройте текст строки заголовка командной строки

Устали от текста в строке заголовка «Командная строка»? Нет проблем, просто используйте команду title, чтобы изменить его на то, что вам нравится.
Например, предположим, что вас зовут Мария Смит, и вы хотите выразить свое право собственности на командную строку. Выполните это, и строка заголовка немедленно изменится:
|_+_|Изменение не сохранится, поэтому при следующем открытии командной строки строка заголовка вернется в нормальное состояние.
Команда title обычно используется для придания индивидуального внешнего вида файлам сценариев и пакетные файлы — не то чтобы называть его своим именем — плохая идея!
10 из 21Скопировать текст из командной строки

Копирование большого количества текста из командной строки не так просто, как копирование из других программ, и это одна из причин, почему сохранение вывода команды в файл, о котором вы узнали несколько приемов назад, так удобно.
Однако что, если вы просто хотите скопировать небольшой фрагмент текста в буфер обмена? Это не слишком сложно, но и не очень интуитивно понятно:
Это метод на основе меню, но, что удивительно, вы также можете использовать обычный метод. Ctrl+С ярлык тоже.
Если вы выбрали «Отметить», но затем решили, что не хотите ничего копировать, щелкните правой кнопкой мыши еще раз, чтобы отменить действие «Отметить», или нажмите кнопку Esc ключ.
Теперь вы можете вставить эту информацию куда угодно, как и другой текст.
Если режим быстрого редактирования включен (или вы находитесь в Терминале), щелчок правой кнопкой мыши не приведет к отображению меню. На самом деле это еще один совет в этом списке! Подробности см. в шаге 20.
11 из 21Откройте командную строку из любого места

Если вы когда-либо работали в командной строке очень долго, вы знаете, что выполнение команд может быть очень неприятным. CD / чдир команду снова и снова, чтобы попасть в нужный каталог.
В Windows откройте папку, из которой вы хотите начать работу. Когда ты там, держи Сдвиг щелкнув правой кнопкой мыши в любом месте папки.
После появления меню вы заметите запись, которой обычно там нет: Открыть в терминале (Windows 11) или Открыть командное окно здесь . Выберите это, и вы запустите новый экземпляр командной строки, готовый и ожидающий в нужном месте.
Если вы опытный пользователь командной строки, вы сразу поймете ценность этого маленького трюка.
Если вы видите PowerShell в контекстном меню вместо командной строки, внесите небольшие изменения в реестр Windows, чтобы изменить его на командную строку .
12 из 21Перетаскивание для простого ввода имени пути

Большинство команд командной строки требуют указания полных путей к файлам или папкам, но ввод длинного пути может быть неприятным, особенно если вы пропустите символ и вам придется начинать все сначала.
Например, в Windows 11 и 10 это путь кАксессуарыгруппа в меню «Пуск»:
|_+_|Кто хочет вводить все это вручную? Мы этого не делаем.
Просто откройте папку в проводнике. Оказавшись там, перетащите папку или файл в окно командной строки и отпустите. Как по волшебству, вставляется полный путь, что позволяет сэкономить значительное количество ввода текста в зависимости от длины и сложности имени пути.
Этот метод не работает в командной строке с повышенными правами.
13 из 21Выключите или перезагрузите другой компьютер

Системные администраторы в бизнес-среде делают это постоянно по множеству причин, но вы также можете выключить или перезагрузить другой компьютер в вашей сети, и все это из командной строки вашего компьютера.
Самый простой способ удаленно выключить компьютер — выполнить выключение / я из командной строки, чтобы открыть диалоговое окно удаленного завершения работы, показанное выше.
Просто введите имя удаленного компьютера (которое вы можете получить, запустив имя хоста на другом компьютере), выберите, что вы хотите сделать (перезагрузить или выключить), выберите другие параметры, а затем выберите ХОРОШО .
Так что, совершенствуете ли вы свои командные навыки или просто пугаете члена семьи, этот трюк с командной строкой будет забавным.
Вы также можете выключить или перезагрузить другой компьютер строго из командной строки с помощью команды выключения, без использования диалога удаленного выключения.
14 из 21Используйте Robocopy в качестве решения для резервного копирования

Благодаря команде robocopy вам не нужно использовать программное обеспечение для резервного копирования Windows или устанавливать его. бесплатный программный инструмент для резервного копирования .
Просто выполните следующее, очевидно, заменяя исходную и целевую папки тем, что вы хотите создать резервную копию, и куда это должно идти.
|_+_|Команда robocopy с этими параметрами работает идентично программному инструменту инкрементного резервного копирования, обеспечивая синхронизацию обоих хранилищ.
У вас нет этой команды, если вы используете Windows XP или более раннюю версию. Однако у вас есть команда xcopy, с помощью которой можно сделать нечто очень похожее:
|_+_|Независимо от того, какую команду вы решите использовать, просто создайте пакетный файл, содержащий команду, и запланируйте ее запуск в планировщике задач, и вы получите собственное решение для резервного копирования.
15 из 21Просмотр важной сетевой информации вашего компьютера

Возможно, просто для вашей информации, но, безусловно, когда вы устраняете неполадки в сети или Интернете, вам, вероятно, в какой-то момент понадобится узнать подробности о сетевом подключении вашего компьютера.
Вся информация о вашем сетевом подключении доступна где-то в Панель управления в Windows, но его гораздо проще найти и гораздо лучше организовать в результатах команды ipconfig.
Выполните эту команду в командной строке:
Далее на экране отображается вся важная информация о вашем сетевом подключении: ваш IP-адрес, имя хоста, DHCP-сервер, информация DNS и многое, многое другое.
Как узнать свой IP-адрес в Windows16 из 21Подключите локальную папку так же, как сетевой диск

Команда net use используется для назначения общих дисков в сети вашему компьютеру в качестве буквы диска, но знаете ли вы, что есть еще одна команда, которую можно использовать для того, чтобы сделать то же самое с любой папкой на любом из ваших компьютеров?местныйжесткие диски?
Существует, и она называется командой subst. Просто выполните команду, за которой укажите путь к папке, которую вы хотите отображать на диске.
Например, предположим, вы хотите, чтобы ваш C:WindowsШрифты папка, которая будет отображаться как Вопрос: водить машину. Просто выполните эту команду, и все готово:
Этот трюк с командной строкой значительно упрощает доступ к определенному местоположению из командной строки, и папка будет отображаться как диск рядом со всеми вашими реальными жесткими дисками.
Самый простой способ удалить пример «сетевого диска» — использовать команду субст /д q: команда. Просто замените вопрос: с вашей собственной буквой диска.
17 из 21Доступ к ранее использованным командам с помощью клавиш со стрелками

Маркус Урбенс / Unsplash
Еще один замечательный трюк с командной строкой — использование клавиш со стрелками на клавиатуре для циклического переключения между ранее выполненными командами.
вверх и вниз клавиши со стрелками циклически перебирают введенные вами команды, а верно стрелка автоматически, символ за символом, вводит последнюю выполненную вами команду.
Это может показаться не таким уж интересным, но есть несколько ситуаций, когда клавиши со стрелками становятсяогромныйэкономия времени.
Рассмотрим следующий пример: вы набрали 75 символов команды, а затем попытались ее выполнить, но обнаружили, что забыли добавить параметр в самом конце. Нет проблем, просто нажмите стрелку вверх, и вся команда автоматически появится в окне командной строки, и вы сможете ее отредактировать, чтобы она заработала.
18 из 21Автоматическое завершение команд с помощью табуляции

Завершение вкладки— это еще один трюк с командной строкой, который может сэкономить вам много времени, особенно если в вашей команде есть имя файла или папки, в котором вы не совсем уверены.
Чтобы использовать завершение табуляции, введите команду, а затем ту часть пути, которую вы знаете, если вообще знаете. Затем нажмите кнопку Вкладка нажимайте кнопку снова и снова, чтобы просмотреть все доступные возможности.
Например, предположим, что вы хотите сменить каталог на некоторую папку в Окна каталог, но вы не уверены, как он называется. Тип компакт-диск c:windows а затем нажмите Вкладка пока не увидите искомую папку.
Цикл результатов по порядку, или вы можете использовать Shift+Tab для просмотра результатов в обратном порядке.
Вы знаете, как текстовое приложение на вашем смартфоне автоматически угадывает, что вы хотите набрать дальше? Завершение табуляции в командной строке похоже на это, только лучше.
19 из 21Найти IP-адрес веб-сайта

Хотите узнать IP-адрес любого веб-сайта? Используйте команду nslookup или ping, но первая, вероятно, быстрее.
Сначала давайте воспользуемся командой nslookup, чтобы найти IP-адресlifewire.com.
Просто выполните nslookup lifewire.com и просмотреть результат. Не путайте ничего частные IP-адреса которые также отображаются в результатах nslookup вместе с общедоступный IP-адрес изlifewire.com, и именно этот IP-адрес нам нужен.
Теперь давайте попробуем использовать команду ping, чтобы найти его.
Выполнять пропинговать сайт lifewire.com а затем посмотрите на IP-адрес в скобках в первой показанной строке. Не волнуйтесь, если во время выполнения команды ping истечет время ожидания; все, что нам здесь нужно, это IP-адрес.
Вы можете использовать ту же процедуру с любым веб-сайтом или любым именем хоста в вашей локальной сети.
Что инструмент NSLOOKUP может рассказать вам об интернет-доменах20 из 21Копировать и вставлять проще с режимом быстрого редактирования

Некоторые из этих приемов командной строки призваны упростить копирование и вставку. Итак, как насчет четногоПолегчеспособ копирования из командной строки (и секретный способ простой вставки)?
Просто щелкните правой кнопкой мыши строку заголовка командной строки и выберите Характеристики . На Параметры вкладка, в Редактировать параметры раздел, проверьте Режим быстрого редактирования поле, а затем выберите ХОРОШО .
Включение режима QuickEdit аналогично включениюОтметкавключен постоянно, поэтому выбрать текст для копирования очень легко.
В качестве бонуса это также обеспечивает простой способ вставки в командную строку: просто щелкните правой кнопкой мыши один раз, и все, что у вас есть в буфере обмена, вставится в окно командной строки. Обычно вставка включает в себящелчок правой кнопкой мышии выбор Вставить , так что это все еще немного отличается от того, к чему вы привыкли.
Использование командной строки через терминал? Просто выделите текст, как если бы вы делали это где-либо еще, и нажмите Входить или щелкните правой кнопкой мыши чтобы скопировать его. Нет необходимости включать режим быстрого редактирования.
21 из 21Посмотрите «Звездные войны. Эпизод IV»

Да, вы правильно прочитали, вы можете посмотреть ASCII-версию полного фильма «Звездные войны. Эпизод IV».прямо в окне командной строки!
Просто откройте командную строку и выполните следующее:
|_+_|Фильм начнется немедленно. Если это не сработало, воспользуйтесь советом ниже.
Правда, это не очень продуктивное использование командной строки и не трюк с командной строкой или какой-либо другой командой, но это определенно весело! Мы не можем себе представить, какую работу потребовалось, чтобы воздать должное научно-фантастическому шедевру.
Команда Telnet по умолчанию не включена, поэтому, если вы хотите используйте клиент Telnet в Windows , вам необходимо включить его из панели управления.
Интересные статьи
Выбор редакции

10 лучших персонализированных стартовых страниц для вашего веб-браузера
Персонализированные стартовые страницы могут дать толчок вашему браузеру, открыв непосредственно пользовательскую домашнюю страницу, созданную вами с учетом ваших интересов.

Как играть в Xbox на ноутбуке
Узнайте, как играть в игры Xbox, используя ноутбук в качестве монитора, с помощью настроек удаленного воспроизведения на консоли.

Обзор The Legend of Zelda: Breath of the Wild - Zelda, какой вы никогда ее раньше не видели
The Legend of Zelda: Breath of the Wild начинается очень сильно, так как это означает, что она продолжается. Когда Линк выходит из пещеры высоко на Великом плато Хайрула, пораженный амнезией, мы, игроки, остаемся стоять в

Как узнать, когда чек сняли, в QuickBooks
QuickBooks - это программный пакет для бухгалтерского учета. Создавшая его компания под названием Intuit была основана в 1983 году. Это программное обеспечение относительно новое; он выпущен в 2014 году, и многие люди до сих пор задают вопросы о нем, например, как узнать

Как очистить кэш DNS на Mac
Вы можете очистить DNS на своем Mac, введя команду в Терминал, доступ к которому можно получить через Spotlight или Утилиты.
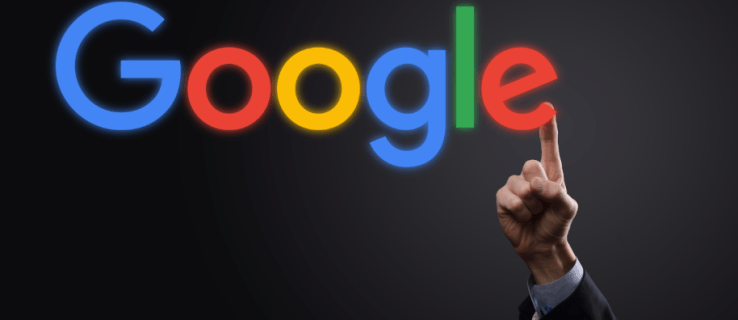
Как отключить популярные поисковые запросы в Google
Популярные поисковые запросы Google — отличный способ оставаться в курсе того, что интересует людей в конкретный момент. Однако эта функция может иногда мешать вашим реальным целям поиска. В этих случаях вы можете захотеть