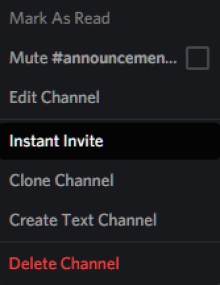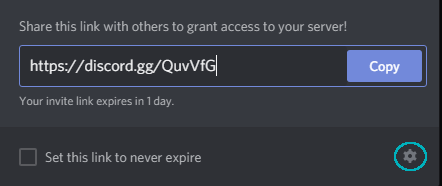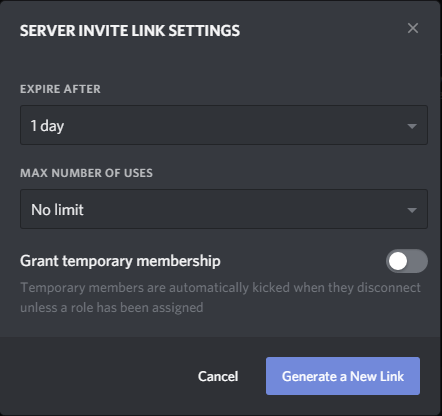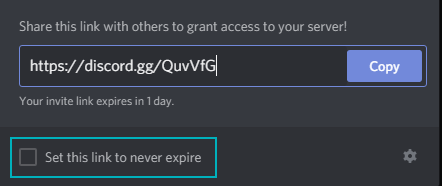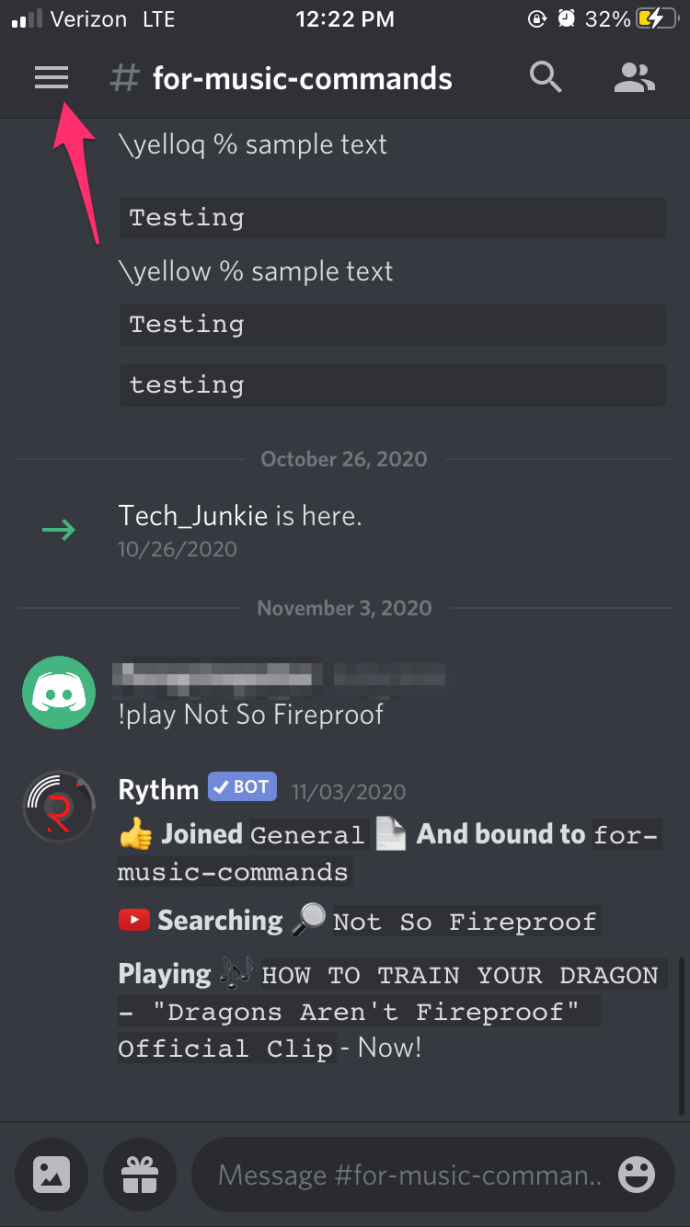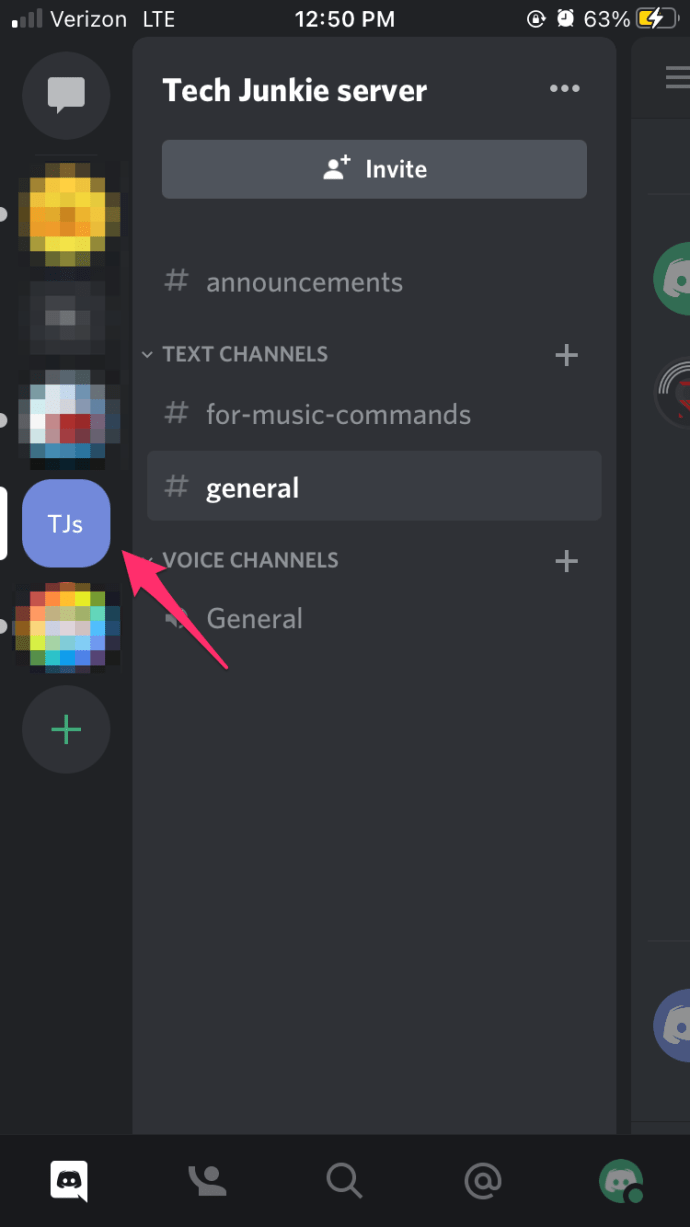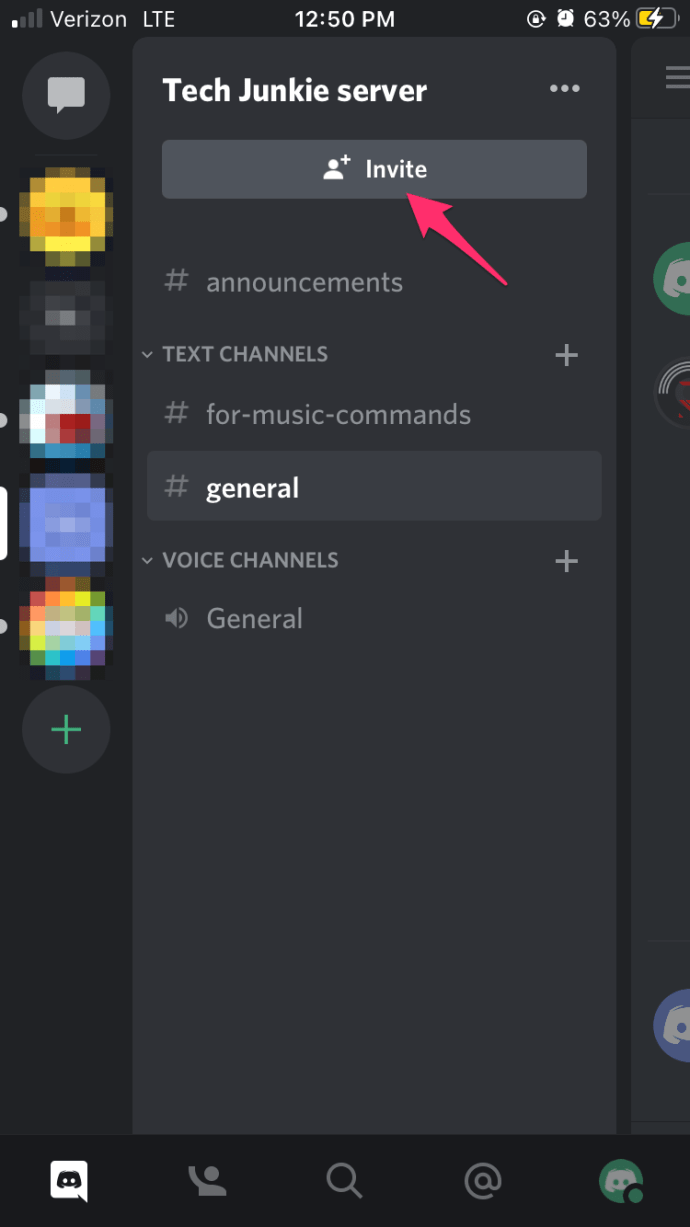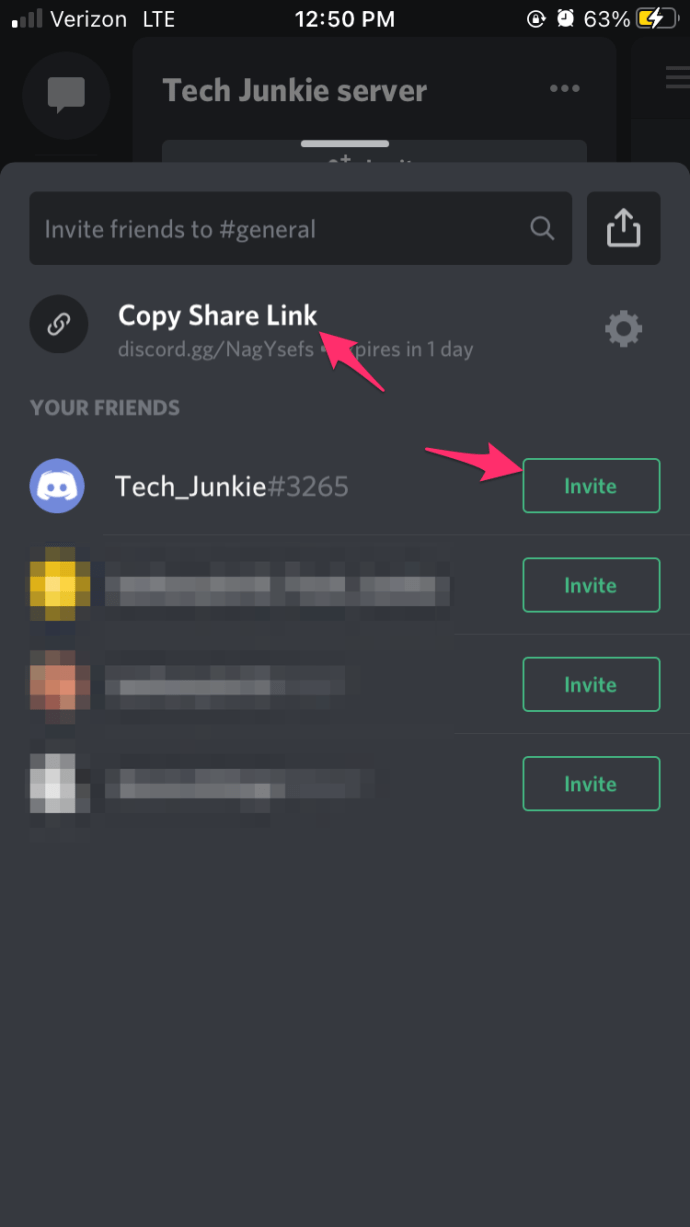Мгновенные приглашения - отличный способ предоставить вашим друзьям доступ к вашему серверу Discord, если у них есть доступная ссылка. Мгновенные приглашения не только упрощают приглашение друзей, но также позволяют вам устанавливать различные параметры, чтобы контролировать, кто может получить доступ к вашему серверу, когда и как долго они могут получить к нему доступ. В этом руководстве мы рассмотрим, как создать и настроить мгновенное приглашение в Discord.

Как пригласить кого-то на сервер Discord
Независимо от того, какое устройство вы используете, приглашение кого-либо на свой сервер Discord - это более или менее один и тот же процесс.
несколько учетных записей Google на одном компьютере
При этом мы покажем вам, как это сделать на ПК, Mac и мобильных устройствах.
Настольные инструкции (ПК / Mac)
Чтобы пригласить кого-то на канал (и на сервер) Discord, вам потребуется разрешение на мгновенное приглашение. Если у вас есть сервер, то они у вас есть по умолчанию. Для других вам понадобится владелец сервера, который предоставит им вашу роль на сервере.
С соответствующими разрешениями:
- Запуск Раздор либо из браузера, либо из настольного приложения.
- На левой боковой панели, Выбрать сервер, на который вы хотите кого-то пригласить.
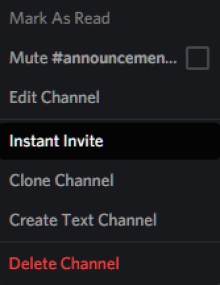
- Щелкните правой кнопкой мыши на канале, и появится всплывающее меню. Выбирать Мгновенное приглашение из этого меню, и появится окно со ссылкой для приглашения. Вы также можете нажать на Мгновенное приглашение справа от названия канала.
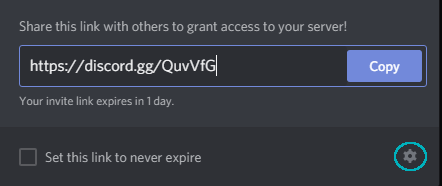
- В правом нижнем углу окна щелкните Настройки ссылки (шестерня). Здесь вы сможете выбрать один из следующих вариантов:
- Срок действия истекает после : Выберите, когда вы хотите, чтобы ссылка для приглашения истекла.
- Максимальное количество использований : Ограничьте количество людей, которым вы хотите разрешить использовать ссылку.
- Предоставить временное членство : Предоставить пользователям временное членство. Как только они покидают сервер, они не могут повторно присоединиться без другого приглашения.
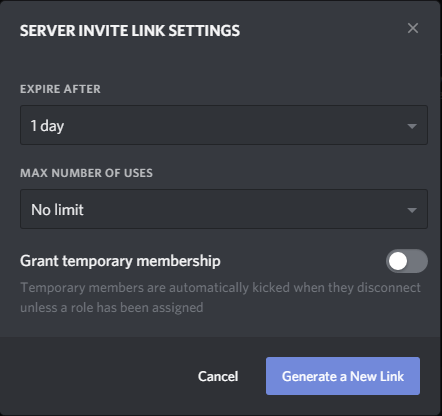
- Когда вы закончите с настройками, нажмите Создать новую ссылку .
- Нажмите Копировать , чтобы сохранить ссылку-приглашение в буфер обмена.
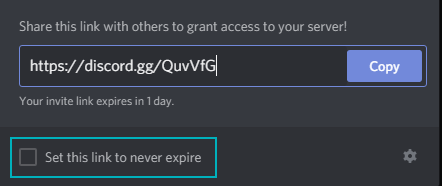
Вот и все. Просто отправьте эту ссылку тем, кого вы хотите пригласить, и как только они нажмут на ссылку, они смогут мгновенно присоединиться к вашему серверу Discord.
Мобильные инструкции
Приглашение кого-либо на сервер Discord на мобильном устройстве почти то же самое, что и на настольном компьютере. Просто выполните следующие действия, чтобы начать:
- Запуск приложение Discord на вашем устройстве iOS или Android и войдите в свою учетную запись.
- В левом верхнем углу экрана кран три вертикально уложенные горизонтальные линии. В левой части экрана откроется список серверов.
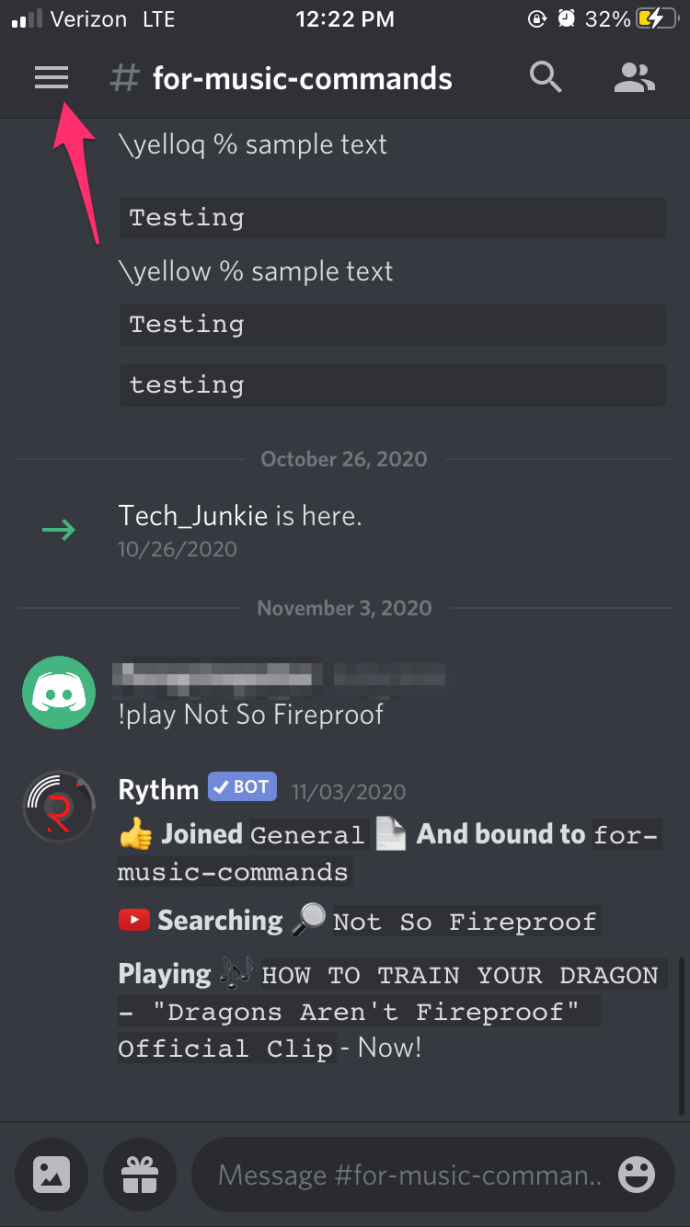
- Нажмите на значок сервера, и появится список всех текстовых и голосовых каналов этого сервера.
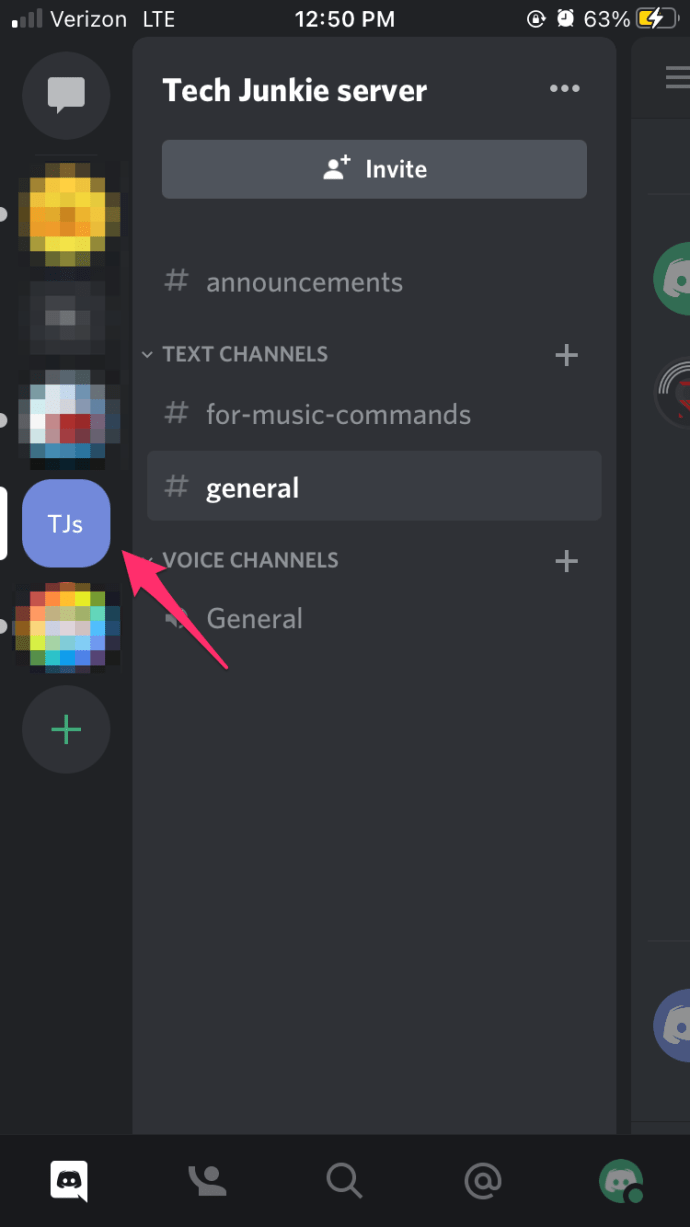
- Нажмите Мгновенное приглашение значок чуть ниже имени сервера.
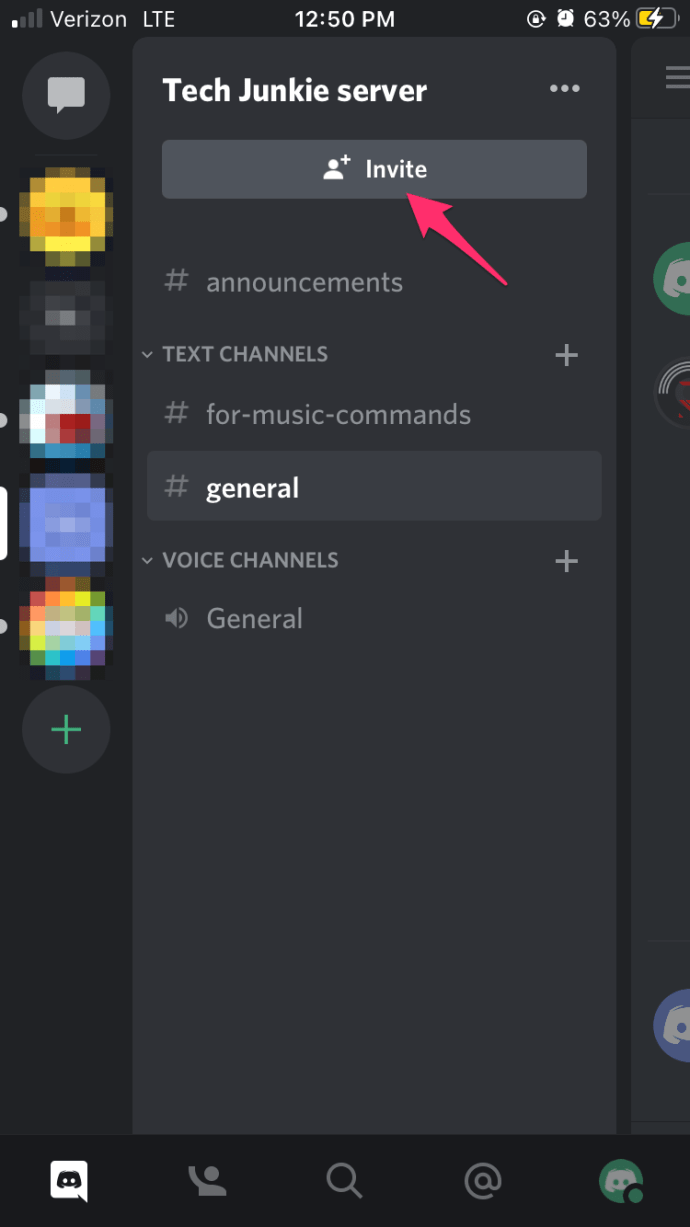
- Кран имя человека, которого вы хотите пригласить.
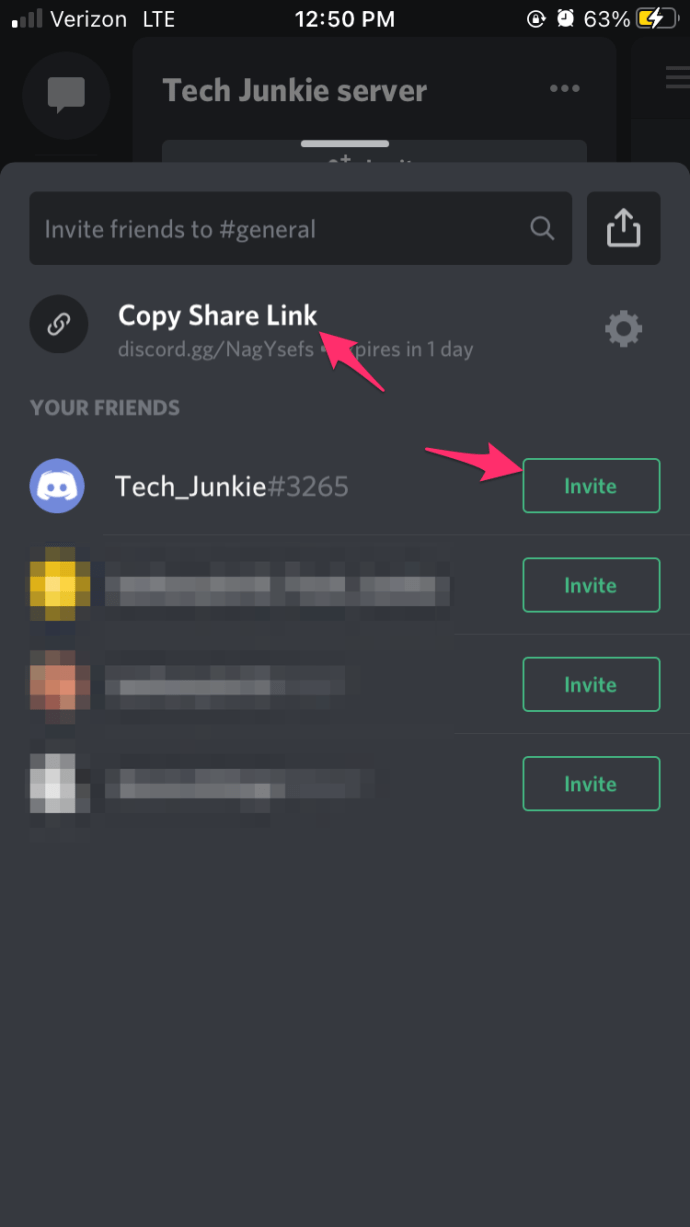
- Или скопируйте ссылку, которая будет распространяться по вашему усмотрению.
Скопировав ссылку в буфер обмена, вы можете отправить ее любому, кого хотите пригласить на свой сервер Discord.
Последние мысли
Discord - отличная платформа для общения с друзьями с помощью голосового и текстового чата, хотя к его интерфейсу нужно привыкнуть.
Выполнив шаги, перечисленные выше, вы можете быстро и легко пригласить любого на свой сервер в Discord.
сколько песен у меня в Apple Music
Чтобы получить максимум удовольствия от работы с Discord, ознакомьтесь с некоторыми из других наших замечательных работ, например Как удалить все сообщения в Discord .