При первом подключении к сети Windows 10 автоматически создает сетевой профиль и сохраняет его на вашем компьютере. Это может быть проводная или беспроводная сеть. Когда-нибудь вы можете захотеть переименовать созданный для вас сетевой профиль Windows 10. Вот как это можно сделать.
Имя сети видно
- В Центре управления сетями и общим доступом панели управления.
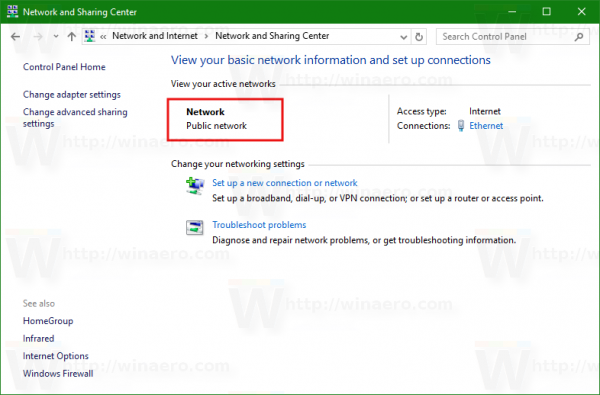
- в Всплывающее меню сети на рабочем столе.
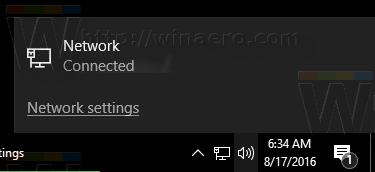
- В приложении 'Настройки':
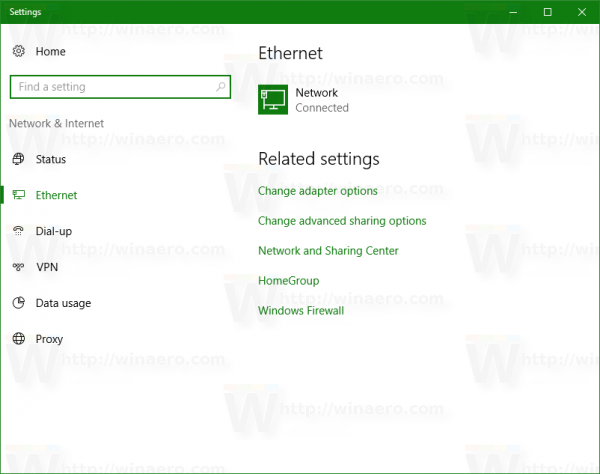
К сожалению, нет возможности переименовать сетевой профиль в упомянутых местах и инструментах. Для этого вам нужно применить простую настройку реестра. Используя приложение «Редактор реестра», вы можете изменить имя сетевого профиля на все, что захотите. Вот как это можно сделать.
Как переименовать сетевой профиль в Windows 10
- открыто Редактор реестра .
- Перейдите к следующему ключу реестра:
HKEY_LOCAL_MACHINE SOFTWARE Microsoft Windows NT CurrentVersion NetworkList Profiles
Наконечник: Как одним щелчком перейти к нужному разделу реестра .
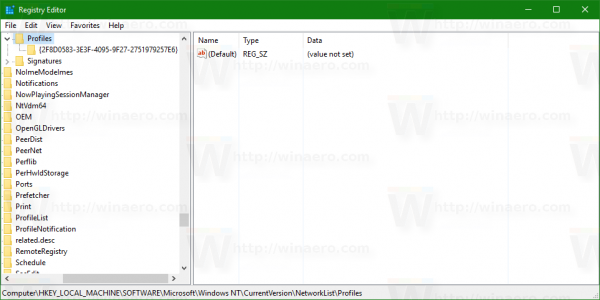
- Каждый сетевой профиль, существующий на вашем ПК, представлен там как подраздел GUID. Щелкните подраздел номера GUID на левой панели и посмотрите на значение строкового значения ProfileName справа. Повторяйте этот шаг, пока не найдете сетевой профиль, который хотите переименовать.
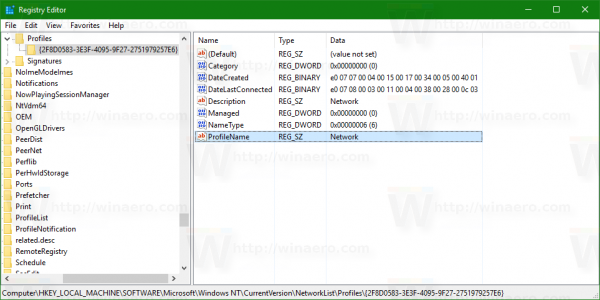
- Дважды щелкните строковое значение ProfileName, чтобы отредактировать его. Установите желаемое значение, и все готово:
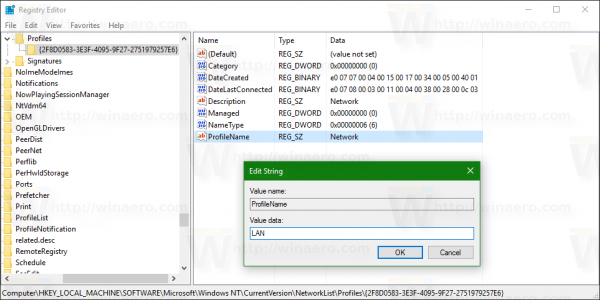
Вот и все. Имя вашего сетевого профиля будет изменено везде.
 Примечание. Приложение 'Настройки' может не отражать внесенные вами изменения, пока вы выход и войдите в свою учетную запись Windows 10.
Примечание. Приложение 'Настройки' может не отражать внесенные вами изменения, пока вы выход и войдите в свою учетную запись Windows 10.

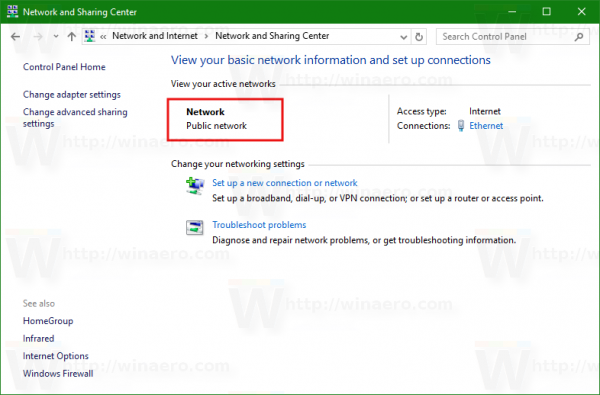
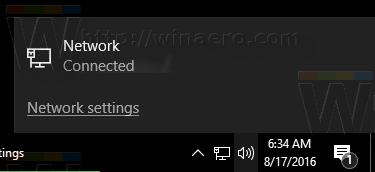
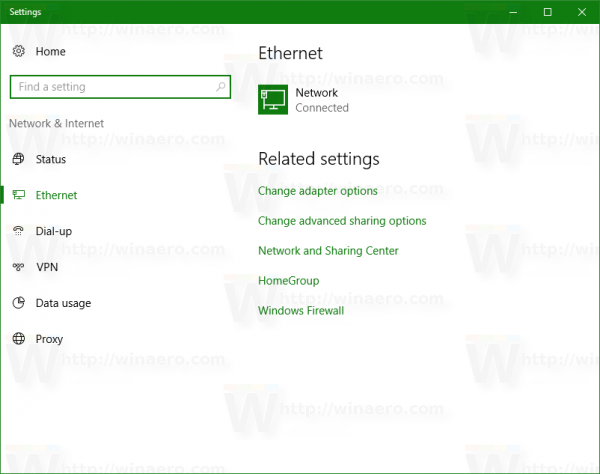
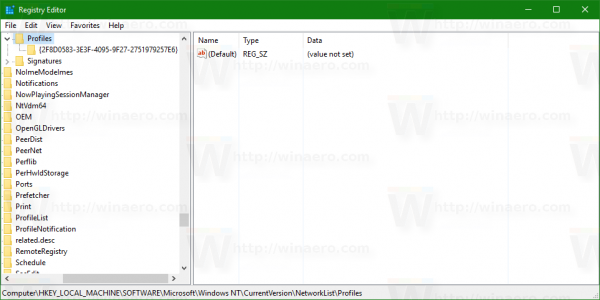
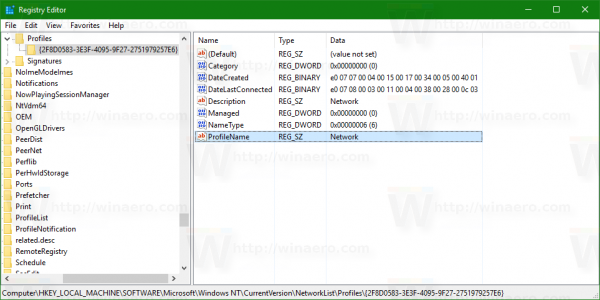
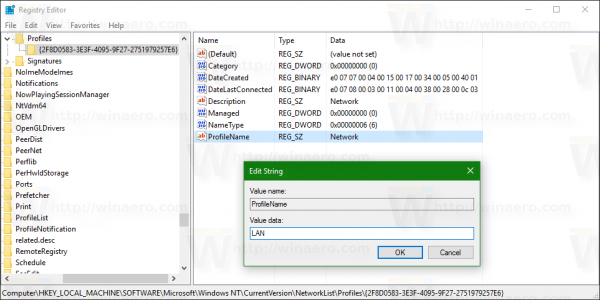


![Как установить VPN на маршрутизатор [все основные бренды]](https://www.macspots.com/img/security-privacy/06/how-install-vpn-router.png)





