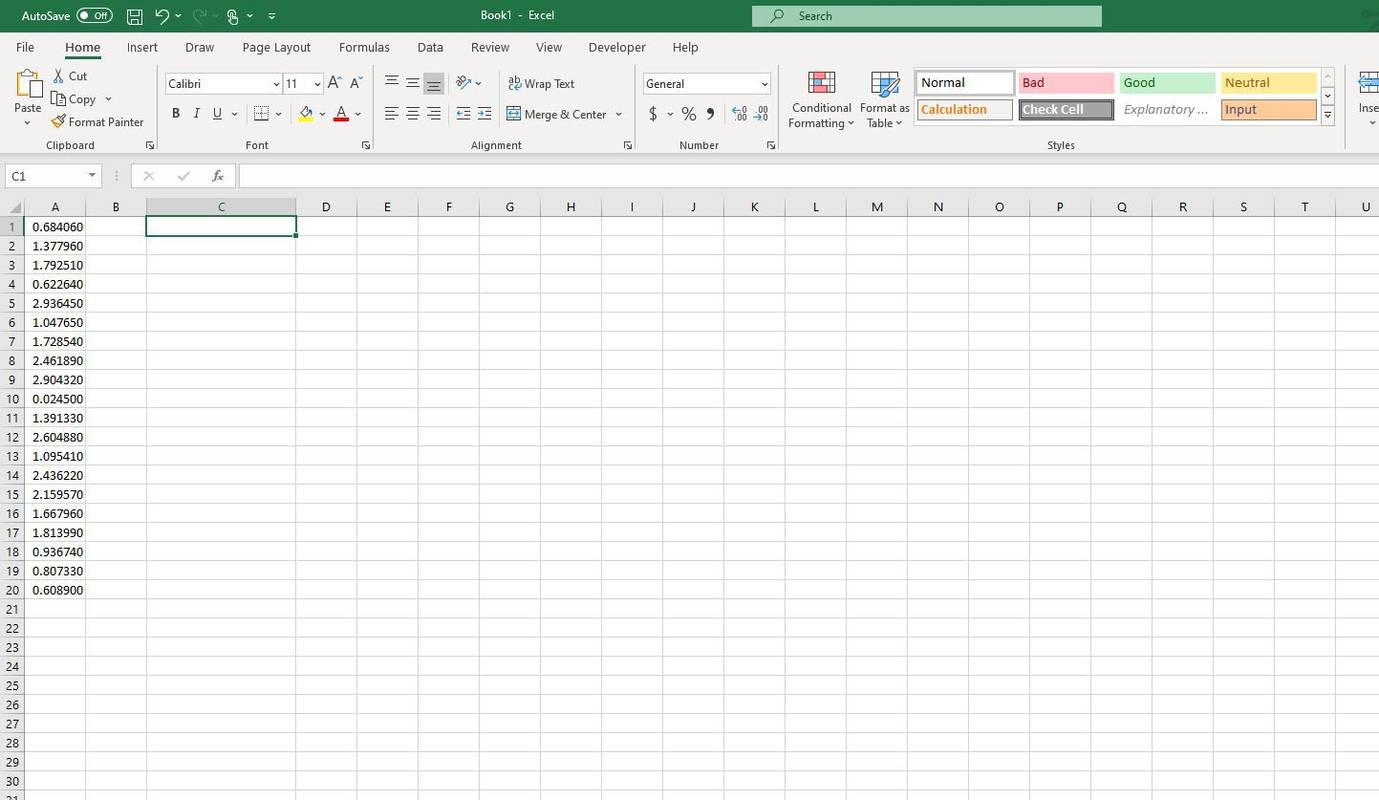На этой странице описаны все исправления распространенного сбоя черного экрана в Windows 11, которые были протестированы и доказали свою эффективность.
автозаполнение google работает некорректно
Советы и решения на этой странице применимы ко всем устройствам с Windows 11 — от настольных компьютеров и ноутбуков до линейки устройств Microsoft Surface «два в одном».
Что вызывает черный экран смерти в Windows 11?
Известно, что очевидное выключение монитора или экрана при использовании Windows 11, часто называемое «черным экраном смерти» Windows 11, происходит при выполнении самых разных действий как на настольных компьютерах, планшетах, так и на ноутбуках. Иногда экран выключается, а иногда он остается включенным, но не может отображать изображения.
Зависание черного экрана перед входом в систему в Windows 11 так же распространено, как и черный экран в Windows 11 после проблемы с входом в систему. Черный экран также может возникать при открытии и закрытии приложения, просмотре мультимедиа, подключении компьютера к внешнему источнику питания, а также после установки приложения, драйвера или обновления операционной системы.
Простые причины, такие как выключение или неправильное подключение монитора, очень распространены, хотя иногда проблема может быть вызвана более сложными проблемами, такими как конфликты драйверов и программного обеспечения, неподдерживаемая видеокарта или даже аппаратная проблема.
Как исправить ошибку черного экрана в Windows 11
Вот несколько проверенных решений для исправления ошибки черного экрана в Windows 11. Работайте над ними в указанном порядке: от самого быстрого и простого до более трудоемкого и сложного.
-
Включите монитор. Если вы используете внешний монитор, не забудьте его включить. Вам также может потребоваться проверить, подключен ли он к источнику питания.
-
Отрегулируйте настройки яркости монитора. Возможно кто-то убавил настройки яркости. На большинстве компьютерных мониторов есть физические кнопки, которые могут делать это, как и на некоторых клавиатурах.
-
Циклически переключайтесь между входами на экране. Возможно, выбран неправильный источник входного сигнала.
-
Проверьте совместимость видеокарты . Если у вас появляется черный экран только при использовании определенного приложения или видеоигры, вполне вероятно, что ваша видеокарта просто не поддерживается для этой конкретной задачи.
Требования к видеокарте для конкретных приложений можно найти в магазине приложений Microsoft Store, а также на официальном веб-сайте приложения или игры и в документации поддержки.
-
Осмотрите порты и кабели. Выключите компьютер и внимательно осмотрите соединительный кабель монитора, чтобы убедиться, что он надежно подключен. Вы также можете проверить сам кабель, чтобы убедиться, что он не поврежден или не изношен.
-
Проверьте аппаратные ограничения. Некоторые устройства, такие как Amazon Fire Stick, при подключении к компьютеру будут отображать черный экран или помехи, если не используется разветвитель HDMI, поддерживающий HDCP1.2.
-
Проверьте порты вашей карты захвата. Если вы используете карту захвата для подключите Nintendo Switch или другую консоль к ноутбуку , убедитесь, что консоль подключена к карте захвата Вход порт HDMI и что кабель USB подключен к Выход порт.
-
Перезагрузите Windows . Быстрый перезапуск может исправить причину проблемы с черным экраном в Windows 11.
-
Отключите все устройства и перезагрузите снова. Отключите все устройства, которые физически подключены к вашему компьютеру с Windows 11, и отключите те, которые подключаются по беспроводной сети. После этого выполните базовый перезапуск.
-
Перезапустите видеодрайвер. Использовать Окна + Ctrl + Сдвиг + Б сочетание клавиш для перезапуска видеодрайверов и быстрого устранения проблемы с черным экраном на вашем устройстве с Windows 11.
-
Используйте трюк Microsoft Surface. Если вы используете устройство Microsoft Surface, нажмите физическую Увеличить громкость и Звук тише кнопки одновременно три раза подряд. Если все сделано правильно, ваш экран должен ненадолго мигнуть и перезагрузиться.
-
Зарядите свое устройство с Windows 11. Выполните полное выключение компьютера с Windows 11, подключите его к источнику питания и оставьте заряжаться на целый день.
Если во время зарядки не загорается обычный индикатор зарядки, возможно, в вашем устройстве поврежден аккумулятор или зарядный кабель.
-
Очистите монитор и компьютер. Скопление пыли и грязи может привести к перегреву экрана и его преждевременному отключению.
-
Попробуйте другой монитор. Если вы используете настольный компьютер, по возможности попробуйте подключить его к другому монитору. Если на этом мониторе также отображается черный экран, возможно, проблема связана с программным обеспечением или драйвером. Если второй монитор работает нормально, скорее всего, ваш оригинальный монитор поврежден и нуждается в ремонте или замене.
Для этого исправления мы просто заменяем исходный монитор на другой. Мы не пытаемся настроить настройку нескольких мониторов .
как искать темы в pinterest
-
Подключитесь к другому экрану через кабель HDMI или USB. . Физически подключите свой ноутбук или компьютер с Windows 11 к другому экрану, например телевизору. Его экран должен автоматически отразиться на втором экране, и теперь вы можете использовать его для выполнения приведенных ниже советов.
-
Попробуйте другой кабель HDMI или USB. Соединительный кабель на самом деле может быть причиной проблемы с черным экраном в Windows 11.
-
Запустите Windows 11 в безопасном режиме. Если возможно, попробуйте перезагрузить устройство в Безопасный режим Windows . Если это обходит проблему с черным экраном, вполне вероятно, что с вашим экраном или монитором все в порядке и что проблема с программным обеспечением или драйвером вызывает сбой.
-
Включите динамики Bluetooth и другие устройства. Если на вашем устройстве с Windows 11 отображается черный экран, и вы не уверены, правильно ли оно включается, проверьте устройства Bluetooth, которые вы к нему ранее подключали. Наушники и колонки Bose , например, подтвердит подключение к вашему компьютеру тональным сигналом или голосовым сообщением.
Если ваш компьютер подключается к колонкам как обычно, проблема, скорее всего, в экране. Если этого не происходит, возможно, с экраном все в порядке, а оборудование компьютера повреждено или неисправно.
-
Обновите Windows 11. Если вы видите содержимое вашего устройства на другом экране, выполните базовое обновление Windows.
-
Обновите драйверы . Откройте диспетчер устройств и обновите драйверы, связанные с Мониторы и Адаптеры дисплея .
-
Выполните средства устранения неполадок Windows и запустите диагностику . Это может быть очень эффективным способом обнаружения проблем как с аппаратным, так и с программным обеспечением Windows.
-
Перекалибруйте монитор. Этот процесс может не только устранить проблемы с монитором, но также улучшить его общую производительность и качество изображения.
-
Удалите антивирусные программы. Если вы недавно установили стороннее антивирусное или вредоносное приложение, удалите его, перезагрузите компьютер и посмотрите, решит ли это проблему с черным экраном.
-
Отключите параметр быстрого запуска Windows 11. Несмотря на то, что эта функция удобна, известно, что она вызывает проблемы с черным экраном.
-
Откатите графические драйверы . Если у вас есть доступ к компьютеру на отдельном мониторе, откатите драйверы для Мониторы и Адаптеры дисплея и посмотрите, решит ли это проблему.
-
Выполните восстановление системы. Если вы подозреваете, что причиной проблемы черного экрана являются недавние изменения, внесенные вами в ваше устройство с Windows 11, откатите все до точки восстановления, где все работало правильно.
- Как исправить черный экран Windows 11 с помощью курсора?
Если вы все еще видите курсор, а остальная часть экрана черная, возможно, ваш компьютер просто застрял в процессе. Попробуйте открыть диспетчер задач, нажав Ctrl + Все + Удалить и завершение всех текущих операций. В противном случае выполните описанные выше действия, чтобы выполнить полную перезагрузку компьютера.
- Как исправить черный экран на ноутбуке с Windows 11?
Вышеупомянутые исправления должны работать независимо от того, используете ли вы ноутбук или настольный компьютер. Проверьте порты, перезагрузите компьютер, обновите драйверы и проверьте совместимость с вашими видеокартами.