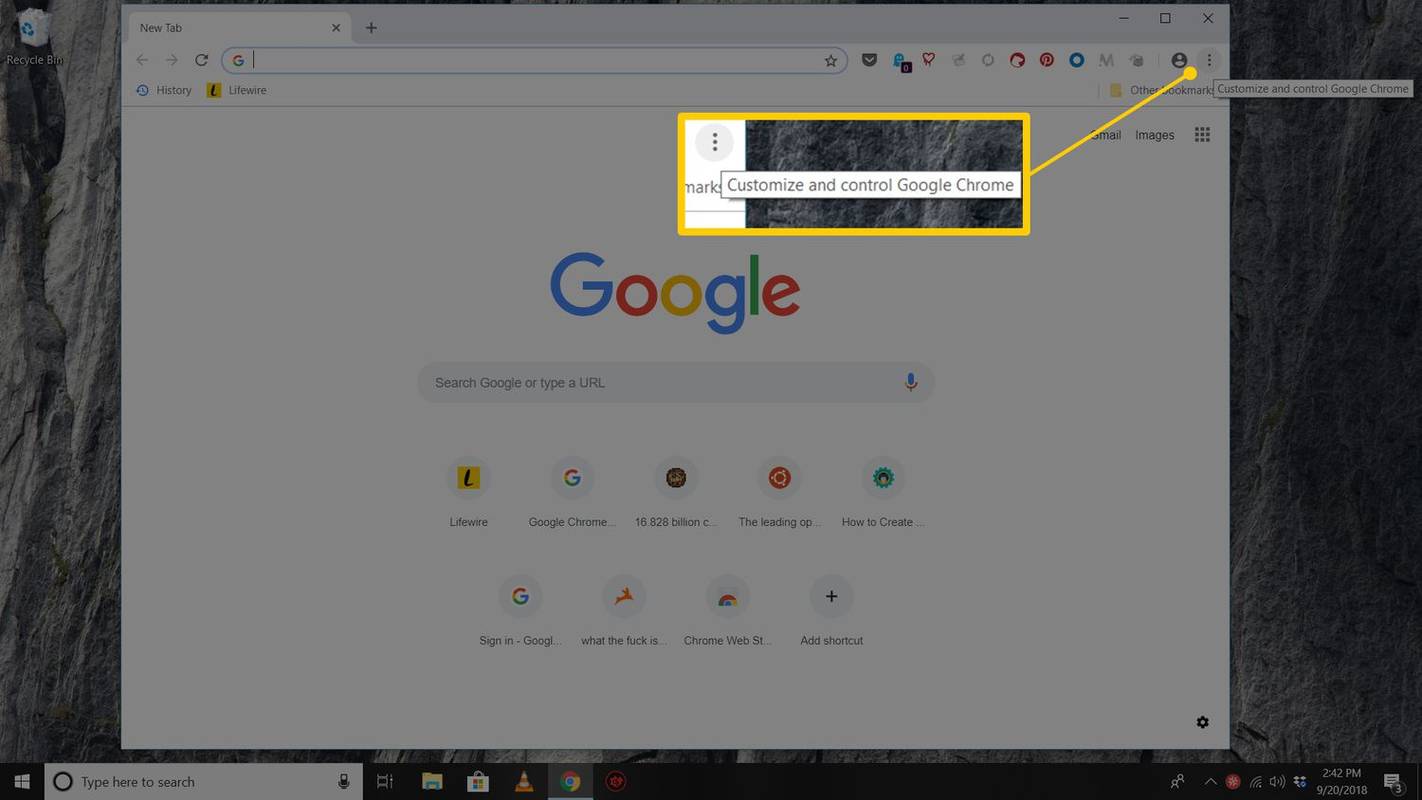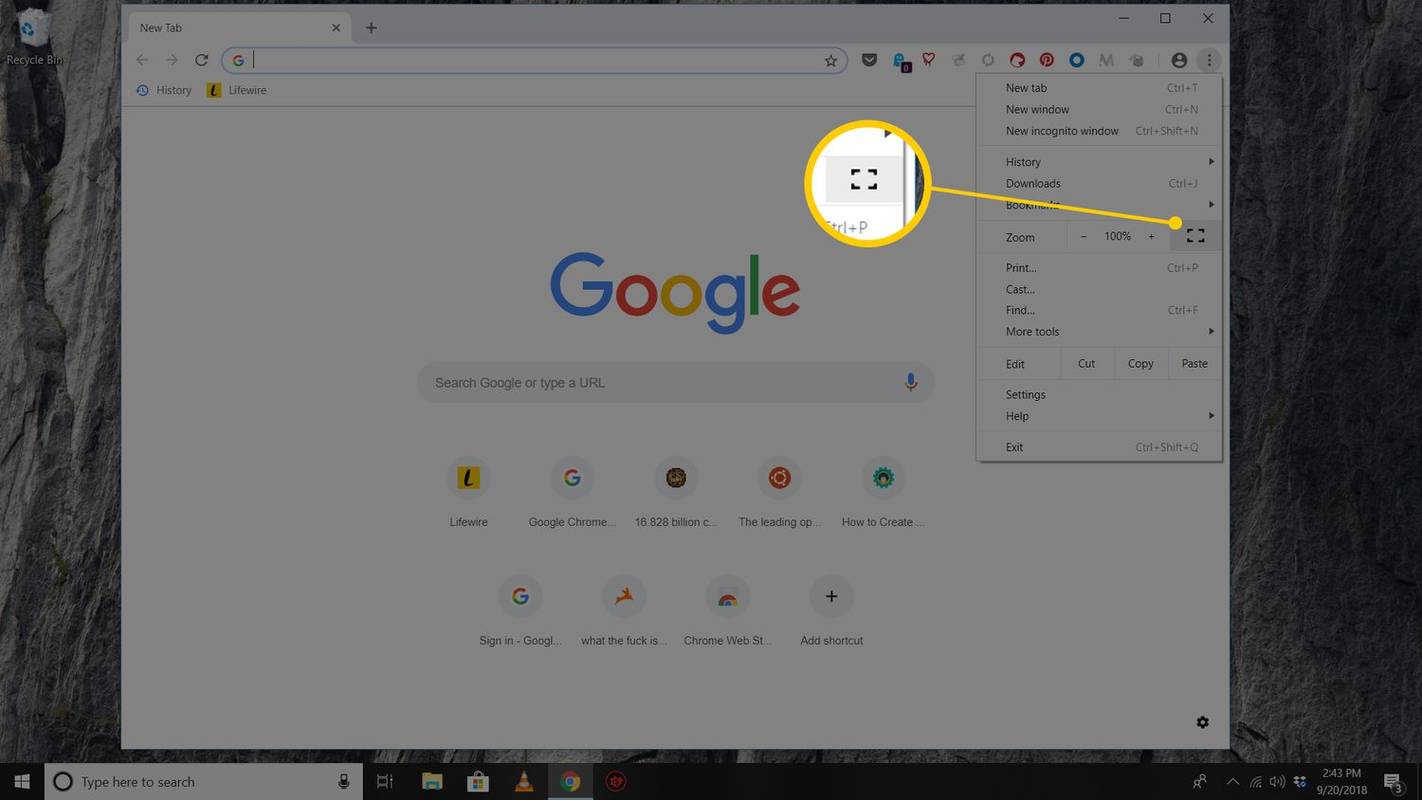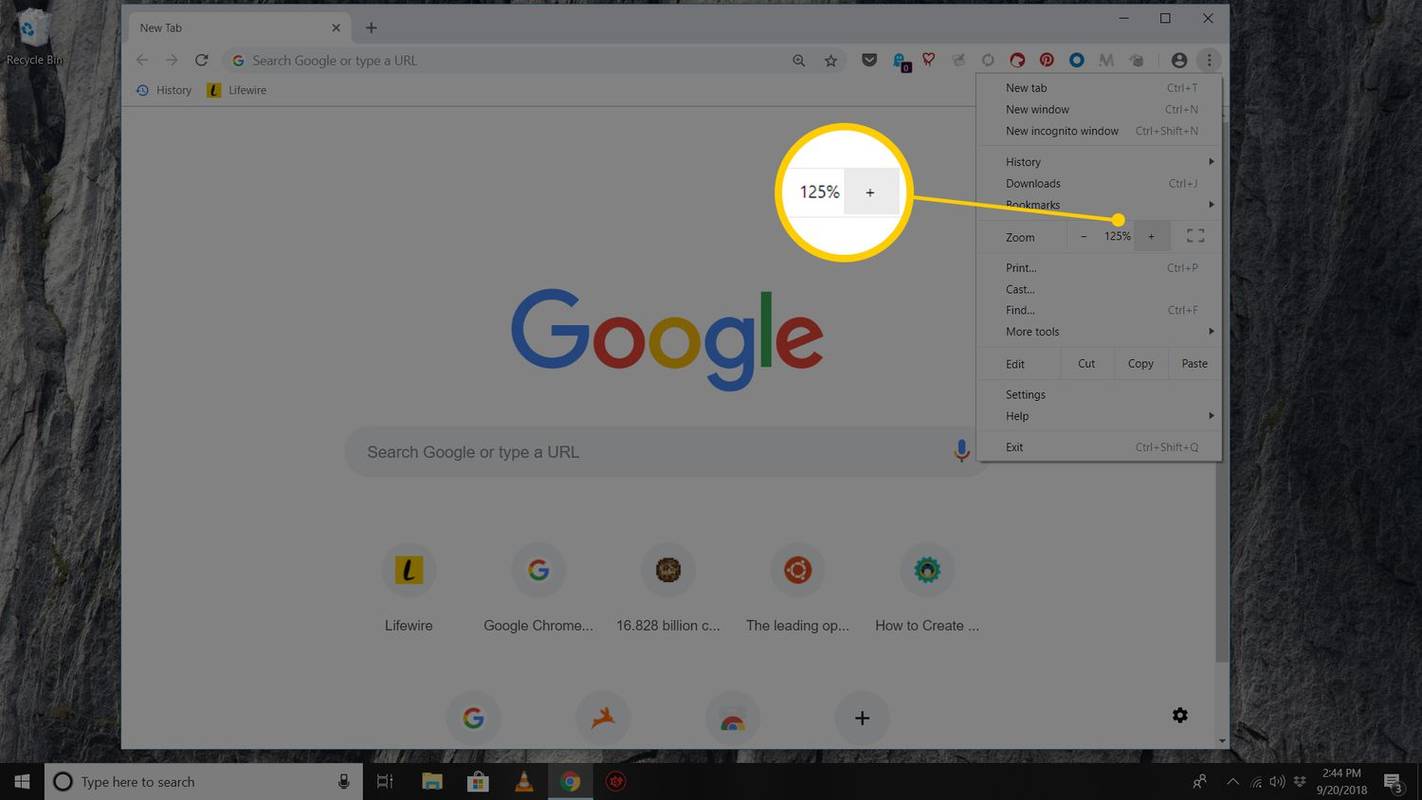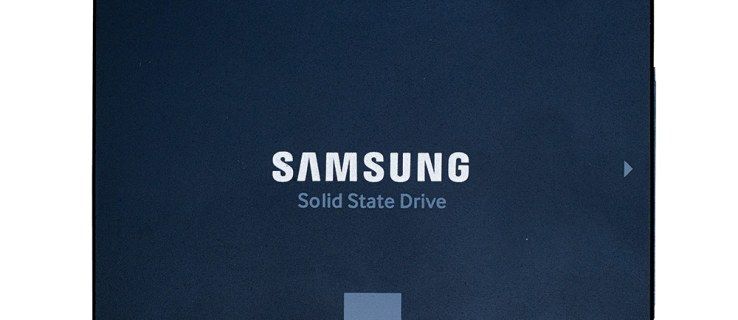Что нужно знать
- Мак: выберите зеленый круг в верхнем левом углу Chrome или используйте сочетание клавиш Ctrl + Команда + Ф .
- Окна: Нажмите F11 или выберите три точки в правом верхнем углу и нажмите кнопку квадрат значок в разделе «Масштаб».
- Чтобы увеличить текст, зажмите кнопку Ctrl или Команда клавишу и нажмите плюс ( + ) или минус ( - ) на клавиатуре.
В этой статье объясняется, как использовать полноэкранный режим в Google Chrome для Windows и macOS.
Включить и отключить полноэкранный режим Chrome в macOS
Для Chrome на macOS в левом верхнем углу Chrome выберите значок зеленый круг , чтобы перейти в полноэкранный режим, и выберите его еще раз, чтобы вернуться к полноэкранному режиму.

Есть еще два варианта активации полноэкранного режима:
посмотреть, что нравится людям в инстаграмм
- В строке меню выберите Вид > Войти в полноэкранный режим .
- Используйте сочетание клавиш Ctrl + Команда + Ф .
Чтобы выйти из полноэкранного режима, повторите этот процесс.
Включить и отключить полноэкранный режим в Chrome для Windows
Самый быстрый способ перевести Chrome в полноэкранный режим в Windows — нажать F11 на клавиатуре. Другой способ — через меню Chrome:
-
В правом верхнем углу Chrome выберите значок меню (трехточечный) значок.
Google Play на Amazon Fire 10
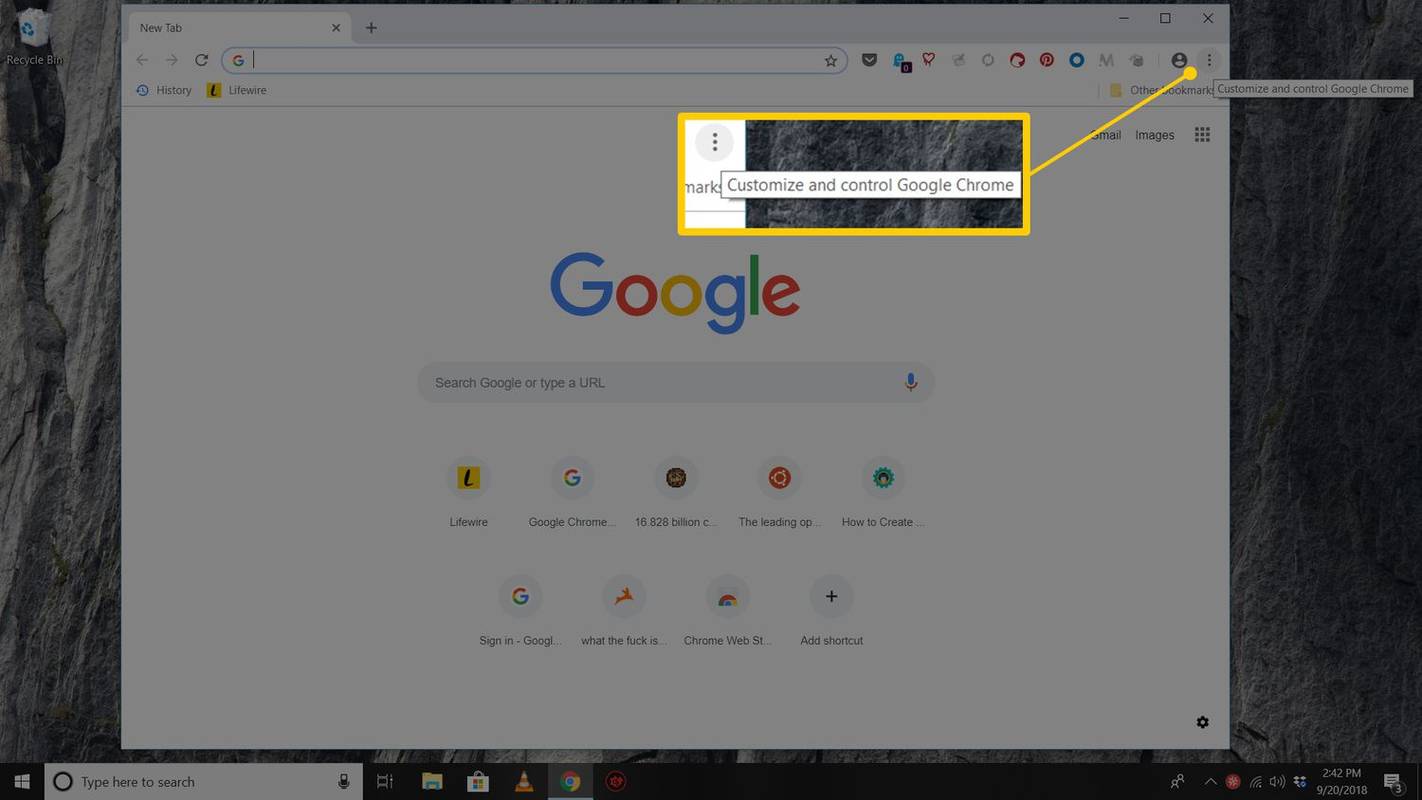
-
в Увеличить разделе выберите квадратный значок справа.
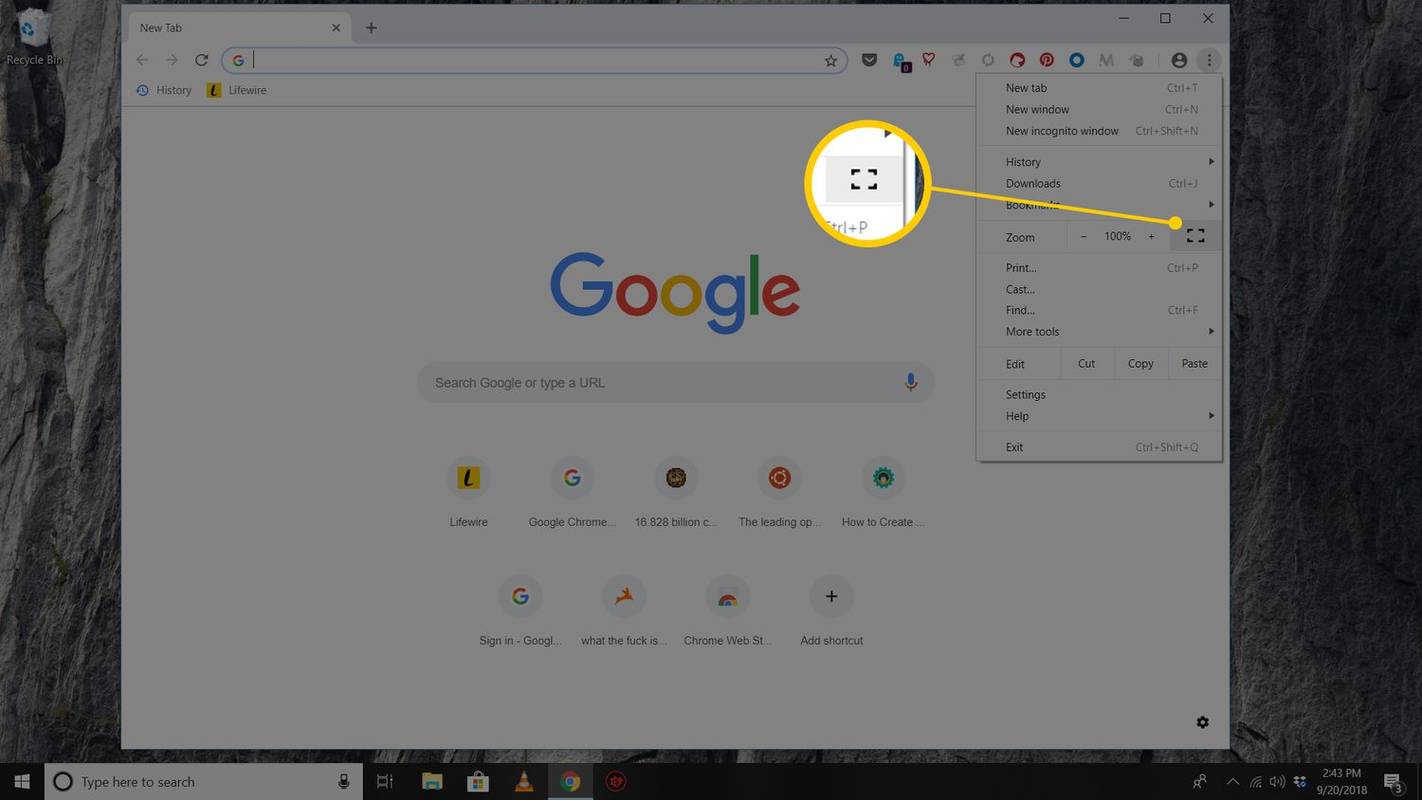
-
Чтобы вернуться к стандартному виду, нажмите F11 или наведите указатель мыши на верхнюю часть экрана и выберите значок Икс появившаяся кнопка.
Что такое полноэкранный режим Chrome?
Полноэкранный режим Google Chrome скрывает отвлекающие факторы на рабочем столе, включая панель закладок, кнопки меню, открытые вкладки и Операционная система часы и панель задач. Когда вы используете полноэкранный режим, Chrome занимает все пространство на экране.
Как увеличивать и уменьшать масштаб в Chrome
В полноэкранном режиме отображается большая часть страницы, но текст не увеличивается. Чтобы увеличить текст, используйте Увеличить параметр.
-
В правом верхнем углу Chrome выберите значок меню (трехточечный) значок.
как сделать сочетания клавиш в Windows 10
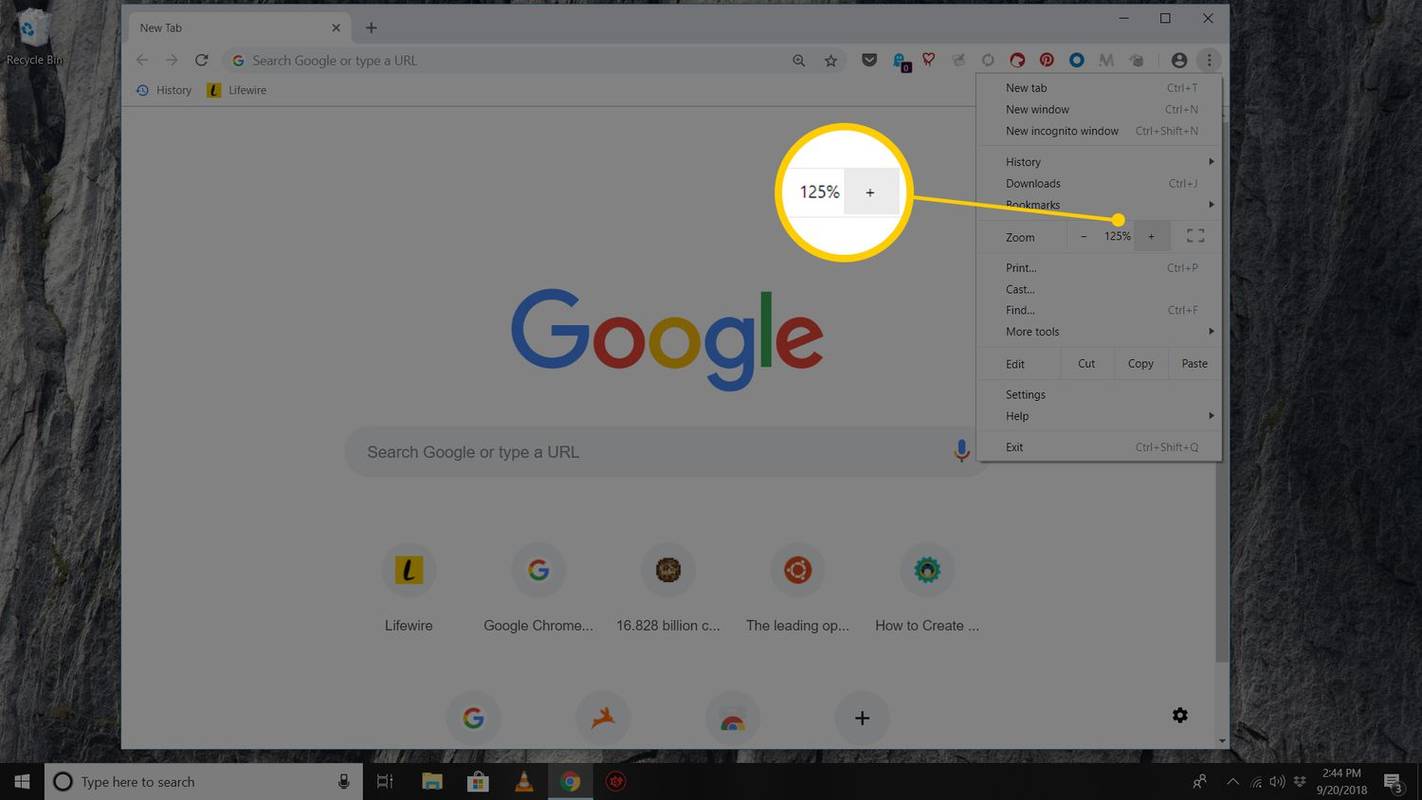
-
Идти к Увеличить и выберите + чтобы увеличить содержимое страницы или выбрать - чтобы уменьшить размер.
-
Альтернативно, используйте сочетания клавиш, чтобы изменить размер содержимого страницы. Удерживайте кнопку Ctrl ключ (или Команда на Mac) и нажмите кнопку плюс или минус клавиши на клавиатуре для увеличения и уменьшения масштаба соответственно.
- Как сделать Chrome полноэкранным на iPad?
Если вам нужно больше места на экране с помощью браузера Chrome на iPad, проведите пальцем вверх от нижней части страницы; это приведет к исчезновению панели инструментов, освободив вам больше места на экране. Если вы проведете пальцем вниз по экрану, панель инструментов появится снова, и экран выйдет из полноэкранного режима.
- Как очистить кеш в Google Chrome?
Чтобы очистить кеш в Google Chrome, используйте сочетание клавиш Ctrl + Сдвиг + Принадлежащий (Окна) или Команда + Сдвиг + Удалить (Мак). Или выберите Chrome меню (три вертикальные точки) в правом верхнем углу и выберите Настройки > Передовой > Очистить данные просмотра . Проверять Кэшированные изображения и файлы и выберите Очистить данные .
- Как добавить в избранное в Google Chrome?
Избранное в Google Chrome называется закладками. Чтобы добавить веб-страницу в закладки, перейдите на веб-страницу и выберите значок Звезда в адресной строке. Или выберите меню (три точки) > Закладки > Добавить эту вкладку в закладки .