Что нужно знать
- Подключите монитор и компьютер с помощью кабеля HDMI (используйте VGA и DVI). на старых компьютерах).
- В Windows 10 перейдите в Настройки > Система > Отображать > Обнаружить > Личность для включения и настройки монитора.
- Под Отображать > Несколько дисплеев , выберите способ отображения на втором мониторе.
В этой статье объясняется, как добавить второй монитор к ноутбуку или настольному компьютеру с ОС Windows. Инструкции относятся к Windows 10, 8 и 7.
Рекомендации по подключению
Первым шагом в использовании второго монитора является его физическое подключение к компьютеру.
-
Сначала посмотрите, какие порты есть на вашем компьютере. На ноутбуках они обычно располагаются по бокам, но иногда их можно найти сзади. На настольных компьютерах они всегда расположены сзади.
-
Выясните, какие порты дисплея у вас есть. Некоторые из них могут быть вам знакомы, например HDMI. Другие могут быть совершенно инопланетными.

Натаниэль Гарднер [CC0]
-
Далее взгляните на свой монитор. Какие порты у него есть? Порты обычно находятся на задней панели монитора. Они также обычно находятся на нижней стороне мониторов.
как мне сказать, какой у меня баран
-
Выберите правильный кабель для подключения монитора и компьютера.
VGA и DVI : Более старые компьютеры могут иметь DVI или VGA порты. Эти разъемы основаны на ряде металлических контактов, которые обычно находятся на кабеле. Таким образом, порты имеют ряд отверстий для размещения штифтов. VGA — это соединение стандартной четкости с более низким разрешением. DVI поддерживает базовое HD. Если у вас новый монитор, у вас могут возникнуть трудности с подключением, поскольку большинством из них прекращена поддержка DVI и VGA. Однако вам, возможно, повезет при переходе с DVI на HDMI.
HDMI : HDMI — наиболее широко поддерживаемый тип подключения дисплея. Почти все телевизоры используют HDMI, и большинство компьютерных мониторов имеют хотя бы один порт HDMI.
HDMI может быть идеальным вариантом. Он широко используется, и вам не составит труда найти кабель.
Есть несколько типов кабелей и портов HDMI . Производители ноутбуков могут выбрать разъемы mini и micro HDMI меньшего размера, чтобы сэкономить место и создать устройство меньшего размера. В этих случаях вы по-прежнему работаете с HDMI и можете легко найти кабели с микро- или мини-разъемом на одном конце и стандартным соединением HDMI на другом.
DisplayPort и USB-C : С подключениями DisplayPort, Mini DisplayPort и USB-C все становится немного сложнее. Вы не встретите их так часто, но выделенные видеокарты и ноутбуки более высокого класса могут иметь соединения DisplayPort. Сравнительно недавние компьютерные мониторы также поддерживают DisplayPort. Как и в случае с HDMI, соединения Mini DisplayPort экономят место на мобильных устройствах, и вы можете найти кабели с Mini DisplayPort на одном конце и стандартным DisplayPort на другом.
Вы, вероятно, знаете USB-C как соединение на современных смартфонах Android, но это достаточно быстрое соединение для поддержки монитора. Это также опция в последних Macbooks. Если ваш компьютер имеет только видеовыход USB-C, рассмотрите монитор, поддерживающий вход USB-C. В противном случае приобретите кабель с разъемом USB-C на одном конце и HDMI или DisplayPort на другом.
-
Подключите кабель к компьютеру и монитору, используя подходящую пару портов.
-
Включите монитор.
Обнаружить монитор в Windows
Теперь, когда ваш монитор физически подключен к компьютеру, пришло время настроить операционную систему Windows для распознавания и использования монитора.
В большинстве случаев Windows автоматически обнаружит и настроит ваш второй монитор без каких-либо подсказок.
как отключить uac windows 10
Windows 10
В каждой версии Windows процесс включения и настройки второго монитора немного отличается. Следуйте инструкциям для версии Windows, установленной на вашем компьютере. Вот как это сделать в Windows 10.
-
Откройте меню опытного пользователя ( Победить + Икс ) или меню «Пуск» и выберите Настройки .

-
Выбирать Система из окна настроек.

-
Из Отображать раздел, выберите Обнаружить (если вы это видите), чтобы зарегистрировать второй монитор. Также есть вероятность, что монитор уже есть.

-
Выбирать Идентифицировать под мониторами, чтобы увидеть, какой из них какой. Windows отображает номер монитора на каждом экране.
Опция Сделайте это моим основным дисплеем , Это мой основной монитор , или Использовать это устройство в качестве основного монитора позволяет поменять экран, который следует считать главным. Это главный экран, на котором будет меню «Пуск», панель задач, часы и т. д. Однако в некоторых версиях Windows, если щелкнуть правой кнопкой мыши или нажать и удерживать панель задач Windows в нижней части экрана, вы можете перейти в тот Характеристики меню на выбор Показывать панель задач на всех дисплеях чтобы часы меню «Пуск» и т. д. отображались на обоих экранах.

-
Вы можете использовать схему мониторов, чтобы переставить их. Выберите монитор и перетащите его в положение относительно другого монитора.
Если на двух экранах используются два разных разрешения, в окне предварительного просмотра одно из них будет больше другого. Вы можете настроить одинаковое разрешение или перетащить мониторы вверх или вниз по экрану, чтобы они совпадали внизу.
Windows 8 и Windows 7
-
Откройте меню «Пуск» Windows и выберите Панель управления .

-
В панели управления откройте Внешний вид и Персонализация вариант. Это видно только в том случае, если вы просматриваете апплеты в представлении «Категория» по умолчанию (а не в «Классическом» представлении или представлении значков).

-
Теперь выберите Отображать а потом Настройка разрешения экрана .

-
Выбирать Обнаружить зарегистрировать второй монитор, если его еще нет.

-
Нажимать Идентифицировать чтобы увидеть номер, связанный с каждым отображаемым монитором.

-
Выберите и перетащите дисплей на изображении, чтобы изменить его положение относительно другого.

Измените способ работы вашего компьютера со вторым монитором
Windows предоставляет вам несколько вариантов обработки второго монитора, подключенного к вашему компьютеру. Вы можете расширить рабочий стол на оба монитора, отразить их или выбрать один, а не другой.
Windows 10
-
Из Отображать Экран настройки, к которому вы пришли в предыдущих инструкциях, прокрутите вниз, пока не увидите Несколько дисплеев .

-
Выберите раскрывающееся меню прямо под ним. Несколько дисплеев чтобы показать свои варианты.

-
Меню развернется, чтобы показать ваш выбор:
-
Откроется новое окно с вопросом, хотите ли вы сохранить изменения. Подтвердите сохранение выбранного макета монитора или выберите Возвращаться чтобы вернуться к тому, как было.
-
Из Разрешение экрана странице, на которой вы получаете доступ к предыдущим инструкциям, найдите Несколько дисплеев вариант.
-
Выберите раскрывающееся меню рядом с Несколько дисплеев чтобы показать доступные варианты.

-
Выберите вариант, который вы предпочитаете. Расширить рабочий стол до этого дисплея растянет ваш рабочий стол на оба экрана.

- Как я могу использовать iPad в качестве второго монитора?
Чтобы использовать iPad в качестве второго монитора, откройте Системные настройки на своем Mac и выберите Коляска . Выберите параметры коляски и выберите Включить двойное нажатие на Apple Pencil . На Выберите устройство в раскрывающемся списке выберите свой iPad > на боковой панели выберите Использовать как отдельный дисплей .
- Как использовать телевизор в качестве второго монитора?
Чтобы использовать телевизор в качестве второго монитора, найдите порт видеовыхода вашего компьютера и параметры видеовхода вашего телевизора. Подключите один конец кабеля к видеовыходу вашего компьютера, а другой конец — к телевизору. Включите телевизор и переключите его на правильный вход (обычно HDMI). Когда вы увидите экран своего компьютера на телевизоре, настройте параметры отображения.
- Почему мой второй монитор продолжает темнеть?
Ваш второй монитор может погаснуть из-за перегрева, особенно если вы играете или выполняете другие энергоемкие задачи. Кроме того, проверьте наличие неисправностей оборудования, несовместимых настроек дисплея, проблем с драйверами и конфликтующих приложений.
Дублируйте эти дисплеи : показывать один и тот же рабочий стол на обоих мониторах.Расширьте эти дисплеи : растянуть рабочий стол на оба монитора, используя оба и увеличивая общий размер экрана.Показать только на 1 : Используйте только монитор 1.Показать только на 2 : Используйте только монитор 2.Выбери один.
как получить ip с wirehark
Чтобы расширить рабочий стол в Windows Vista, выберите Расширьте рабочий стол на этот монитор вместо этого или В Windows XP выберите Расширьте мой рабочий стол Windows на этот монитор вариант.
Windows 8.1 и Windows 7
Интересные статьи
Выбор редакции

Исправить задержку мыши и проблемы с низким FPS в Fallout 4
Вот что нужно сделать, чтобы исправить задержку мыши и проблему низкого FPS в Fallout 4.

Архив меток: прямые ссылки для загрузки удобного накопительного пакета Windows 7

Vivaldi 2.5: параметры размера плитки быстрого набора, поддержка Razer Chroma
Несколько дней назад команда разработчиков инновационного браузера Vivaldi выпустила версию 2.5 продукта. Вот ключевые особенности этого выпуска. Vivaldi был начат с обещания предоставить вам полностью настраиваемый, полнофункциональный, инновационный браузер. Похоже, разработчики сдержали свое обещание - другого браузера нет на

Microsoft работает над новым пользовательским интерфейсом настроек PowerToys и инструментом ImageResizer
Недавно на GitHub Microsoft раскрыла идею нового пользовательского интерфейса для настроек PowerToys. Идея была задумана после участия пользователей и макетов дизайна. Microsoft собирается улучшить взаимодействие конечных пользователей с настройками внутри PowerToys. В новом проекте спецификации объясняется следующее: PowerToys существуют по двум причинам. Пользователи хотят добиться большей эффективности

Как скрыть свой номер телефона при отправке текстового сообщения
Вы когда-нибудь хотели скрыть свой номер телефона при отправке текстового сообщения? Есть много причин, по которым вы хотели бы отправить анонимное сообщение. Может быть, вы хотите разыграть друга или отправить
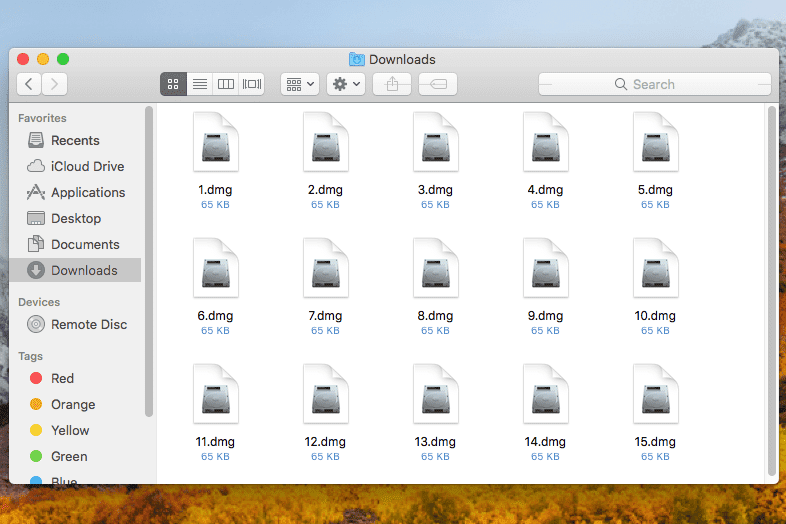
Что такое файл DMG?
Файл DMG — это файл образа диска Apple, который часто используется для хранения сжатых установщиков программного обеспечения. Вы можете открывать файлы DMG в Windows, Mac и Linux.

Как пойти на работу в Sims 4
Чтобы сохранить домашний бюджет Sims 4 на плаву и продолжать строить дом своей мечты, вам нужны симолеоны. Если вы не хотите обманывать свой путь в игре или охотитесь за достижениями и не можете их использовать,
-

















