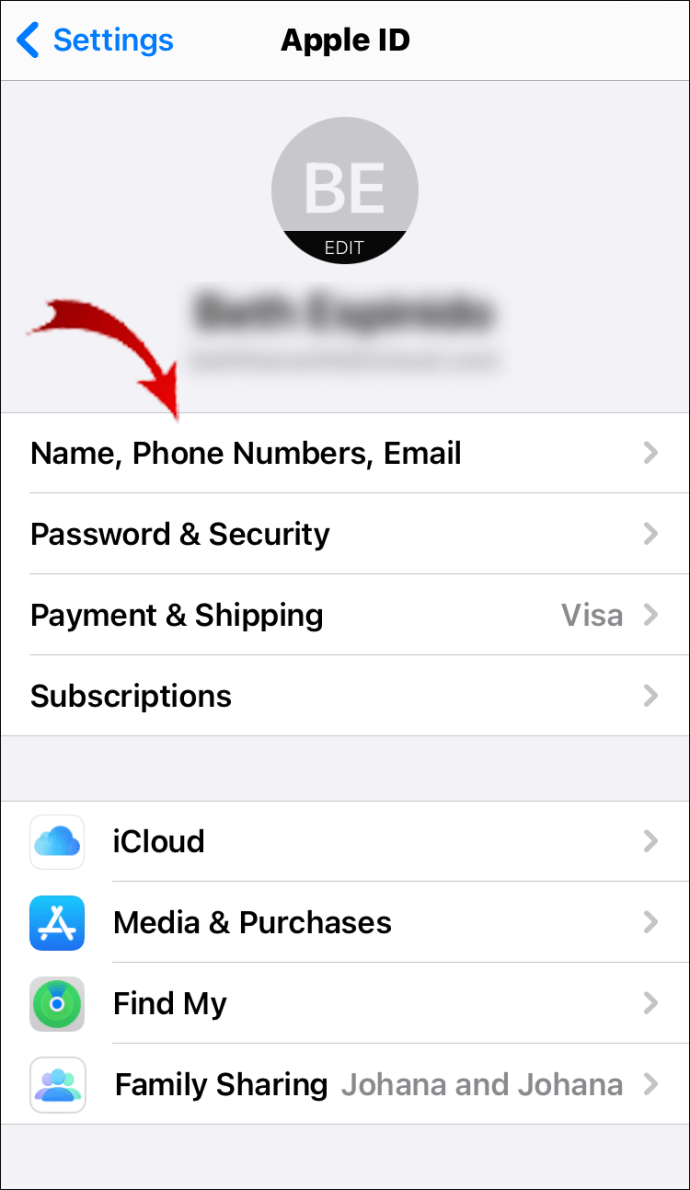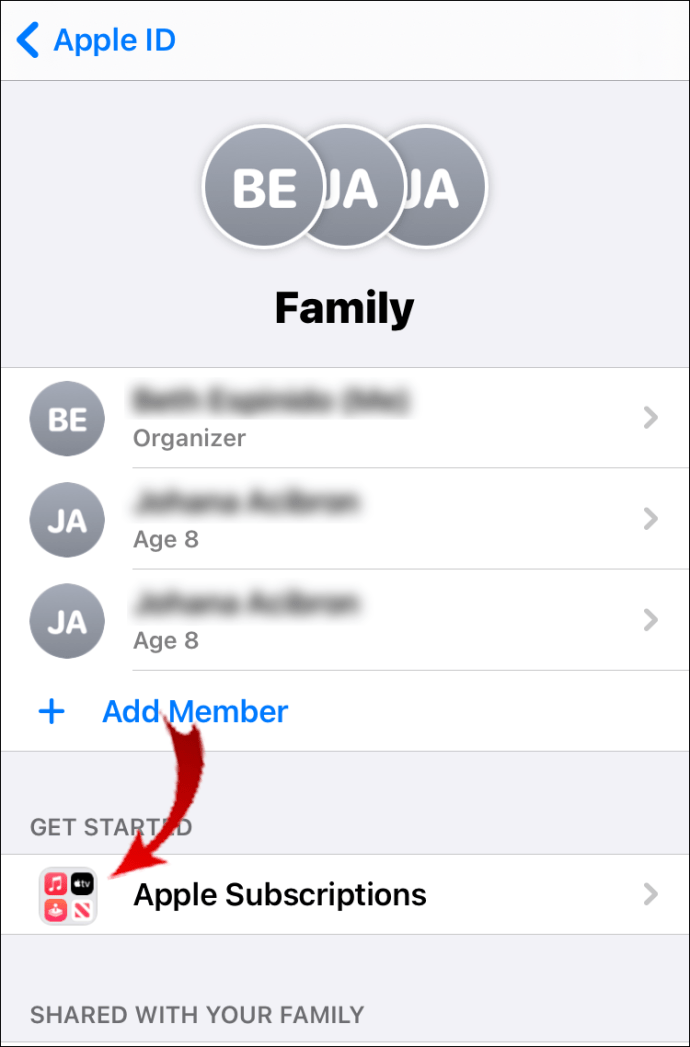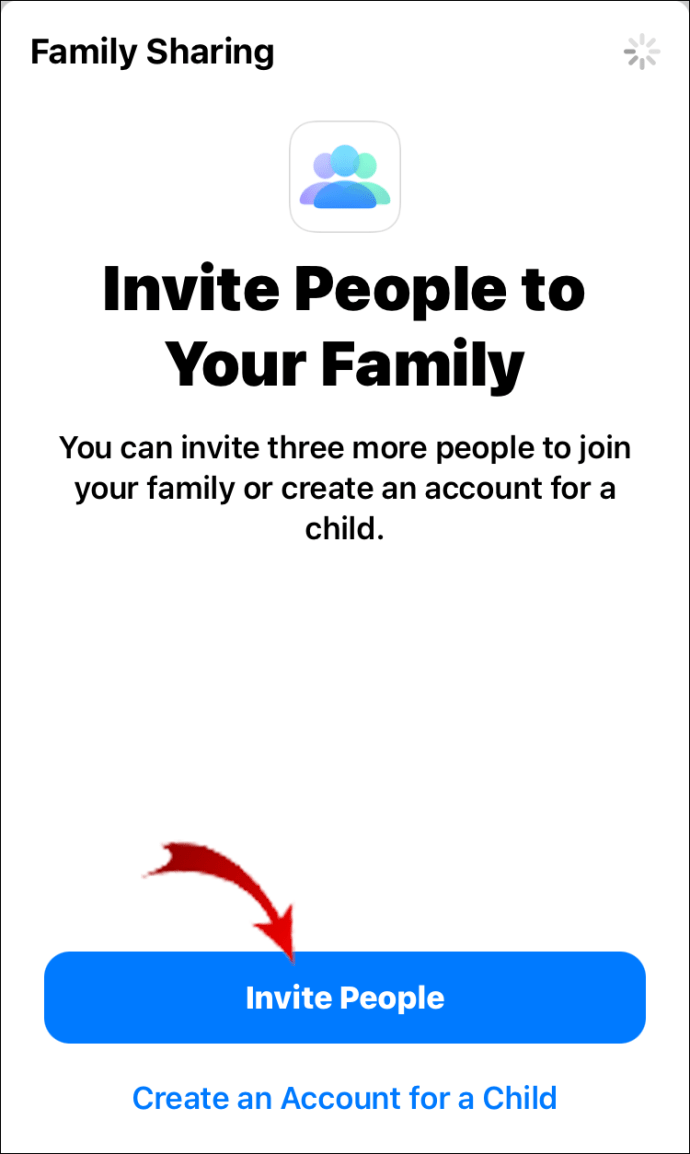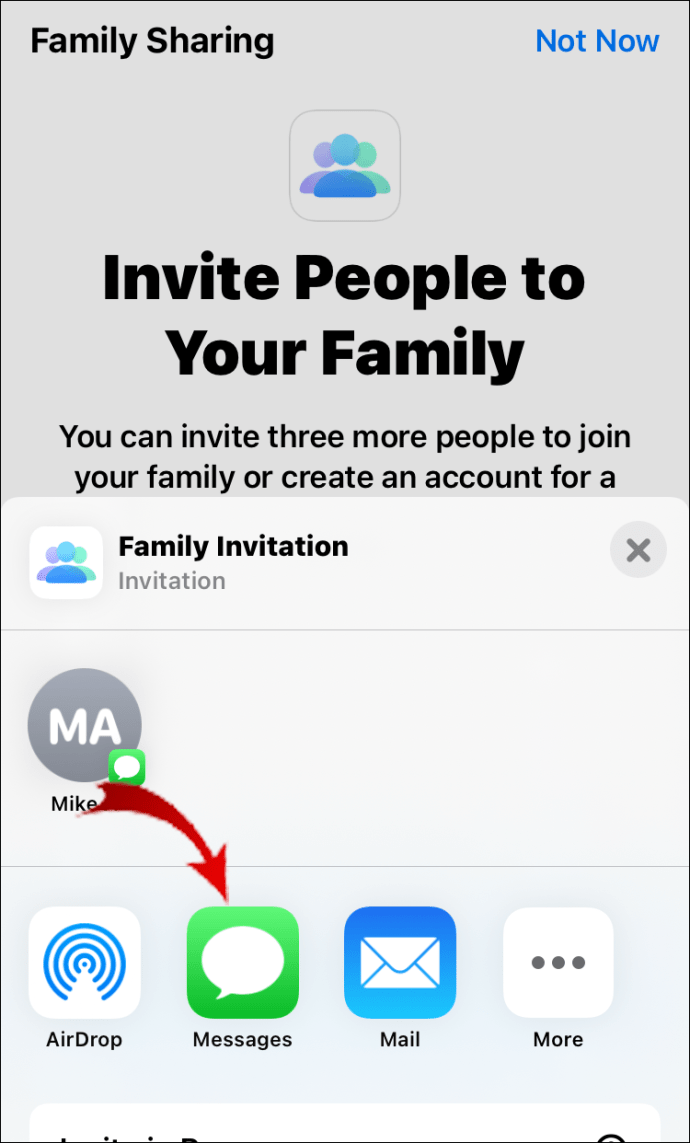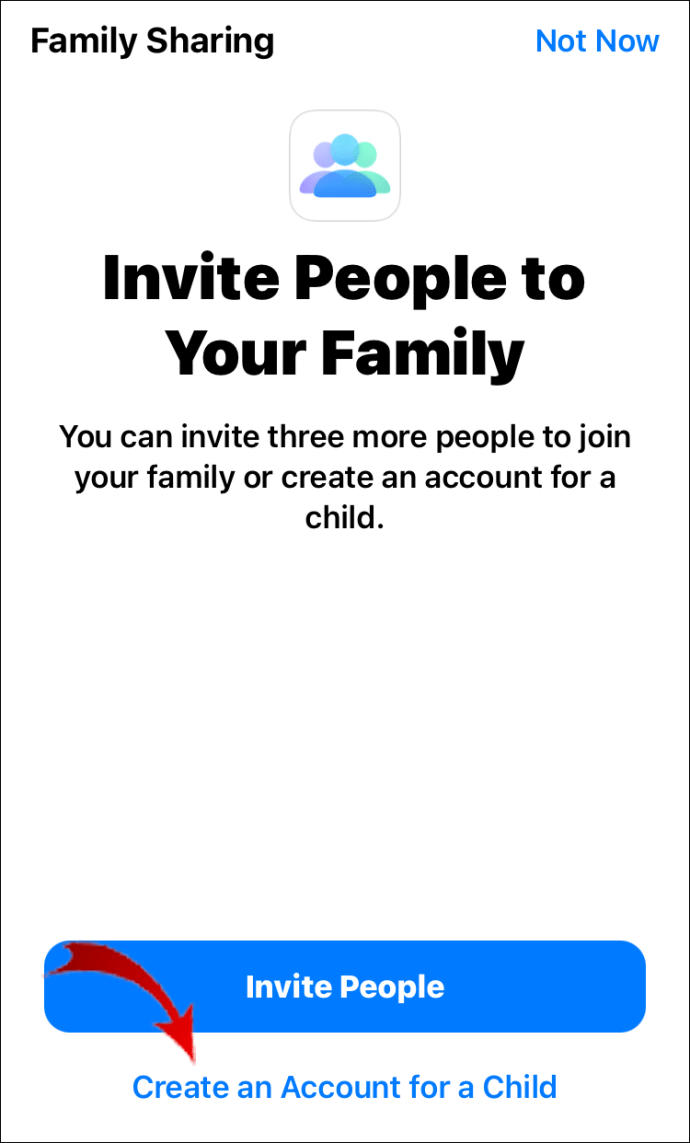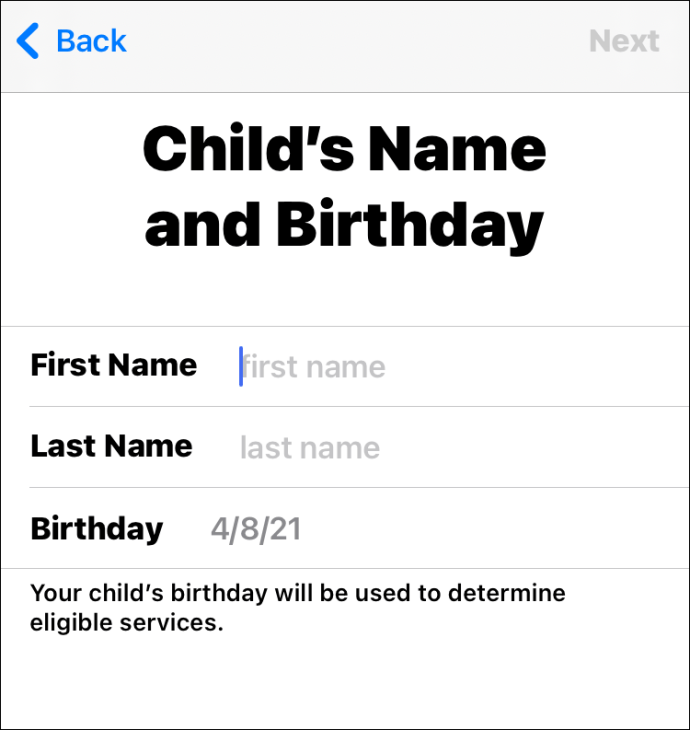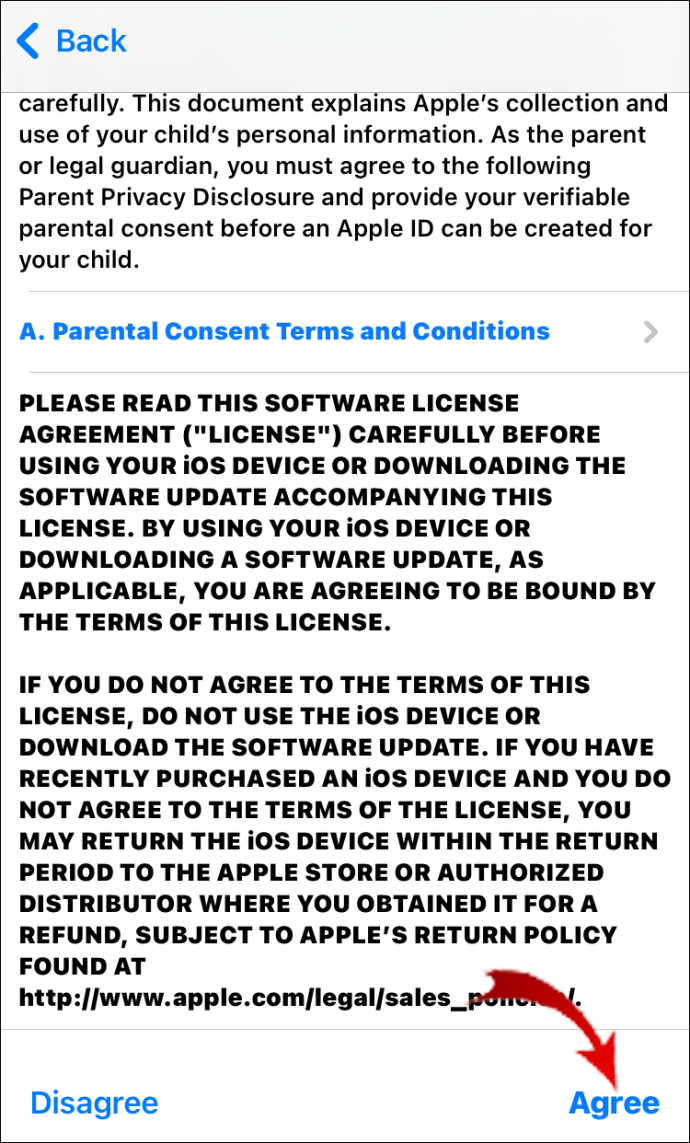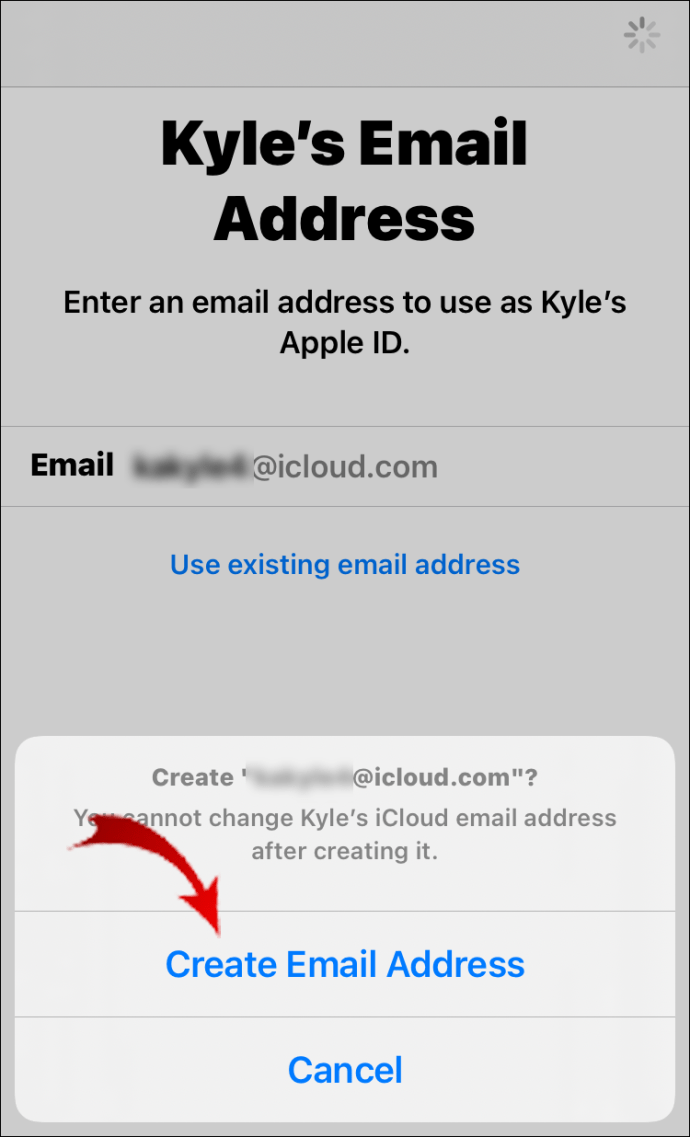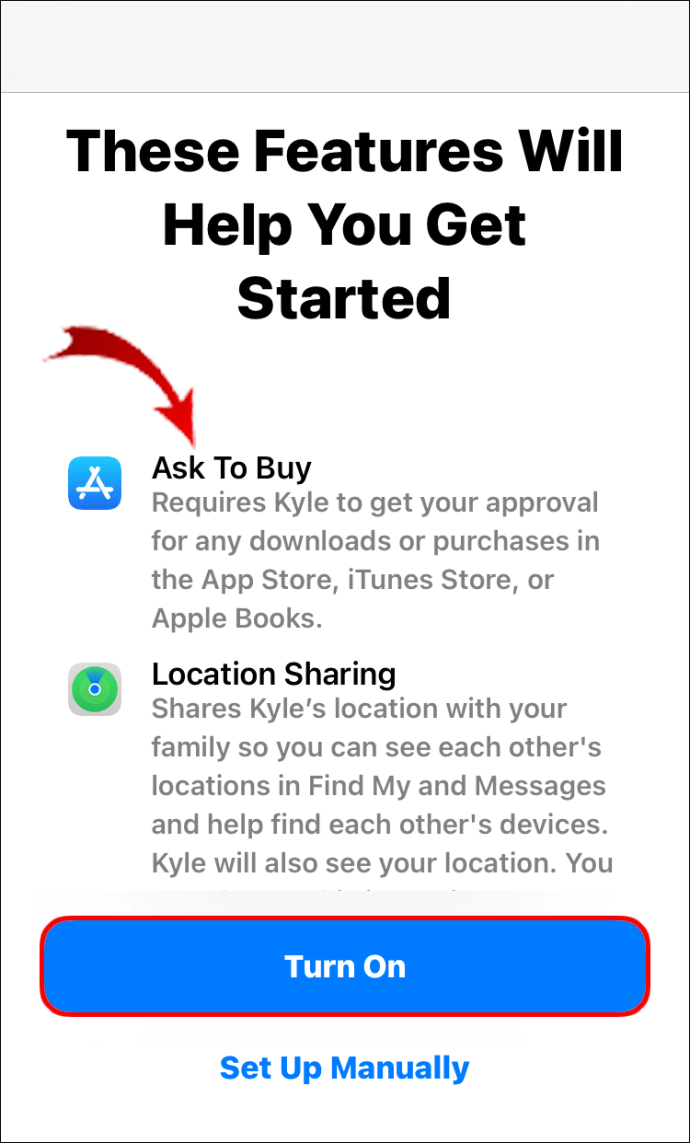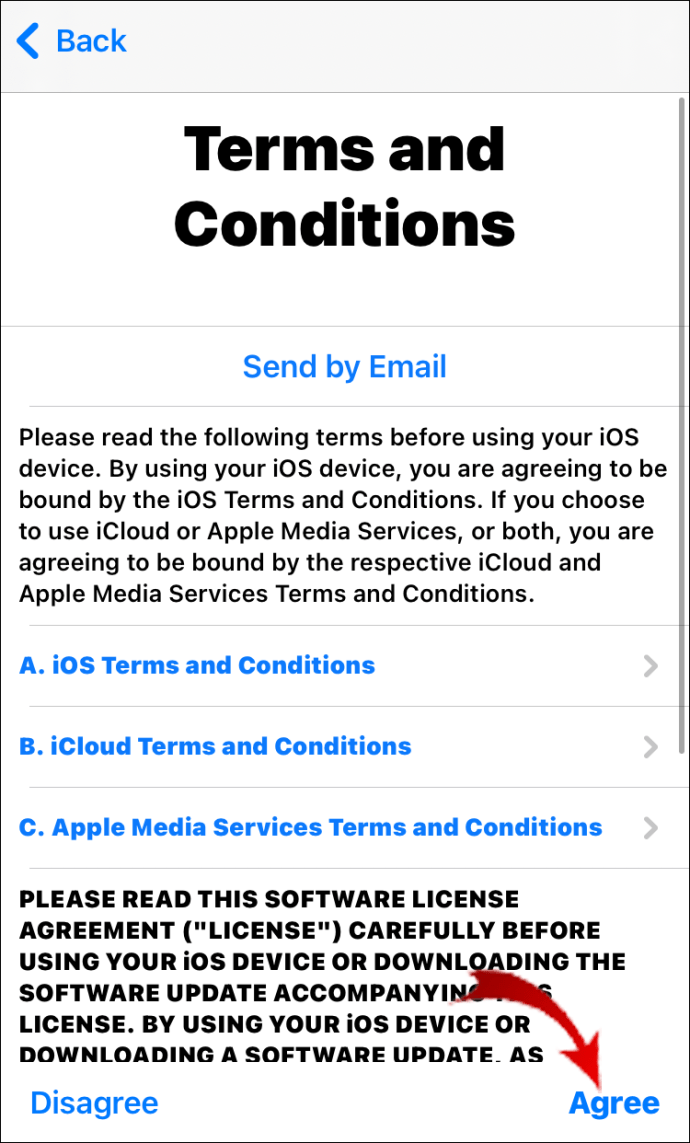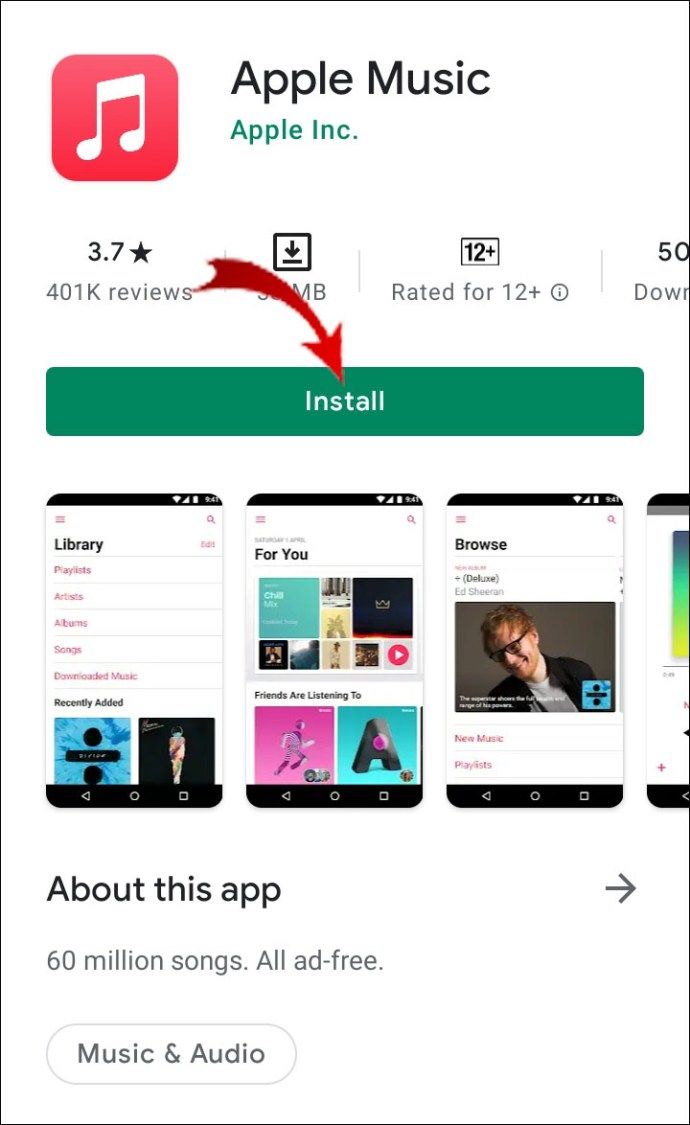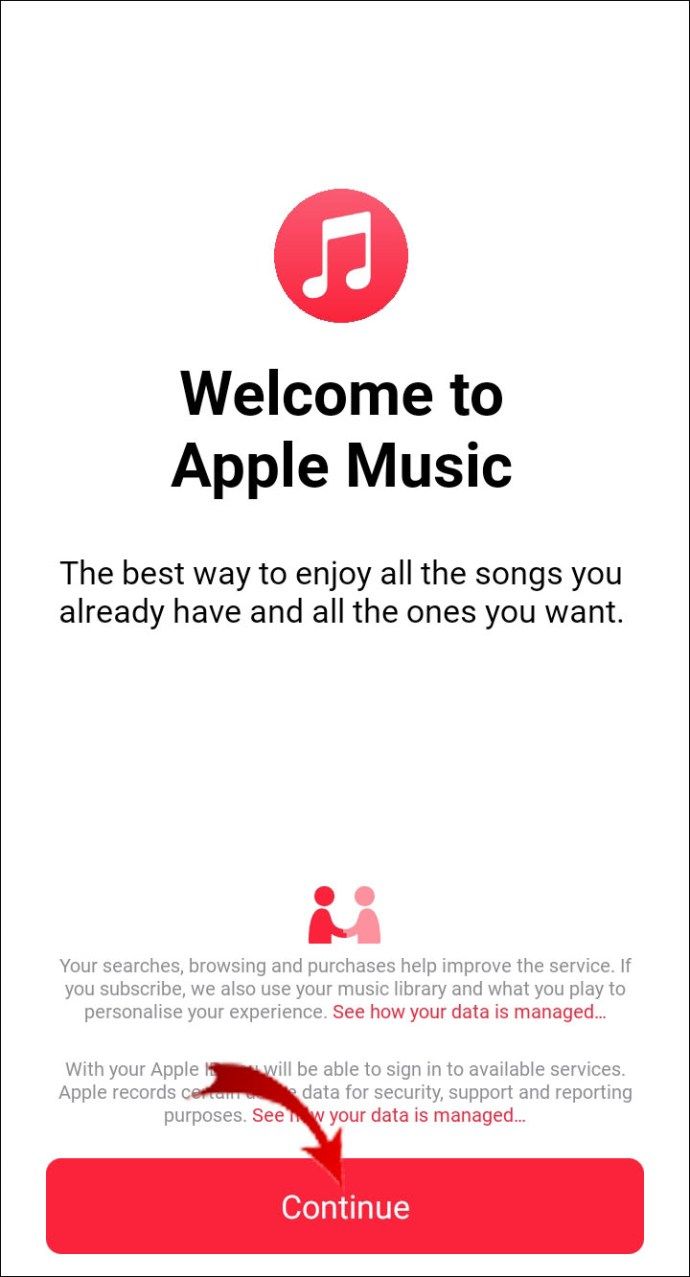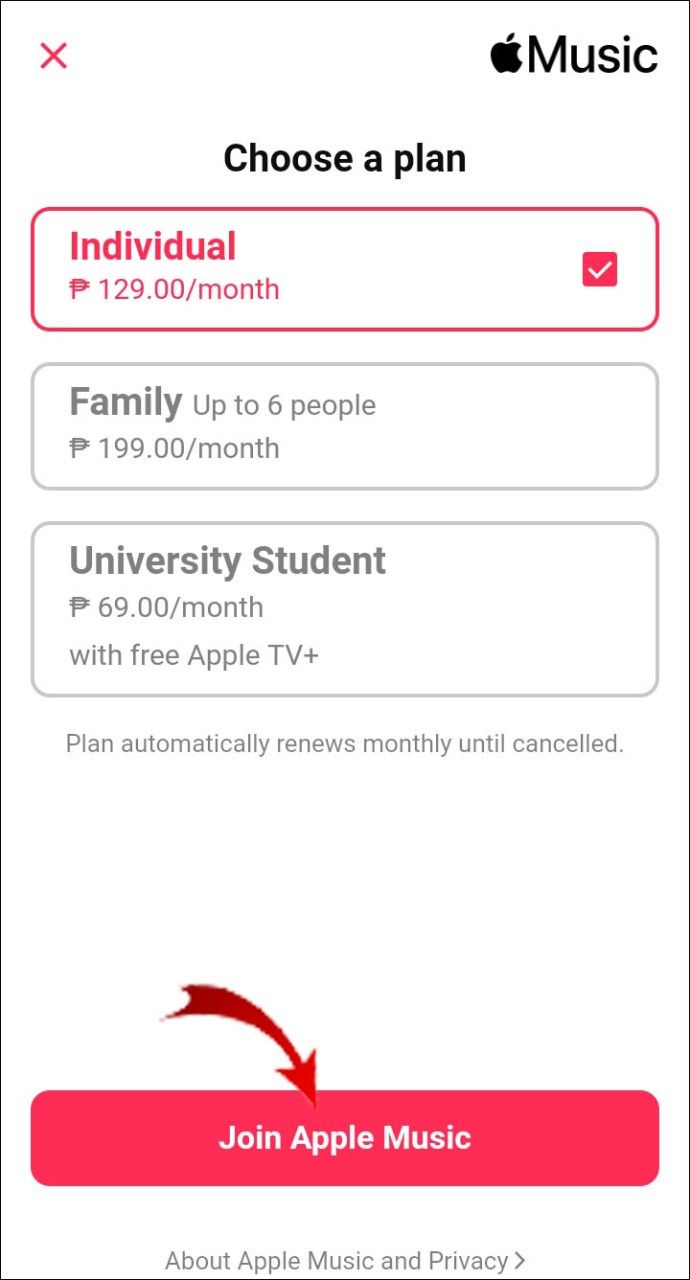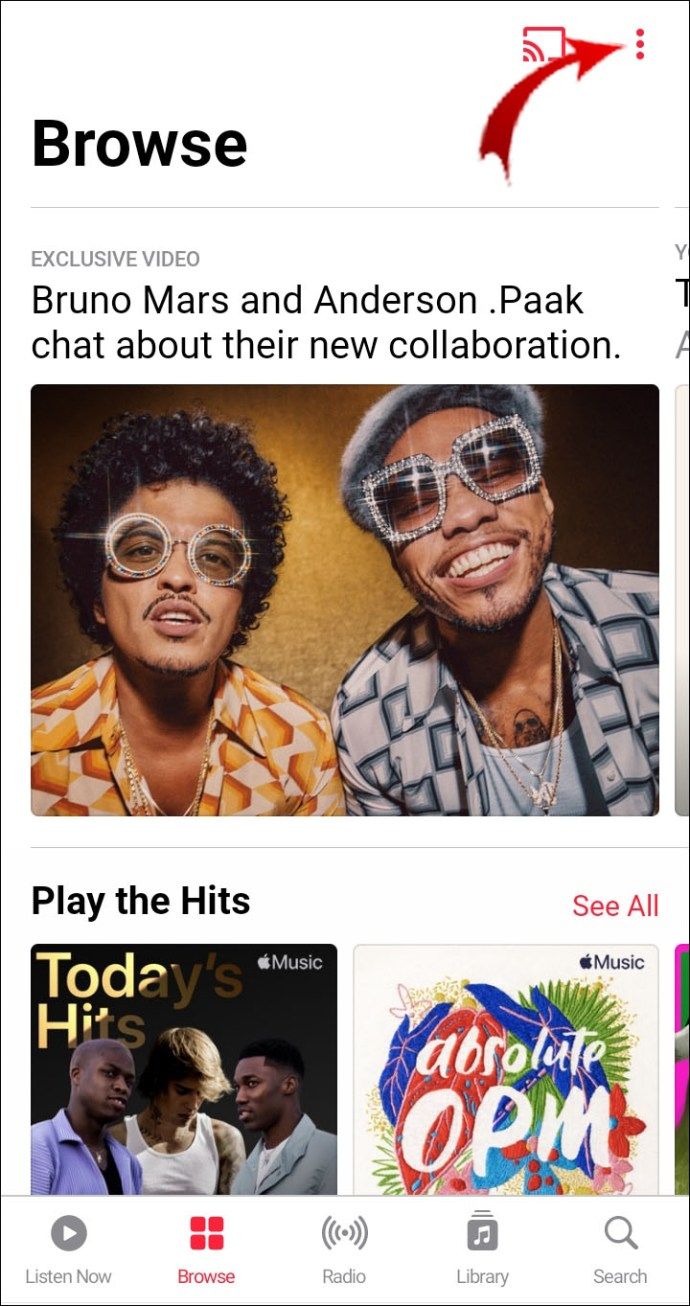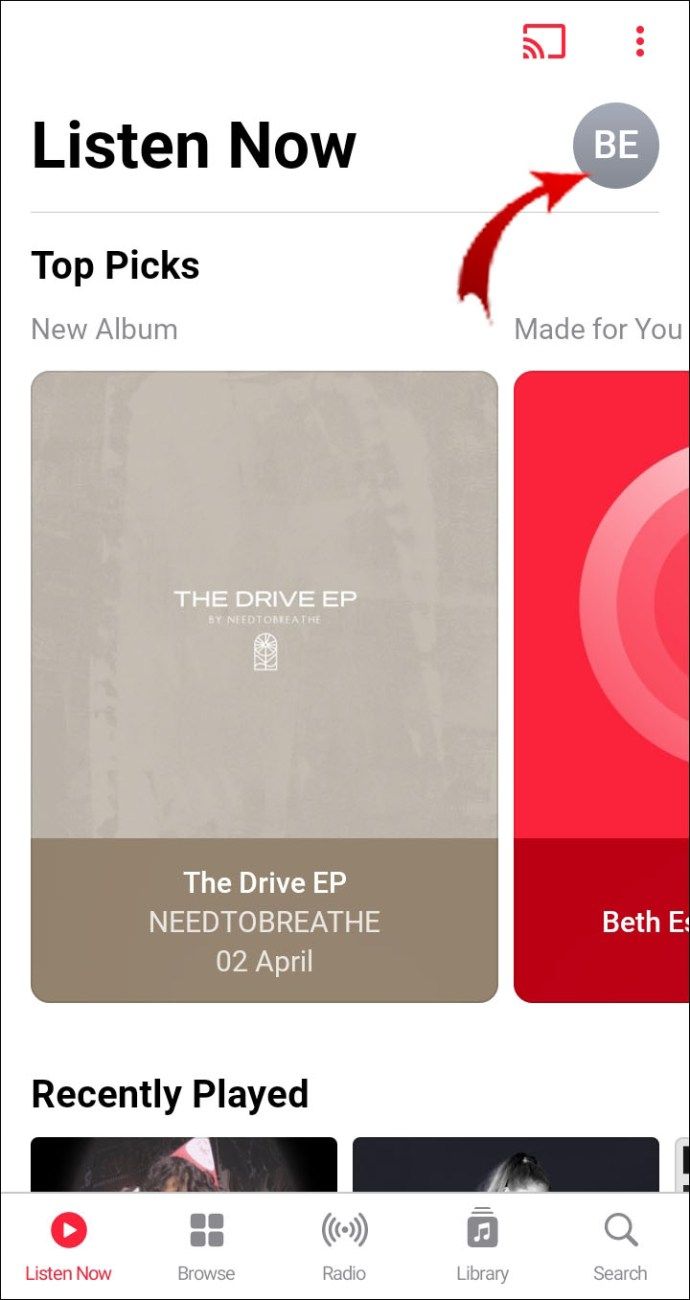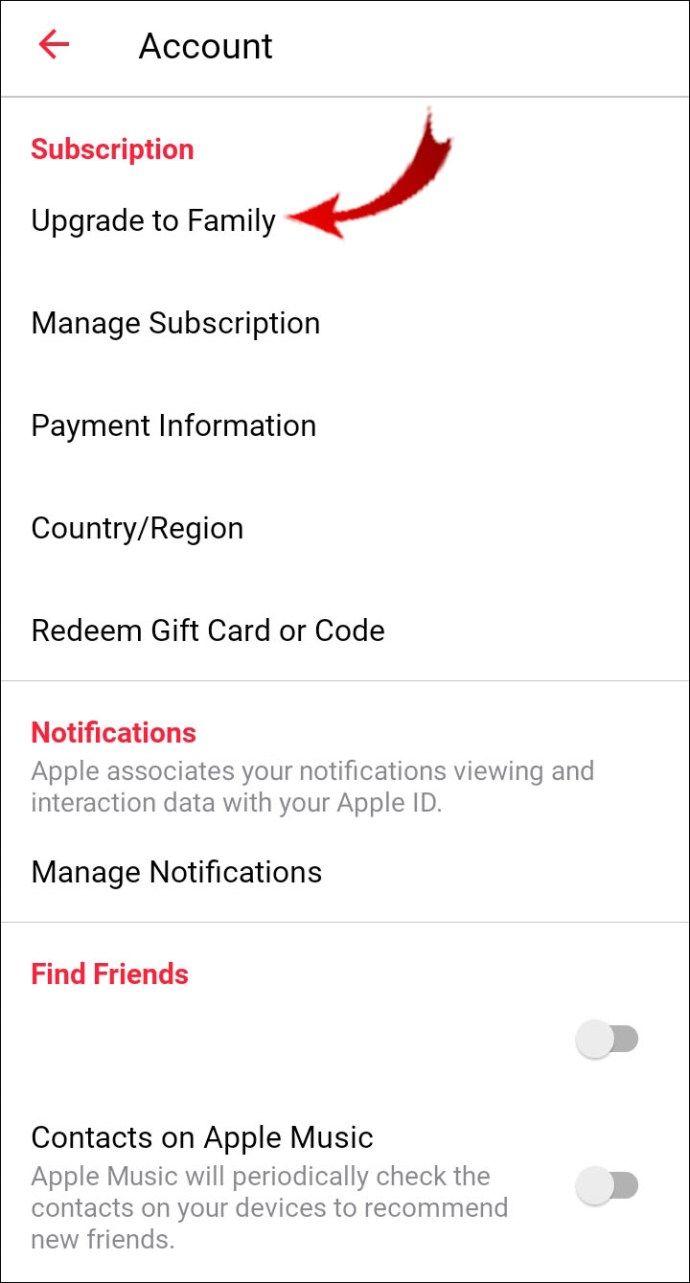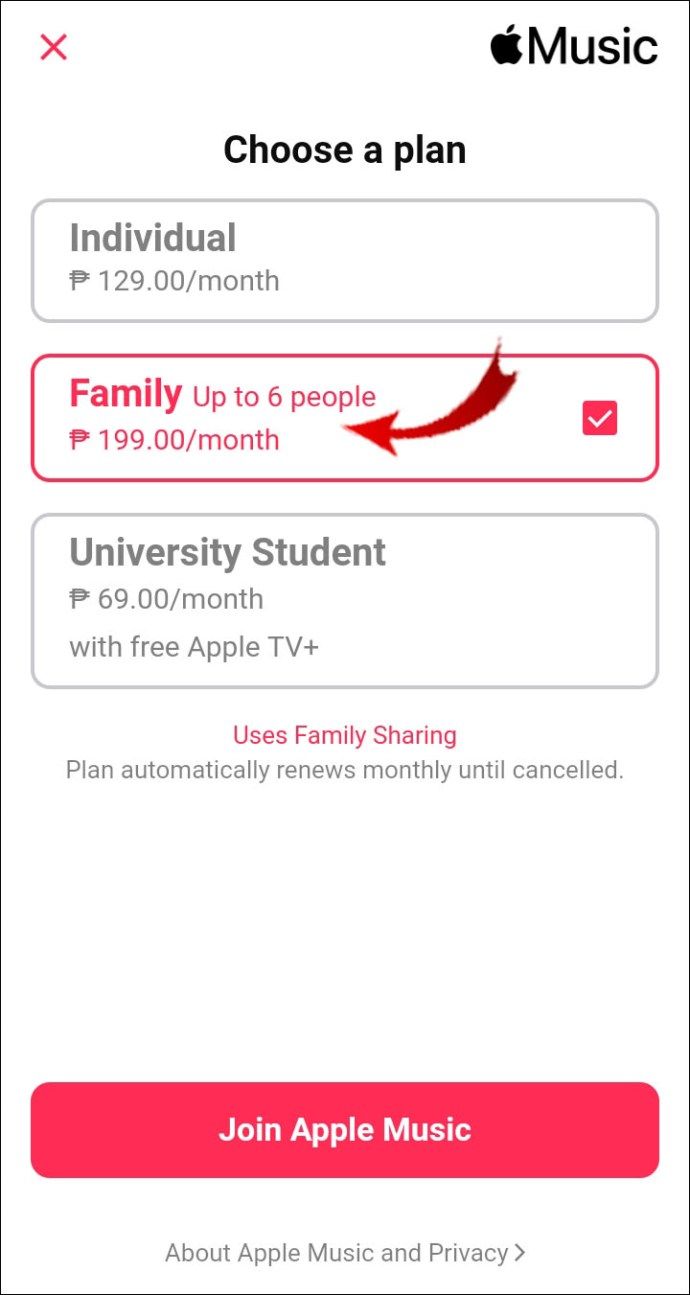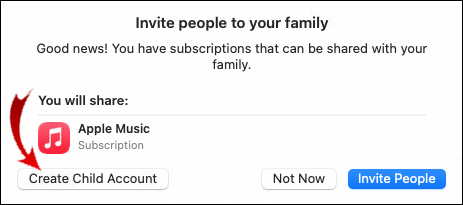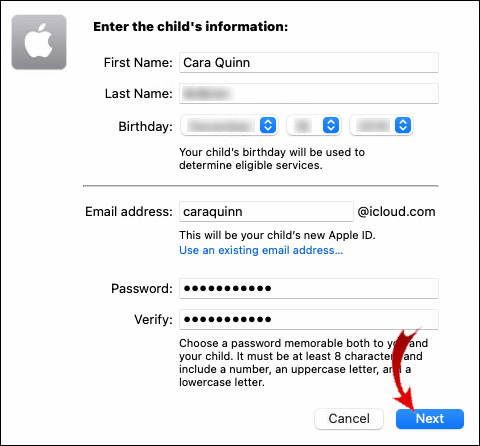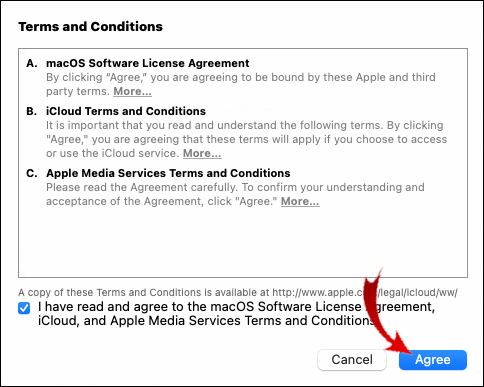Одна из многих замечательных особенностей Apple Music - это возможность поделиться своей подпиской. Подписавшись на членство в семье, вы и ваши близкие можете использовать один и тот же план с несколькими идентификаторами Apple ID. Все, что вам нужно сделать, это создать группу семейного доступа и пригласить их присоединиться.

Узнать, как добавить члена семьи в свою группу, очень просто. В этой статье мы расскажем, как отправлять приглашения в Apple Music на разных устройствах, используя пошаговые инструкции.
Как пригласить членов семьи в Apple Music на iPhone?
Во-первых, вам нужно создать семейную группу. Вот как это сделать:
- Открыть настройки. Коснитесь вкладки Имя, Номер телефона, Электронная почта вверху списка.
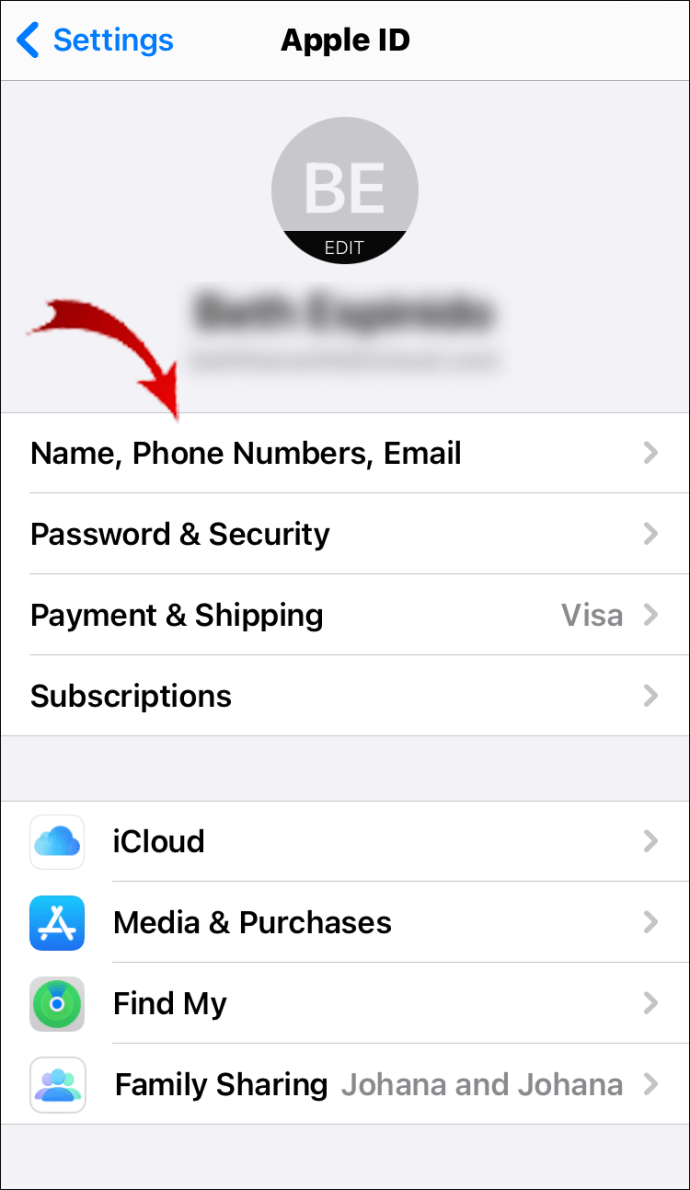
- В меню параметров выберите «Настроить семейный доступ». Появится всплывающее окно. Нажмите кнопку «Начать». Если вам нужна дополнительная информация, выберите Подробнее о семейном доступе.
- Выберите Apple Music из списка ниже. Подождите, пока устройство подтвердит вашу подписку на членство в семье.
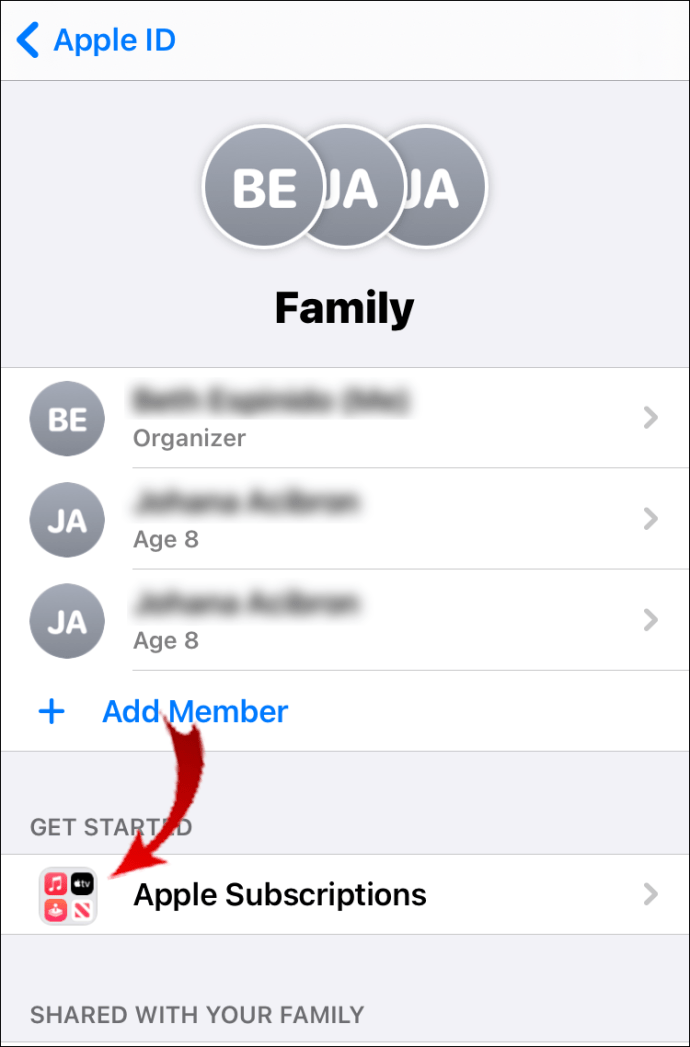
- Приступите к отправке приглашений в группу.
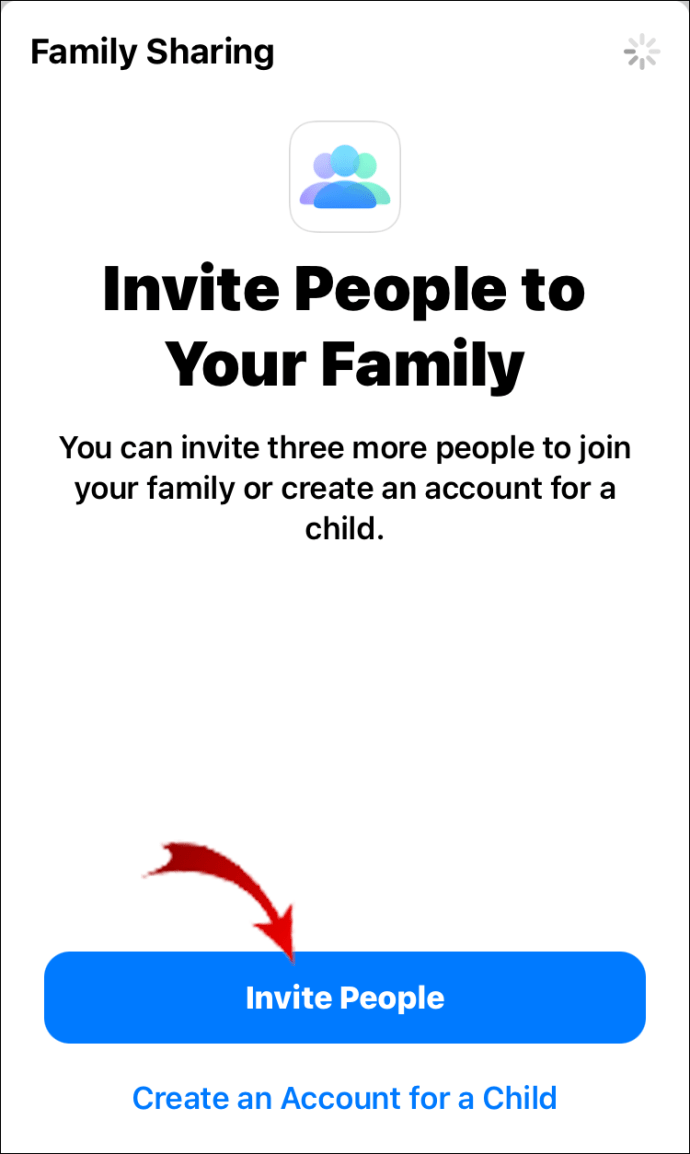
Необязательно сразу добавлять всех членов семьи. Вы можете делать это постепенно, пока не достигнете предела в шесть человек.
Приложение также позволяет отправлять и принимать приглашения на всех устройствах Apple. Вот как пригласить членов семьи в Apple Music на iPhone:
- Откройте «Настройки» и войдите в свой профиль Apple ID.

- Перейдите в раздел «Семейный доступ» и выберите «Добавить участника».

- Введите имя или адрес электронной почты члена вашей семьи. Вы можете пригласить их лично или через Сообщения. Выберите один метод.
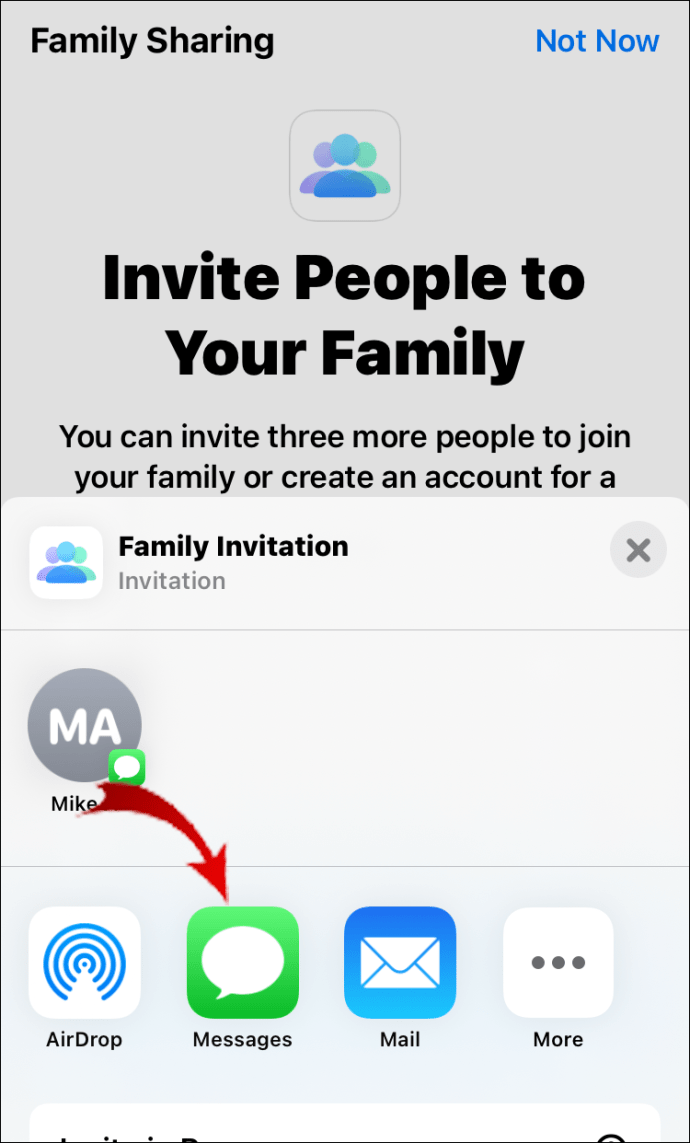
- Следуйте пошаговым инструкциям, чтобы завершить процесс.
Когда вы отправляете кому-то приглашение, он должен принять его на своем устройстве. Если у них уже есть учетная запись, она будет закрыта, как только они присоединятся.
Помните, что у всех членов семьи должен быть Apple ID. В противном случае они не смогут использовать вашу учетную запись Apple Music. Если вы забыли свой Apple ID, вы можете посетить iforgot.apple.com и введите свое имя и адрес электронной почты.
Если ваш ребенок слишком мал для того, чтобы иметь профиль Apple ID, вы можете создать его вместо него. Вот как это сделать:
- Откройте «Настройки» и перейдите в свой профиль Apple ID.

- Нажмите «Семейный доступ», затем выберите «Добавить члена семьи».

- В списке параметров выберите «Создать дочернюю учетную запись». Коснитесь Далее.
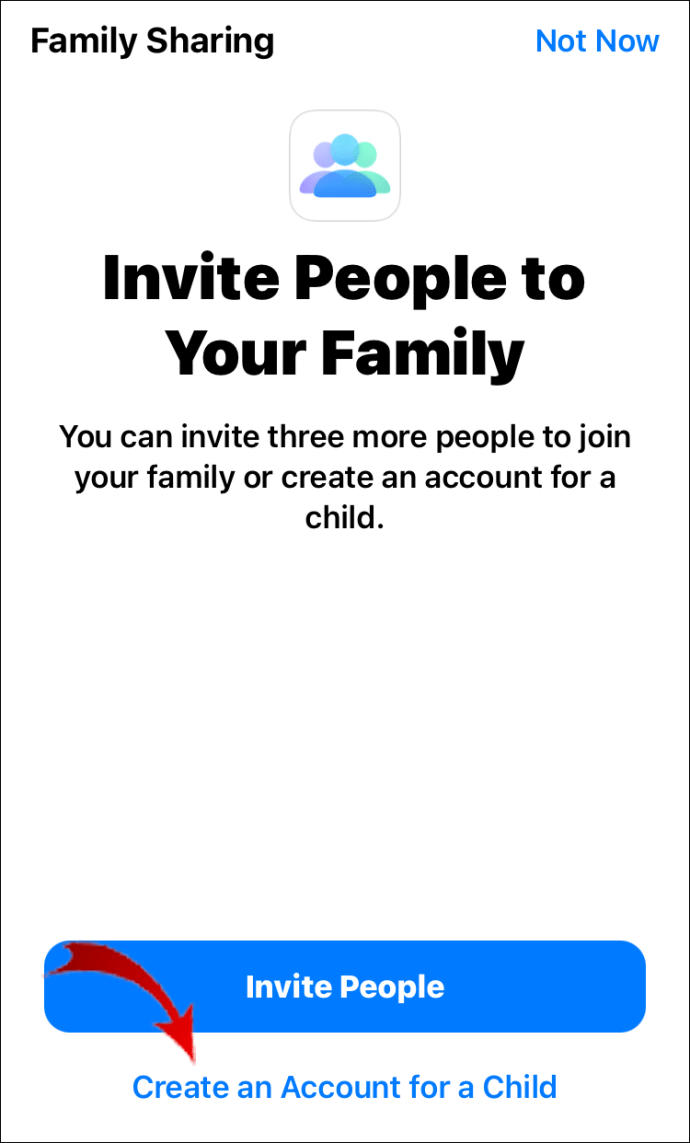
- Установите месяц, день и год для дня рождения вашего ребенка. Это необходимый шаг для определения того, какие услуги вам требуются. Будьте осторожны - выбрав дату, вы не сможете отменить ее.
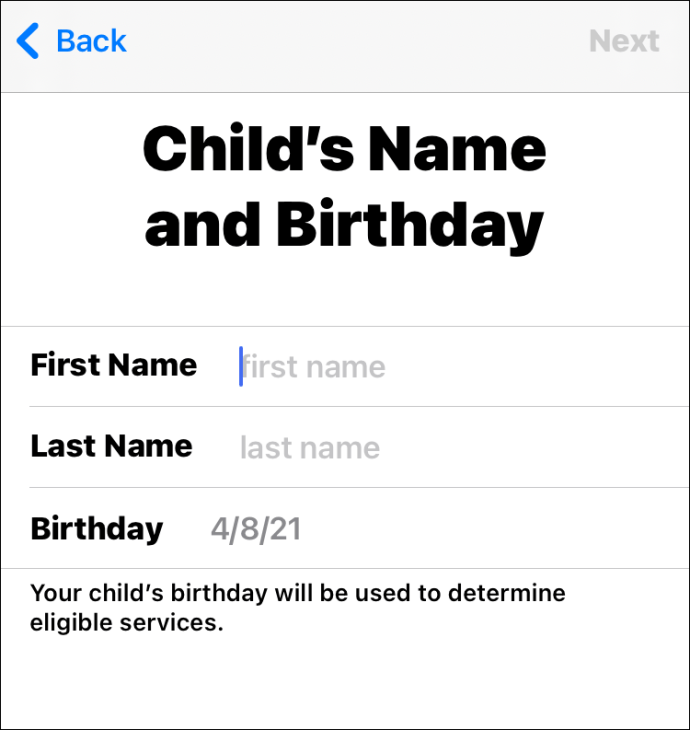
- Прочтите раскрытие информации о конфиденциальности для родителей. Когда закончите, нажмите «Согласен».
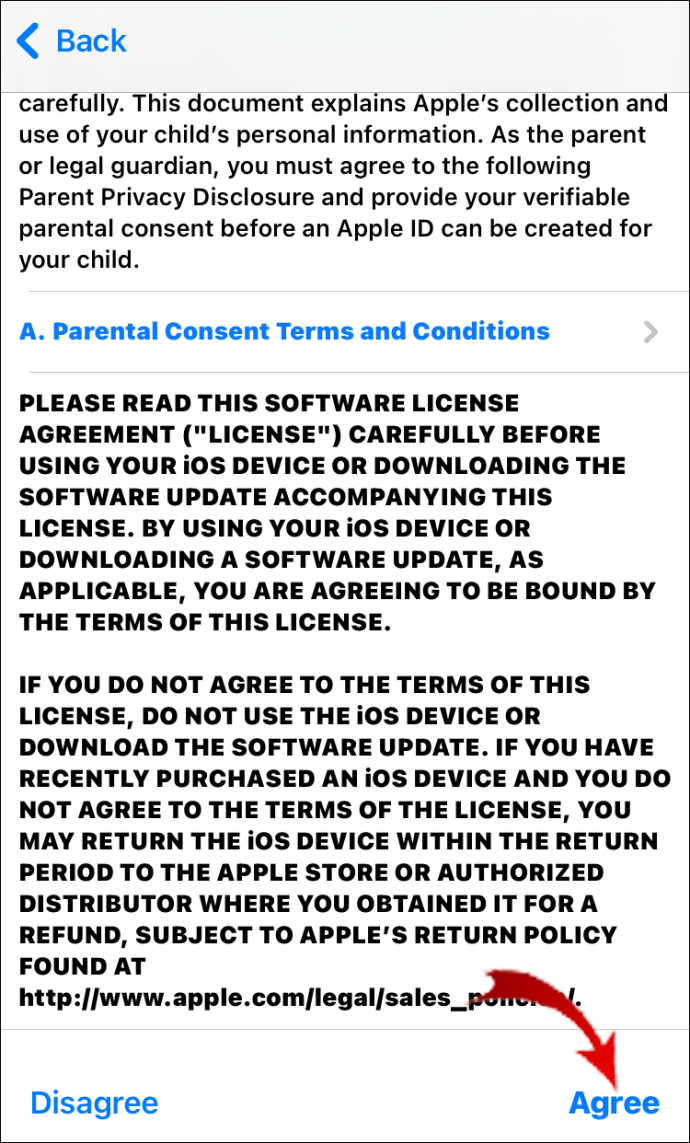
- Выберите заранее определенный способ оплаты. Подтвердите с помощью Next.
- Чтобы создать Apple ID для вашего ребенка, введите необходимую информацию. Когда вы закончите, нажмите «Далее», а затем «Создать».
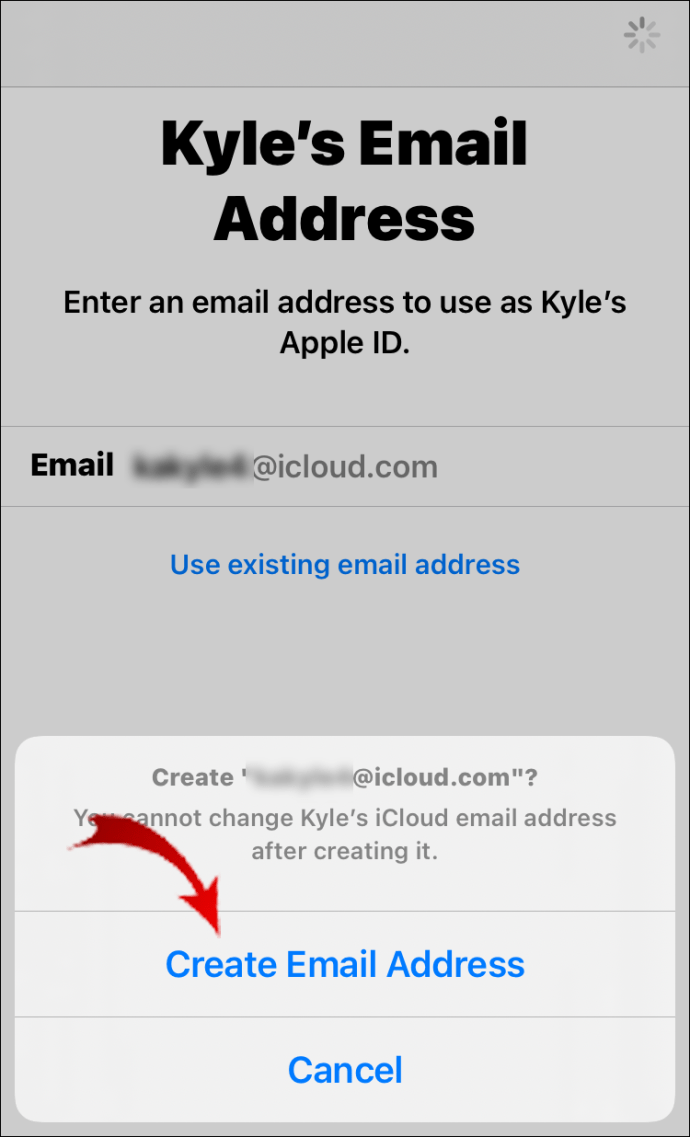
- Следуйте пошаговым инструкциям, чтобы завершить настройку профиля. Вы можете выбрать как пароль, так и контрольные вопросы.
- Чтобы ребенок не совершал несанкционированные покупки, включите режим «Попросить купить». Вы получите уведомление, если они попытаются что-то купить в Магазин приложений , iTunes Store или Apple Книги .
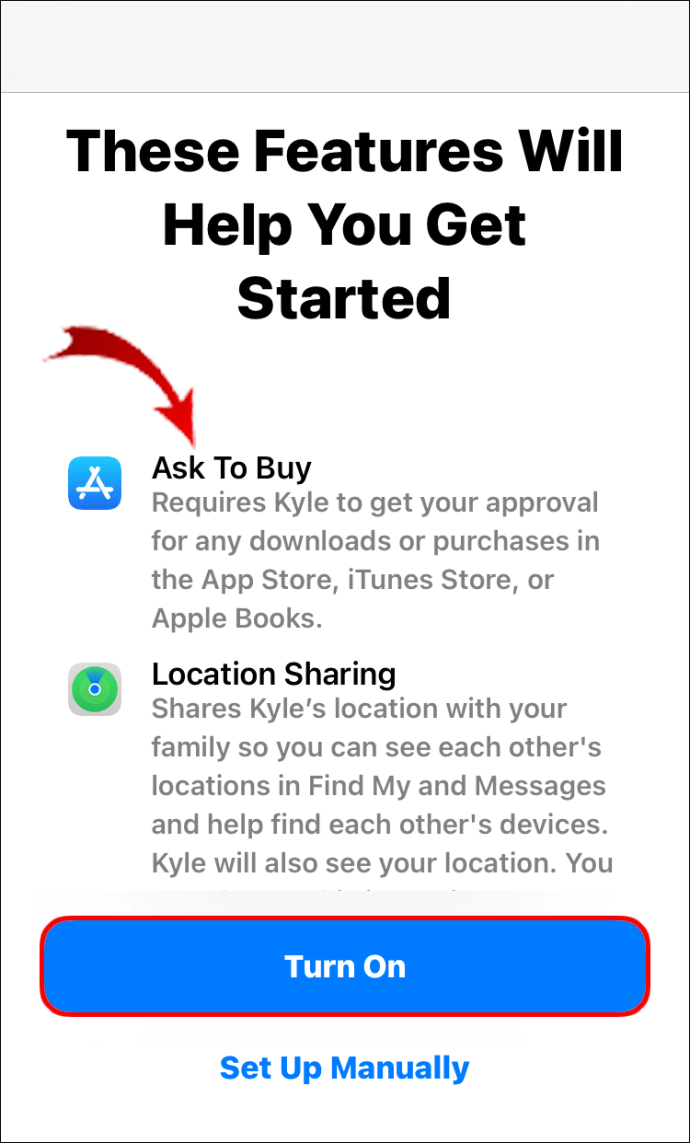
- Наконец, появится новое окно с Условиями использования. После прочтения нажмите Согласен.
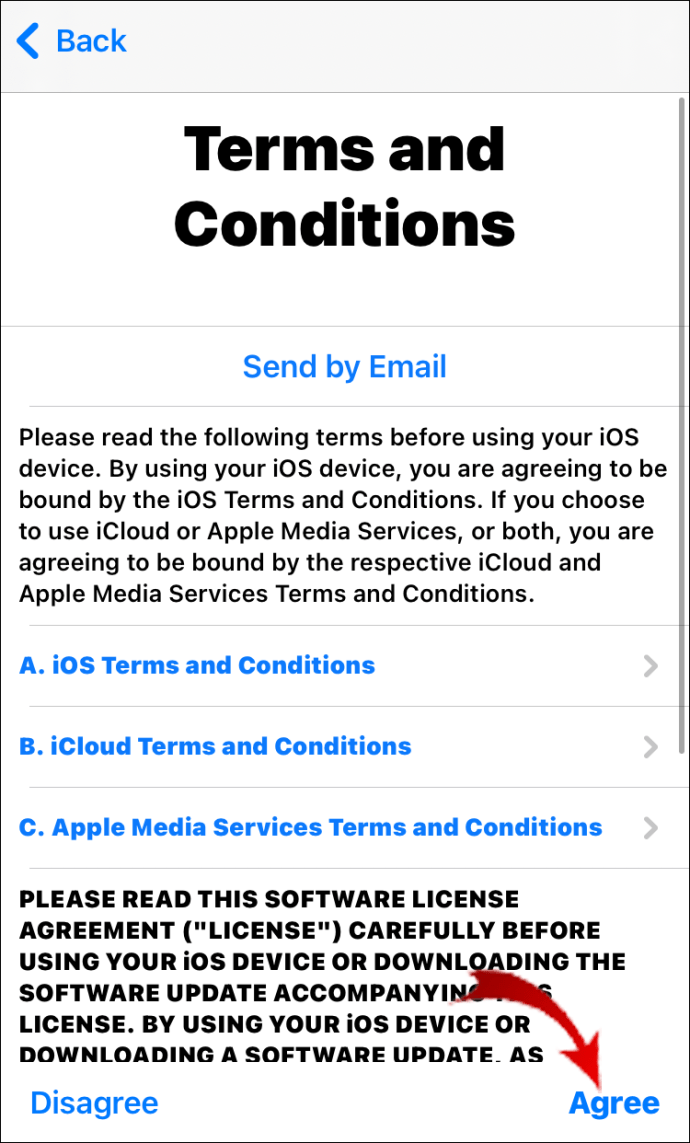
Как пригласить членов семьи в Apple Music на Android?
Apple Music также доступна для устройств Android. Вы можете скачать приложение с Google Play магазин и создать учетную запись. Вот как это сделать:
- Зайдите в магазин Google Play. Введите Apple Music в строке поиска вверху экрана. Нажмите кнопку «Установить» под приложением.
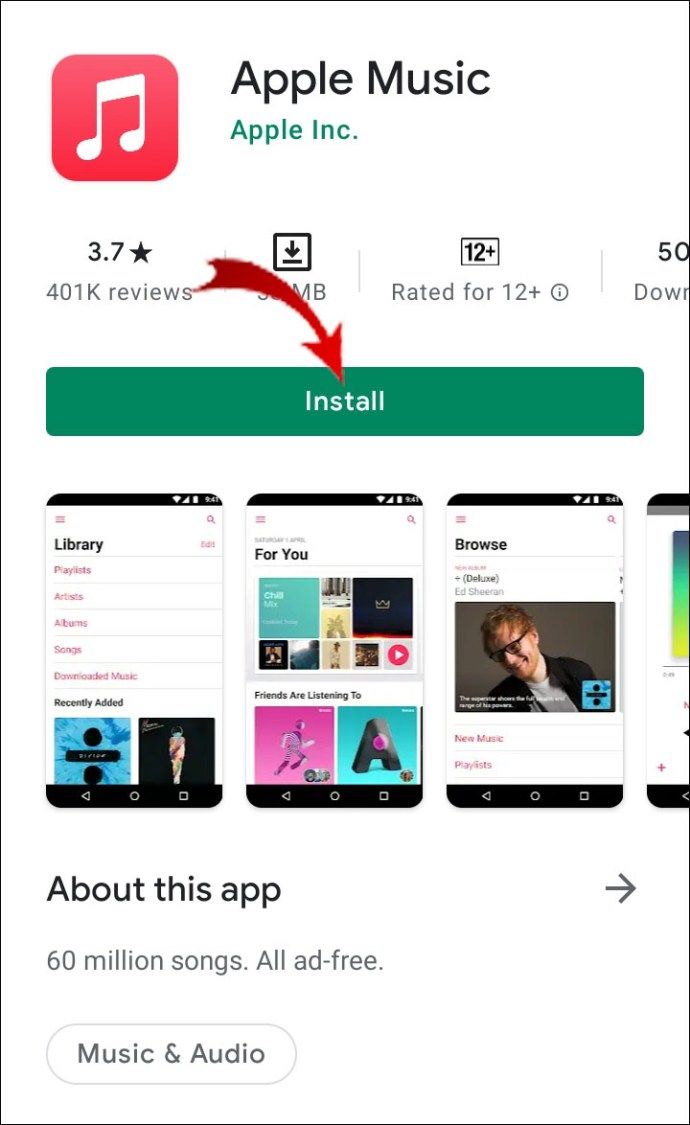
- Коснитесь значка Apple Music, чтобы запустить приложение.

- Если вы впервые пользуетесь сайтом, появится приветственное сообщение. Нажмите, чтобы продолжить.
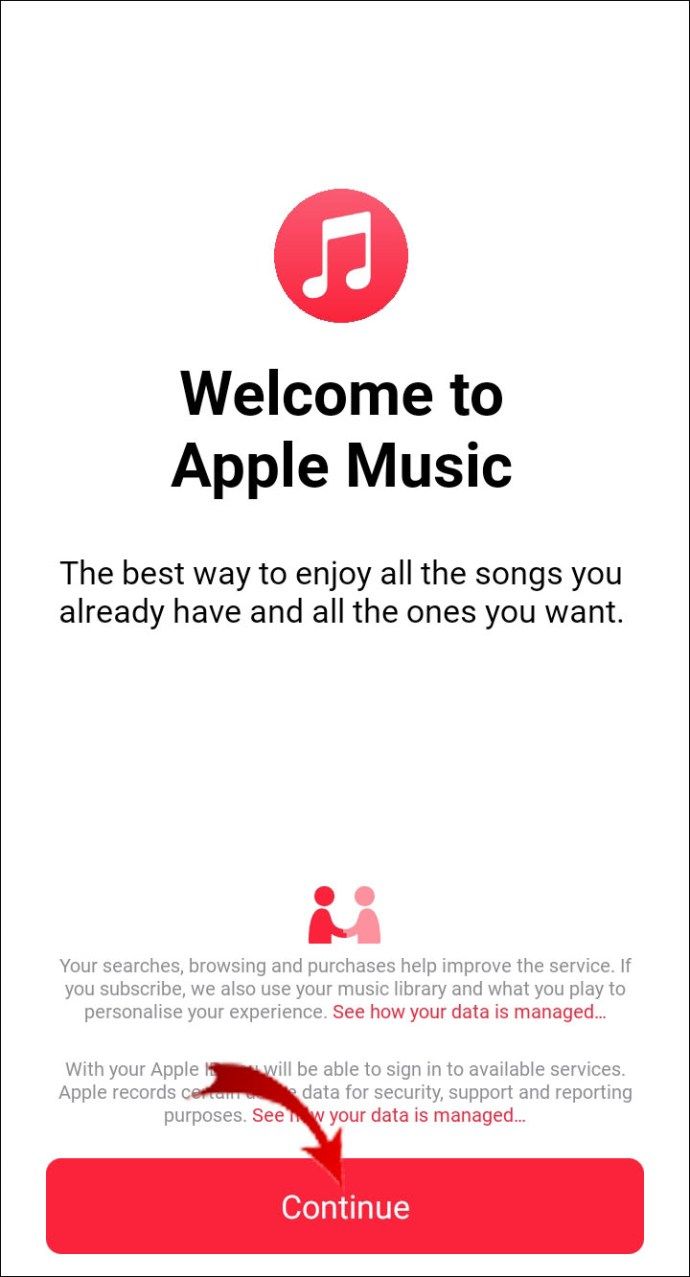
- Выберите план подписки из списка вариантов. Войдите в систему, нажав «Использовать существующий Apple ID» и введя цифры.
- Выберите способ оплаты и проверьте платежную информацию.
- Выберите Присоединиться к Apple Music.
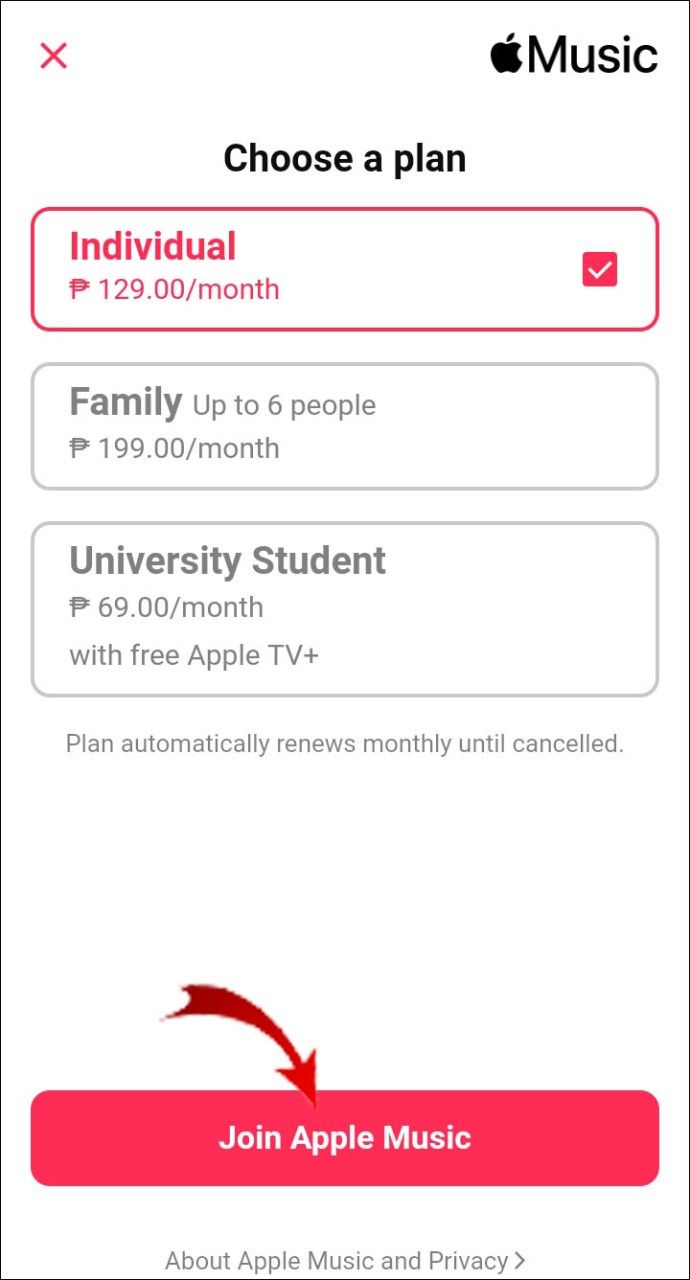
После того, как вы оформите семейную подписку, вы можете начать добавлять людей. Вот как пригласить членов семьи в Apple Music на Android:
- Нажмите на значок Apple Music, чтобы открыть приложение.

- Коснитесь трех вертикальных точек в верхнем левом углу, чтобы открыть меню параметров.
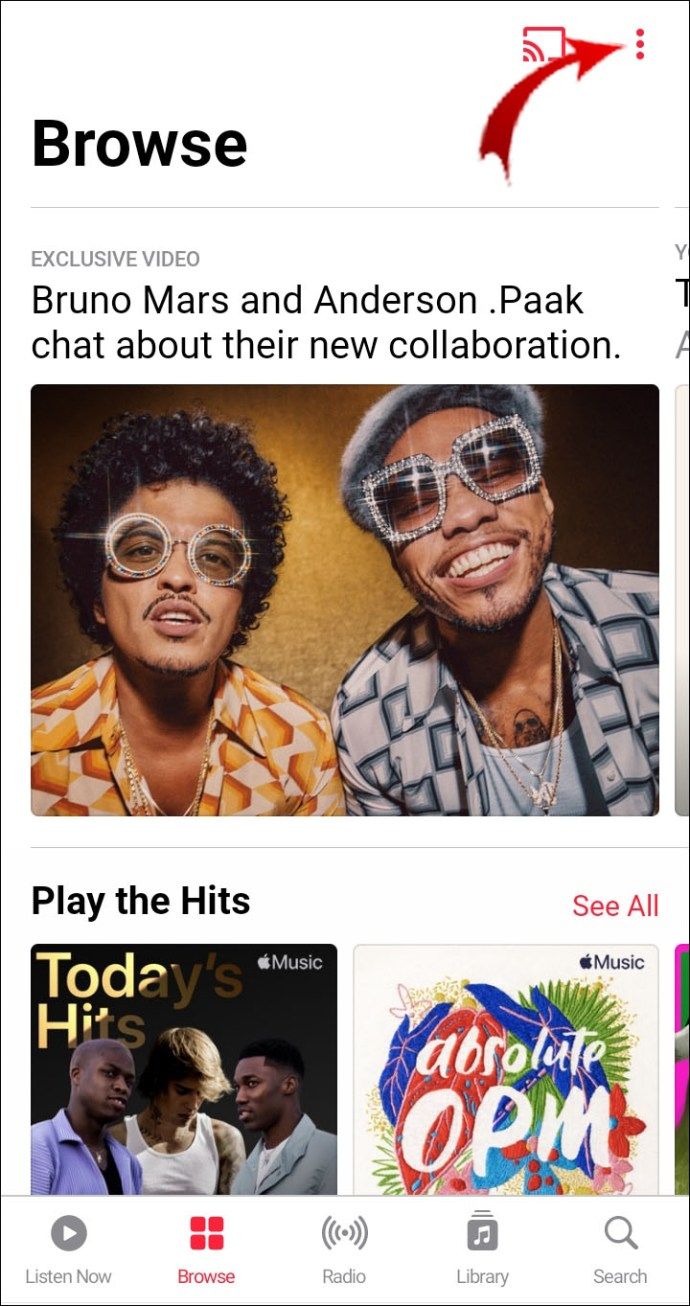
- В верхней части экрана нажмите на изображение своего профиля или имя пользователя.
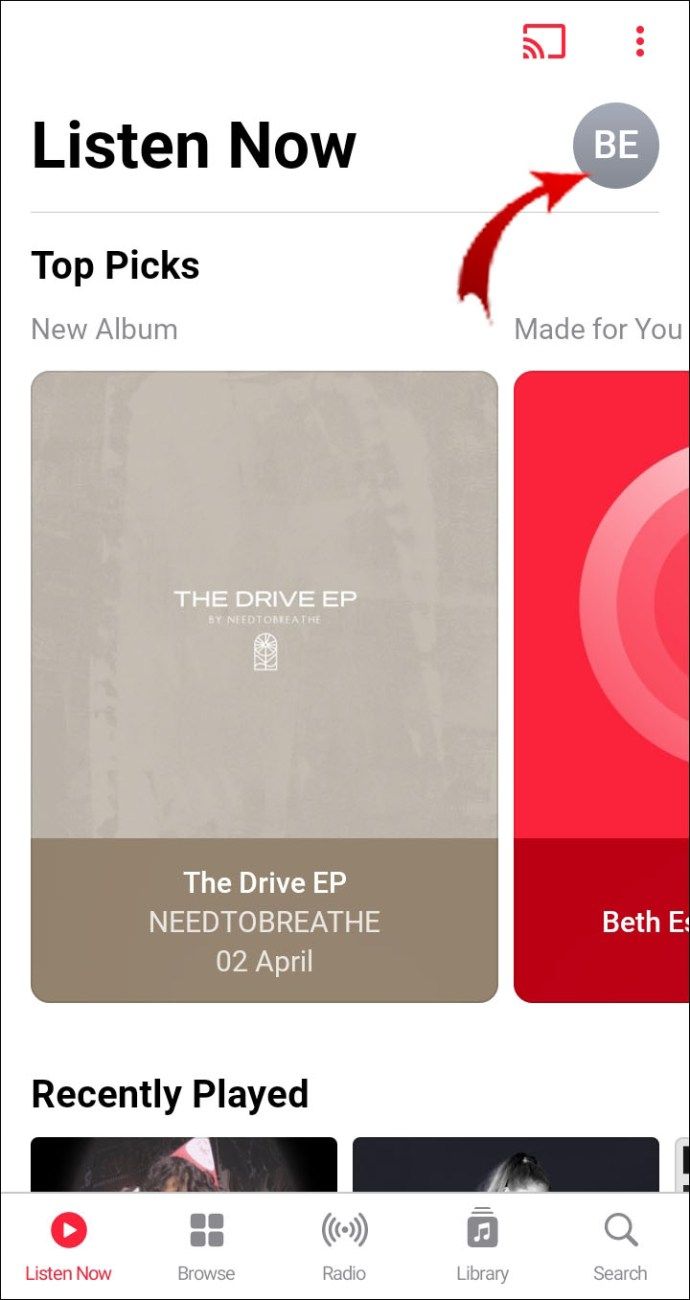
- Выберите «Настройки членства» в списке «Настройки учетной записи». Затем перейдите в раздел «Управление членством».
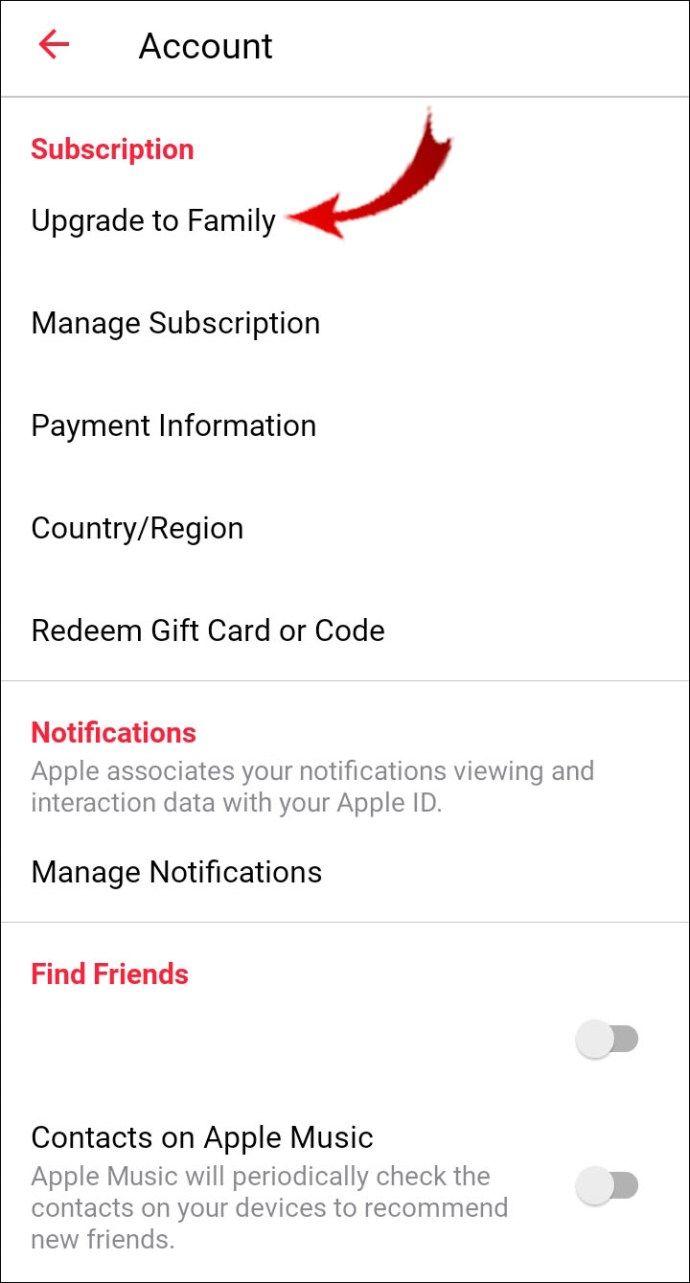
- Щелкните семейную подписку. Выберите «Настройка семьи» из списка вариантов.
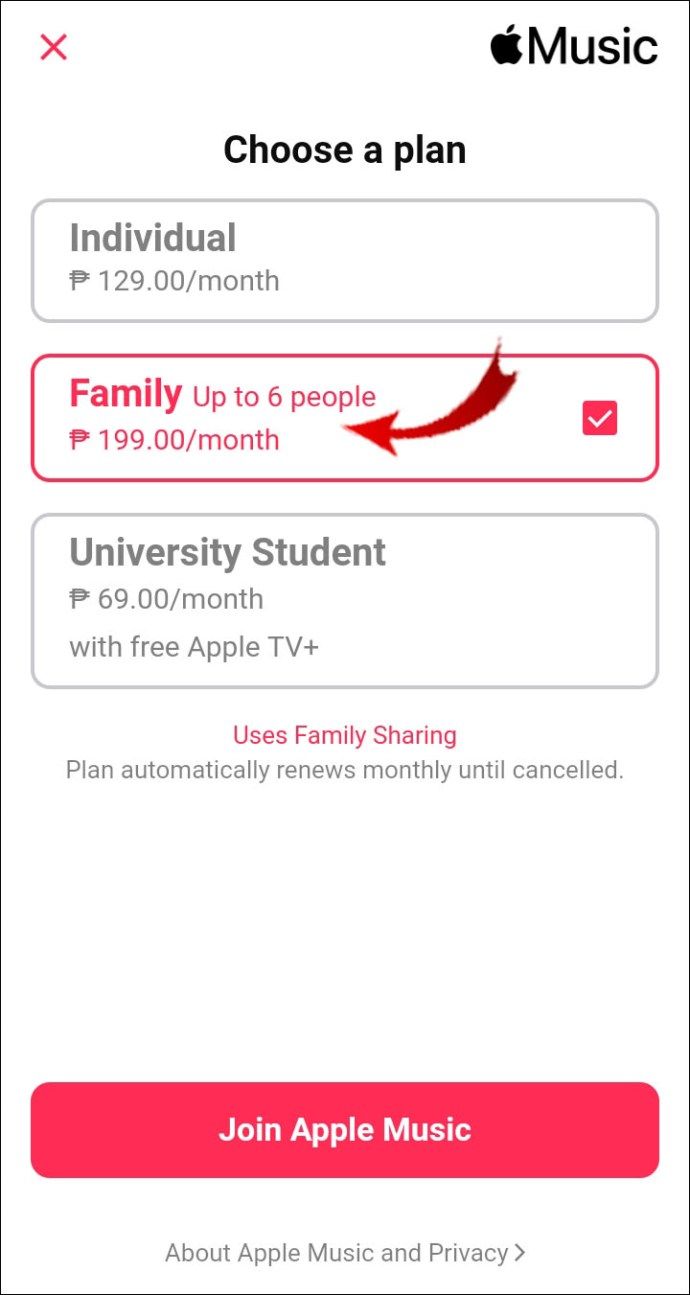
- Выполните пошаговые инструкции, чтобы пригласить члена семьи.
Как пригласить членов семьи в Apple Music на Mac?
Вы можете управлять своим планом подписки через меню Apple. Вот как пригласить членов семьи в Apple Music на Mac:
- Откройте меню Apple. Выберите Системные настройки на панели управления.
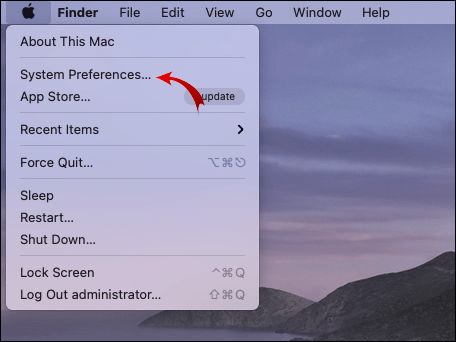
- Щелкните «Семейный доступ».

- Чтобы начать пошаговое руководство, выберите «Добавить члена семьи».

- Не пропустите ни одного шага.
Если на вашем ноутбуке установлена более старая версия macOS (например, Mojave), вам придется использовать iCloud учетная запись. Вот как это сделать:
- Перейдите в меню Apple в верхнем левом углу экрана.
- Откройте Системные настройки и выберите iCloud.
- Нажмите «Управление семьей», а затем кнопку «+ Добавить члена».
- Следуйте инструкциям, чтобы завершить процесс.
Как и в случае с устройством iOS, вы можете настроить Apple ID для своего ребенка на Mac. Вот как это сделать:
как отключить трекпад на Mac
- Откройте меню Apple в верхнем левом углу. Перейдите в Системные настройки> Семейный доступ.

- Выберите опцию «Добавить члена семьи». Для более старых версий macOS сначала необходимо открыть iCloud. Затем перейдите в раздел «Управление семьей» и нажмите кнопку «+ Добавить».

- В списке параметров выберите «Создать Apple ID». Щелкните Продолжить.
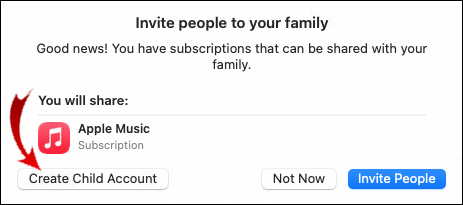
- Установите месяц, число и год для дня рождения вашего ребенка. Убедитесь, что не ошиблись - позже дату изменить нельзя.
- Введите имя и пароль вашего ребенка и создайте для него имя пользователя Apple ID. По завершении нажмите 'Далее'.
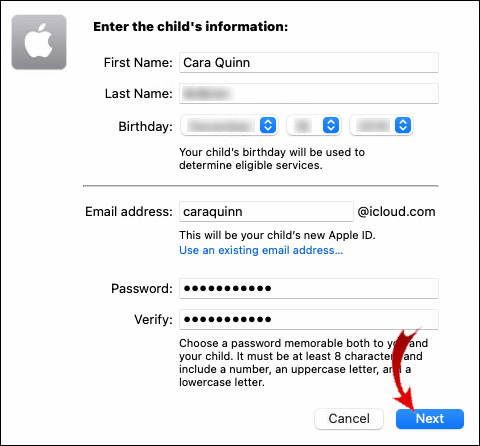
- Заполните информацию о выбранном вами плане оплаты. Щелкните Согласен.
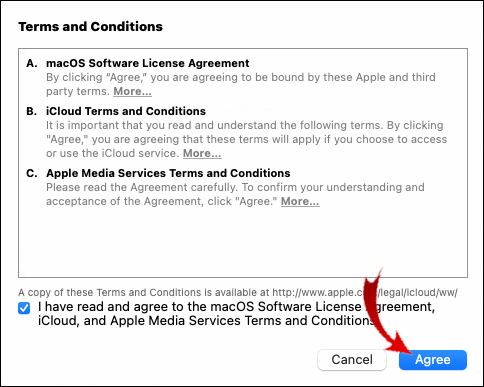
- Появится новое окно с инструкциями по настройке учетной записи. Придумайте запоминающийся пароль и контрольные вопросы и заполните данные.
- Дождитесь подтверждения по электронной почте, чтобы убедиться, что вы успешно создали Apple ID.
Как пригласить членов семьи в Apple Music на ПК с Windows?
К сожалению, вы не можете использовать Family Sharing на ПК с Windows. Операционная система, необходимая для семейной подписки, - OS x Yosemite (и выше).
Однако, если кто-то пришлет вам приглашение, вы можете попробовать открыть его в iCloud для Windows приложение. Таким образом вы сможете присоединиться к уже существующим группам. К сожалению, на ПК с ОС Windows невозможно создать семейную группу.
Дополнительный FAQ
Сколько разных членов семьи я могу добавить в Apple Music?
Существует ограничение на количество разных членов семьи, которые вы можете добавить в Apple Music. Только шесть человек, а точнее шесть отдельных профилей Apple ID, могут использовать один и тот же план подписки.
У каждого участника должен быть свой Apple ID. Родители могут создать учетную запись для своих детей, если им не исполнилось 13 лет.
Однако это не единственный способ добавить их в группу семейного доступа. Если у них есть учетная запись Game Center, вы можете использовать ее. Вот как добавить ребенка в Apple Music без Apple ID:
1. Откройте «Настройки» и нажмите на свое имя. Если вы работаете на Mac, выберите «Меню Apple»> «Системные настройки».
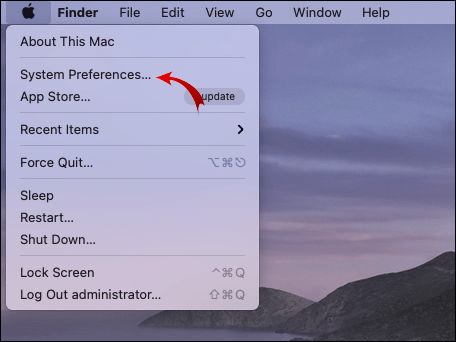
2. Выберите «Семейный доступ», затем «Добавить члена семьи». Для пользователей Mac нажмите кнопку + Добавить.

3. Введите имя пользователя вашего ребенка в Game Center.
4. Выполните действия, указанные на экране.
Могу ли я пригласить друзей в семейное членство в Apple Music?
Вы можете пригласить любого, кто соответствует хотя бы одному из следующих требований:
• Имеет действующий Apple ID.
• Имеет учетную запись iCloud.
• Имеет устройство iOS нового поколения. Это означает, что iPhone или iPad работает на iOS 8 и выше.
• Имеет компьютер с OS x Yosemite. Более поздние версии также приемлемы.
• Есть ли семейная подписка на Apple Music?
Если ваш друг подписан на другую подписку, он может переключиться на членство в семье. Вот как это сделать на устройстве iOS:
1. Откройте приложение Apple Music и перейдите в «Настройки».
2. Выберите свое имя, чтобы открыть меню параметров. Коснитесь Подписки.
3. Выберите «Семейная подписка» из списка доступных планов подписки.
4. Чтобы завершить процесс, нажмите «Купить».
Также можно изменить подписку Apple Music с помощью Mac. Вот как это сделать:
1. Запустите приложение App Store на рабочем столе.
2. Перейдите к своему изображению профиля в нижнем левом углу экрана. Если вы еще не вошли в свою учетную запись, сделайте это сейчас.
3. Выберите Просмотр информации вверху экрана.
4. Откроется новое окно. Прокрутите до раздела «Подписки» и нажмите «Управление».
5. Найдите свой текущий план подписки и нажмите кнопку «Изменить» рядом с ним.
6. Выберите вариант семейной подписки.
Семейные ценности
С Apple Music вся семья может присоединиться к веселью. Вы можете использовать один и тот же план подписки с шестью разными идентификаторами Apple ID.
Даже дети не должны быть исключены из группы семейного доступа. Просто установите вместо них учетную запись Apple ID или пригласите их присоединиться через Game Center.
Вы подписались на членство в семье? Вы предпочитаете не делиться своим аккаунтом? Оставьте комментарий ниже и поделитесь своим опытом с Apple Music.