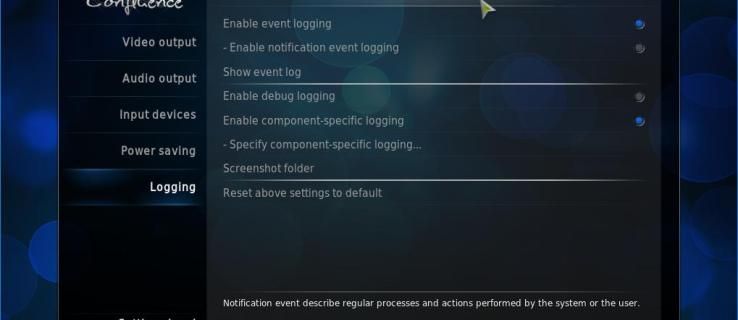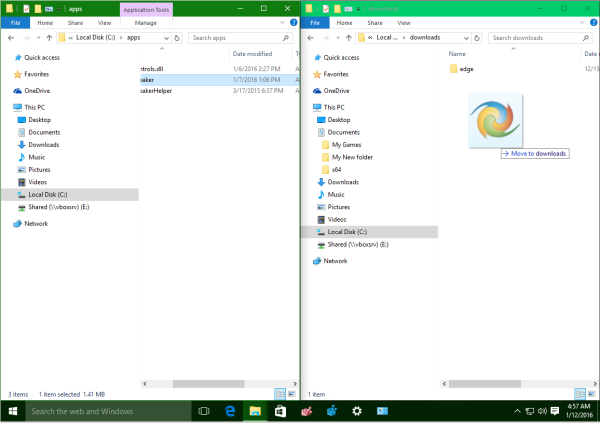Что нужно знать
- Откройте Центр действий Windows > при необходимости включите Bluetooth.
- Щелкните правой кнопкой мыши Bluetooth > Перейдите в настройки > Добавьте Bluetooth или другое устройство > Bluetooth .
- На наушниках Bose: нажмите переключатель питания вправо. На ПК: выберите наушники из списка.
В этой статье рассказывается, как подключить и выполнить сопряжение наушников Bose с ПК или ноутбуком под управлением Windows 11 или Windows 10. В ней также содержится дополнительная информация об использовании наушников Bose для игр и о том, что делать, если они не подключаются к вашему ноутбуку.
Как подключить наушники Bose в Windows
Вот самый простой и быстрый способ беспроводного подключения вашего ПК с Windows к наушникам Bose.
-
Нажмите квадратный значок в правом нижнем углу рабочего стола, чтобы открыть Центр действий Windows.

-
Убедитесь, что Bluetooth включен. Если это так, значок Bluetooth должен быть выделен.

Не волнуйтесь, если слова Не подключен появится на значке. Это означает, что Bluetooth включен, но ваш компьютер под управлением Windows не подключен к устройству Bluetooth.
-
Щелкните правой кнопкой мыши Bluetooth и выберите Перейдите в настройки .

Если ваше устройство Windows поддерживает сенсорное управление, вы также можете открыть это меню, выполнив долгое нажатие на Bluetooth .
-
Выбирать Добавьте Bluetooth или другое устройство .

-
Выбирать Bluetooth .

-
Включите наушники Bose и резко переместите переключатель питания в крайнее правое положение, чтобы его можно было обнаружить.
Если все сделано успешно, вы должны услышать звуковой сигнал и увидеть мигающий синий свет на наушниках Bose.
остановить автоматическое воспроизведение видео firefox
-
Когда ваши наушники Bose появятся в списке устройств Bluetooth, выберите их.

Ваш компьютер с Windows может обнаружить другие находящиеся поблизости устройства Bose, поэтому обязательно выберите свое, проверив номер модели и значок слева от имени, который должен выглядеть как пара наушников.
-
Процесс сопряжения с Windows начнется немедленно, и через несколько секунд вы увидите уведомление о завершении.

-
Ваши наушники Bose теперь будут автоматически подключаться к компьютеру с Windows каждый раз, когда на нем включен Bluetooth и наушники включены.

Могу ли я обновить свои наушники Bose в Windows?
Есть приложение, доступное на сайт компании Bose для обновления наушников, динамиков и других устройств Bose через компьютер под управлением Windows. К сожалению, этот метод заведомо ошибочен и часто не работает для пользователей.

Если вы не можете заставить приложение Windows работать, гораздо более быстрый способ обновить наушники Bose — использовать приложение Bose Connect, которое доступно на устройствах iPhone, iPad и Android. Это официальное приложение может загружать и отправлять обновления на ваши наушники Bose по беспроводной сети и не требует каких-либо кабелей.
Вы можете подключить наушники Bose к iPhone или другому интеллектуальному устройству и по-прежнему использовать их с компьютером под управлением Windows. Вы не ограничены одним устройством.
Почему мои наушники Bose не подключаются к ноутбуку?
Многие проблемы могут препятствовать подключению наушников Bose к ноутбуку или компьютеру, например: Конфликты Bluetooth , незаряженные батареи и ошибки сопряжения с Windows. К счастью, есть много способов починить наушники, когда они перестают работать , а обнаружение проблемы обычно занимает всего несколько минут тестирования.
Ваш компьютер с ОС Windows должен поддерживать Bluetooth для беспроводного подключения к наушникам Bose. Если на вашем компьютере нет Bluetooth, вы все равно можете подключить наушники Bose с помощью проводного кабеля AUX. Вы также можете попробовать один из нескольких способов добавьте Bluetooth к вашему компьютеру .
как поставить субтитры на дисней плюс
Могу ли я использовать наушники Bose для игр на ПК?
Вы можете использовать наушники Bose для прослушивания любого звука, воспроизводимого на ПК, будь то телешоу, видео на YouTube, песня на Spotify или даже видеоигра. Однако стоит иметь в виду, что наушники Bose имеют тенденцию иметь небольшую задержку при беспроводном подключении, поэтому геймеры захотят используйте проводное соединение через дополнительный кабель чтобы звук правильно синхронизировался.
Еще стоит отметить, что только некоторые модели, такие как игровая гарнитура Bose Quiet Comfort QC35 II или наушники с шумоподавлением Bose 700, оснащены микрофоном. Если вы хотите общаться в голосовом чате во время видеоигры на ПК с Windows с помощью наушников Bose, вам придется либо инвестировать в эту конкретную модель, либо используйте отдельный микрофон .
Часто задаваемые вопросы- Как подключить наушники Bose к Mac?
К подключить наушники Bose к Mac , открыть Системные настройки , выбирать Звук > Bluetooth и убедитесь, что Bluetooth включен. Нажмите и удерживайте кнопку питания на наушниках Bose, чтобы войти в режим сопряжения. Устройства поле и выберите Соединять . Вы увидите свои наушники в верхней части окна «Устройства» со значком Связанный этикетка.
- Как подключить наушники Bose к iPhone?
Чтобы подключить наушники Bose к iPhone, сначала скачайте приложение Bose Connect , а затем переведите переключатель на правом наушнике с красного на зеленый. Когда вы откроете приложение Bose Connect, вы увидите изображение наушников с сообщением: Перетащите, чтобы подключиться . Проведите пальцем вниз, чтобы начать процесс подключения; когда соединение будет подтверждено, нажмите Готов играть .
- Как подключить наушники Bose к Android?
Загрузите приложение Bose Connect из магазина Google Play. , переведите переключатель на правом наушнике с красного на зеленый, а затем откройте приложение. Нажмите и удерживайте значок Bluetooth и включите его. Поиск устройств . Выберите наушники из списка доступных устройств и введите ключ доступа, если будет предложено.