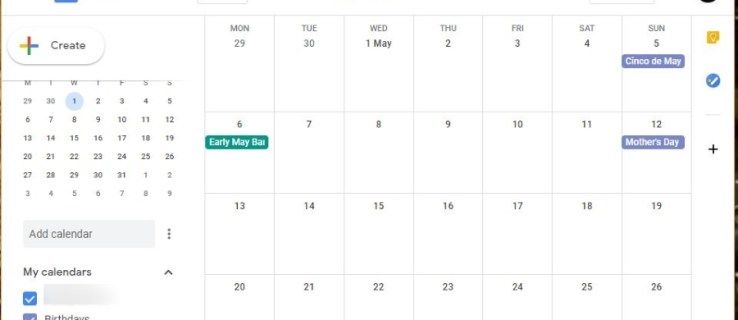Другой вариант, который не следует включать легкомысленно, - это очистка кеша истории файлов Windows 8. При этом удаляется кешированная информация, которая еще не была записана на ваш резервный диск. Выбор этого флажка временно сэкономит место на жестком диске, но также снизит полноту истории файлов.
Интерфейс очистки диска включает ярлык для настроек восстановления системы, откуда вы можете сэкономить больше места, удалив более старые точки восстановления - вы найдете кнопку на вкладке «Дополнительные параметры». В зависимости от того, как вы используете свой компьютер, это может очистить несколько гигабайт, но это только временно. Со временем Восстановление системы продолжит отслеживать изменения на вашем ПК и снова создавать свою базу данных, по умолчанию занимая до 5% места на жестком диске.
Если вы хотите ограничить объем хранилища, используемого восстановлением системы, откройте его панель настроек - вы найдете ее в разделе «Защита системы» в элементе панели управления «Свойства системы» - и нажмите «Настроить». Вы увидите ползунок, который можно вернуть как минимум на 1%. Компромисс, конечно, заключается в том, что в будущем будет доступно меньше исторических точек восстановления, если вам понадобится использовать эту функцию.
Чтобы убедиться, что вы стерли все ненужные файлы с вашего компьютера, подумайте о втором проходе с помощью стороннего инструмента очистки диска. Один из популярных вариантов - CCleaner Piriform . Эта небольшая утилита распознает и удаляет ненужные файлы, созданные широким спектром сторонних приложений, поэтому она может обнаружить возможности экономии места, которые упускаются из-за очистки диска.
Поиск ненужных личных файлов
Пришло время заняться вашими собственными файлами данных - или, по крайней мере, проверить наличие больших файлов, которые можно безопасно удалить или заархивировать на внешний диск. Это может показаться сложной задачей, поскольку личные файлы, как правило, разбросаны по разным адресам или похоронены во вложенных папках. К счастью, есть популярный инструмент, который позволяет легко увидеть, куда пропало все ваше пространство. Его бесплатная утилита с открытым исходным кодом под названием WinDirStat (сокращение от Windows Directory Statistics).

Установите программное обеспечение, запустите его, наведите его на системный диск и нажмите OK: инструмент проведет тщательное сканирование и не более чем через несколько минут создаст визуальную карту вашего диска, представленную в виде набора цветных прямоугольников, вместе с интерфейсом в виде дерева в верхней половине окна.
Читать карту WinDirStat легко. Каждый прямоугольник представляет собой отдельный файл; его размер отражает, сколько места на диске он занимает; а его цвет показывает расширение файла, поэтому вы можете сразу увидеть, является ли это (например) образом диска ISO или видео AVI. Щелкните прямоугольник, и вы увидите, что он выделен на панели дерева каталогов, показывая его расположение на диске, его размер и различные другие свойства.
режим windows 10 s выключить
Таким образом вы можете быстро определить самые большие файлы на жестком диске и решить, хотите ли вы сохранить каждый из них (чтобы удалить файл, щелкните правой кнопкой мыши его имя в древовидном представлении и выберите Удалить из контекстное меню). Обратите внимание, что многие из них будут системными и не могут быть удалены напрямую: в частности, два самых больших файла, которые вы, вероятно, увидите, будут pagefile.sys и hiberfil.sys, которые мы обсудим ниже. .
Удаление ваших самых больших личных файлов может дать значительную экономию места всего за несколько щелчков мышью, но что, если у вас есть папка, состоящая из большого количества файлов, каждый из которых маленький по отдельности, но представляет собой большую трату места в целом? Это не будет так очевидно в представлении карты WinDirStat, но вы можете легко заметить это, посмотрев на представление в виде дерева. По умолчанию это показывает все папки в корневом каталоге вашего жесткого диска, упорядоченные по размеру - обычно три верхние записи могут быть вашими папками Windows, Users и Program Files. Столбцы справа от имен папок показывают, какой процент использования вашего диска представлен каждой папкой, и абсолютный размер в гигабайтах.
Нажмите «Пользователи», и на карте появится белая рамка, показывающая размер всего ее содержимого. Щелкните значок + в дереве, и вы увидите подпапки пользователей, снова отсортированные по размеру (вместе с записью «Файлы», представляющей размер файлов, находящихся в этой папке). Развернув структуру папок, вы сможете найти и проверить папки, занимающие больше всего места.
Если вы хотите удалить каждый последний байт ненужных личных данных, вы можете закончить, зайдя в проводник Windows и выполнив ручной обзор своего рабочего стола, папки «Загрузки» и библиотек. Вероятно, это не окажет большого влияния, поскольку любые особенно большие файлы и папки уже должны были быть доведены до вашего сведения в WinDirStat, но избавление от ненужных файлов меньшего размера сохраняет порядок и порядок. Не забудьте очистить корзину, когда закончите - очевидный совет, но его легко упустить.
WinDirStat - не единственный инструмент такого типа: популярной бесплатной альтернативой является SpaceSniffer от Uderzo Software. Это создает карту, аналогичную WinDirStat, и непосредственно маркирует ее прямоугольники, так что вы можете сразу получить общий обзор распределения файлов. Однако мы считаем, что его иерархический подход, который требует, чтобы вы щелкали по папкам, чтобы увидеть их содержимое, менее удобен для отслеживания файлов, занимающих много места.
какой браузер использует меньше всего оперативной памяти
Файл гибернации и файл подкачки
Выше мы упоминали, что два самых больших 'космических ангела', которые вы, вероятно, встретите на своем компьютере, - это hiberfil.sys и pagefile.sys. Эти файлы нельзя удалить напрямую, но можно избавиться от одного и сжать другой.
Тот, который можно удалить, - это hiberfil.sys - файл-контейнер, в котором хранится содержимое вашей оперативной памяти, когда ваш компьютер переходит в режим гибернации (вы заметите, что его размер в точности совпадает с размером физической памяти вашего компьютера). Вы можете избавиться от него, отключив функцию гибернации Windows, хотя, конечно, это означает потерю потенциально полезной функции энергосбережения.
Предыдущая страница Следующая Страница