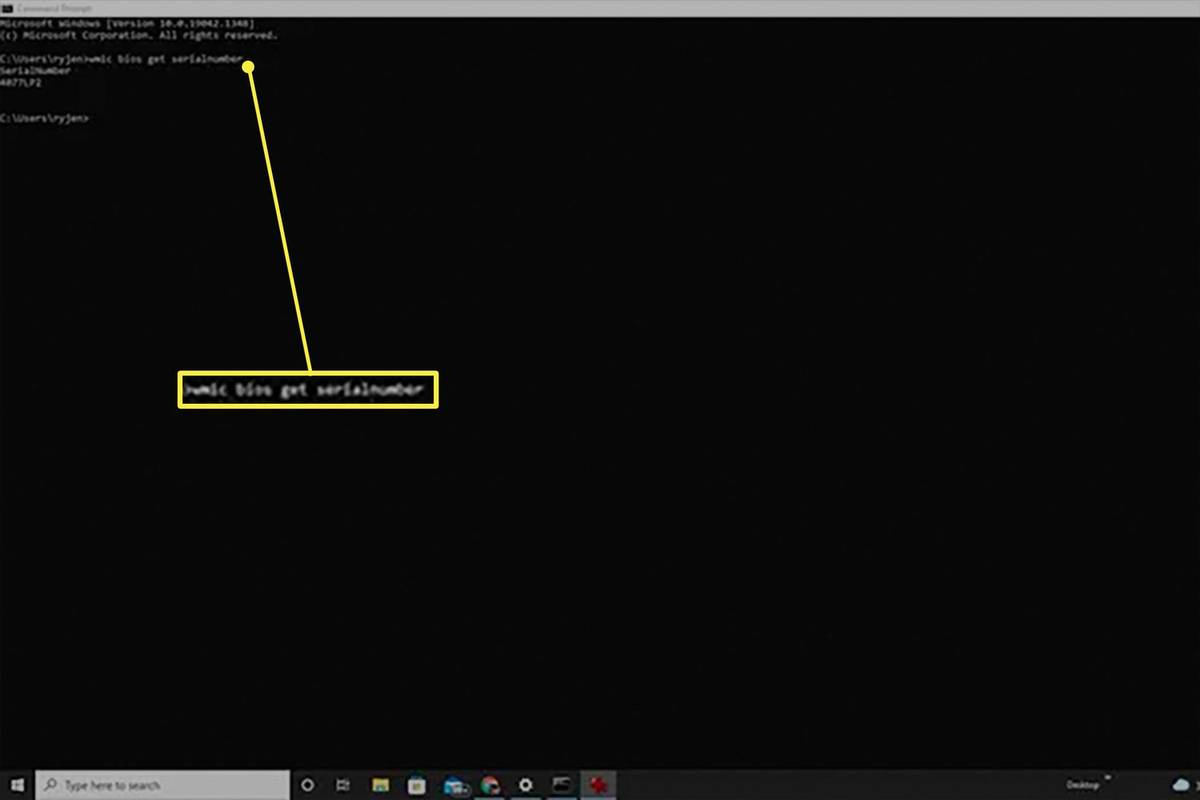Нужно назначить встречу? В экстренной ситуации и нужна помощь? Срок вдруг сократился вдвое? Нужно быстро проверить наличие коллег? Хотите узнать, есть ли кто-нибудь в Google Календаре? Вы можете делать все это, если у вас есть общий доступ к своим календарям. Из этого туториала Вы узнаете, как это сделать.

Календарь Google позволяет вам поделиться копией своего календаря для ваших коллег и друзей. Это позволяет им проверять наличие, устанавливать напоминания и приглашать вас на мероприятие. Это удобная функция приложения, которая упрощает совместную работу.
Хотя это нормально. Вы должны предоставить другим пользователям разрешение на просмотр календаря и установить отдельные разрешения для его редактирования. Вы даже можете создать общий календарь отдельно от вашего, если хотите.

Совместное использование Календаря Google
Общий доступ к календарю немного похож на календарь Exchange в Outlook. Его могут просматривать люди в группе или отдельные лица, которым вы предоставляете разрешения. Вы устанавливаете определенные разрешения на редактирование или нет, и можете использовать их для проверки доступности, встреч и т. Д. Всем, с кем вы поделились, тоже нужно будет использовать Google Календари, иначе вам придется сделать весь календарь общедоступным, что не идеально.
Чтобы поделиться существующим календарем, сделайте следующее:
- Откройте свой Google Календарь .
- Слева выберите календарь, которым хотите поделиться.
- Щелкните три точки рядом с ним, а затем выберите «Настройки и общий доступ».
- Выберите «Добавить людей» в разделе «Поделиться с определенными людьми», чтобы поделиться им с отдельными людьми.
- Установите флажок «Сделать общедоступным» в разделе «Разрешения на доступ для совместного использования с группой». Выберите группу в раскрывающемся списке.
- После завершения выберите Отправить.
Совместное использование с группой будет работать, только если вы используете Группы Google. В противном случае вам нужно будет добавлять участников в группу индивидуально.
Вместо этого вы можете создать новый общий календарь, если хотите.
- Откройте свой Google Календарь .
- Выберите «Создать» в левом меню, чтобы создать новый календарь.
- Назовите его и выберите «Создать календарь».
- Выполните указанные выше действия, чтобы разрешить доступ отдельным лицам или группам.
Смотрите чужой календарь Google
Если вы уже используете общий доступ к календарю и хотите просмотреть чужой Календарь Google, это тоже очень просто.
- Откройте календари Google.
- Выберите пустое поле с надписью «Добавить календарь».
- Введите имя или адрес Gmail человека, которого вы хотите видеть.
- Выбирайте их из списка по мере их появления.
Имя будет отображаться только в том случае, если они уже поделились календарем с группой или отдельными людьми. После этого вы увидите их календарь в списке слева в разделе «Мои календари».

Узнай, свободен ли кто-нибудь с помощью Календаря Google
Если вы пытаетесь организовать встречу или мероприятие, вы можете проверить, свободны ли люди, используя ваш собственный календарь, если вы связали их календарь или получили доступ к общим календарям.
- Откройте свой Google Календарь.
- Выберите «Создать» слева, чтобы создать мероприятие.
- Дайте ему название, решите, событие это или напоминание.
- Установите дату и время.
- Выберите Дополнительные параметры в нижней части окна.
- Выберите «Добавить гостей» в разделе «Гости» справа.
- Выберите вкладку «Найти время» слева.
- Убедитесь, что в поле выбраны все гости, и найдите время в выбранный день.
- Создайте событие, дайте ему название и нажмите «Сохранить» вверху.
Если кто-то занят, временной интервал будет окрашен или появится слово «Занят». Вы не сможете пригласить их, если они отмечены в своем календаре как занятые. После того, как вы нажмете «Сохранить», каждому приглашенному будет отправлено электронное письмо с приглашением, а событие будет добавлено в их соответствующие календари.
Пуск меню Windows 10 не работает
Создать общедоступный Google Календарь
Некоторым не нравится делать собственный календарь доступным для других, а в некоторых отраслях это не подходит. В таких ситуациях лучше создать отдельный групповой календарь для отдела или команды.
- Откройте Календарь Google .
- Выберите «Создать» в левом меню, чтобы создать новый календарь.
- Назовите его и выберите «Создать календарь».
- Щелкните значок шестеренки в окне календаря, чтобы выбрать Настройки.
- Выберите календарь, который вы только что создали, и выберите Разрешения на доступ.
- Установите флажок Сделать общедоступным.
Когда написано 'общедоступно', это не обязательно означает весь мир, а только те, что находятся в вашем домене G Suite. Если вы не используете G Suite, любой, кто получит URL календаря, сможет видеть, что происходит, так что держите его между собой.