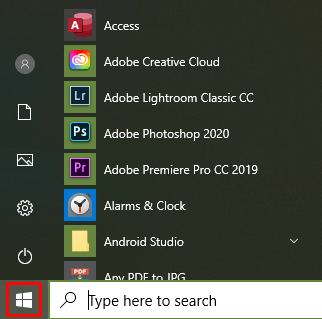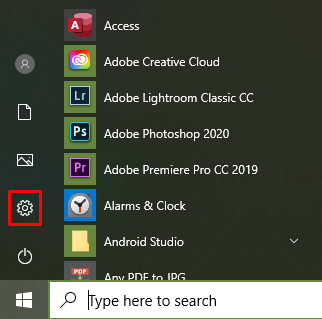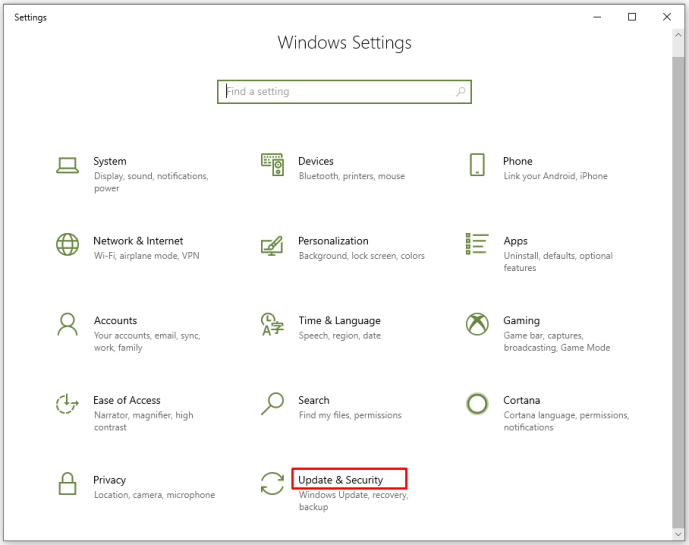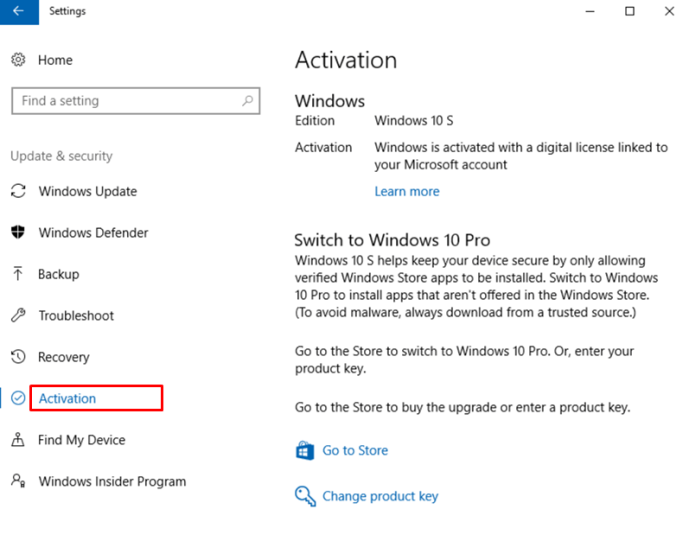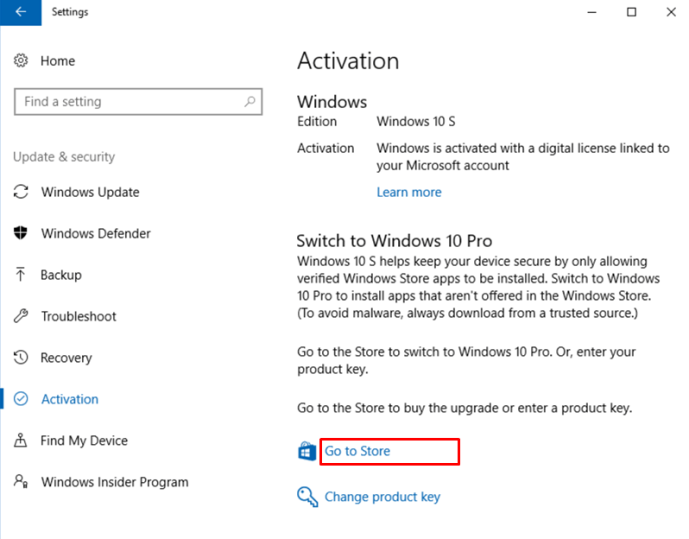Если у вас есть устройство, которое поставляется с ОС Windows 10 в S-режиме, вы могли бы заметить, что установка приложений - довольно ограниченное дело. Если приложение, которое вы хотите использовать, не находится в магазине Microsoft, вам не повезло. Из-за этого многие люди предпочитают изменить свою версию, чтобы избежать этой проблемы.
как сделать ваш снэпчат подпиской
И это именно то, что мы вам покажем. Как выйти из S-режима в Windows 10 и разрешить установку сторонних приложений.
Что такое Windows 10 S?
Microsoft подчеркивает, что Windows 10 S - это версия ее операционной системы, разработанная для использования в образовательных учреждениях. Это режим ОС Windows 10, который ограничивает доступные приложения только теми, которые были проверены Microsoft и доступны в Microsoft Store. Это ограничение позволяет этой версии Windows работать очень эффективно, что делает ее быстрой и безопасной. Это, конечно, имеет недостаток, заключающийся в невозможности установки сторонних приложений.
Проверка версии Windows 10
Если вы не уверены, является ли версия Windows, установленная на вашем устройстве, версией S, вы можете попробовать установить приложение стороннего производителя или проверить настройки версии в меню «Системы». Чтобы проверить свою версию Windows:
- Нажмите кнопку «Пуск» в левом нижнем углу экрана.
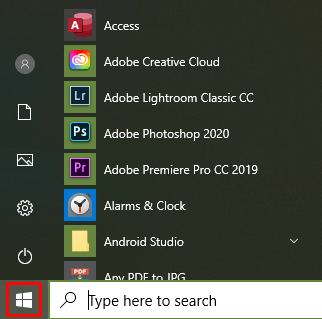
- Выберите в меню Настройки. В Windows 10 настройки представлены значком шестеренки.
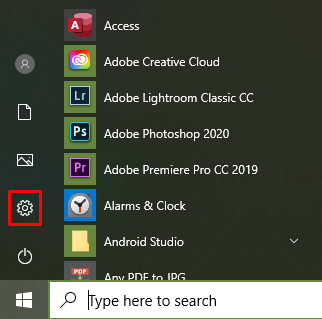
- Выберите и щелкните Система.
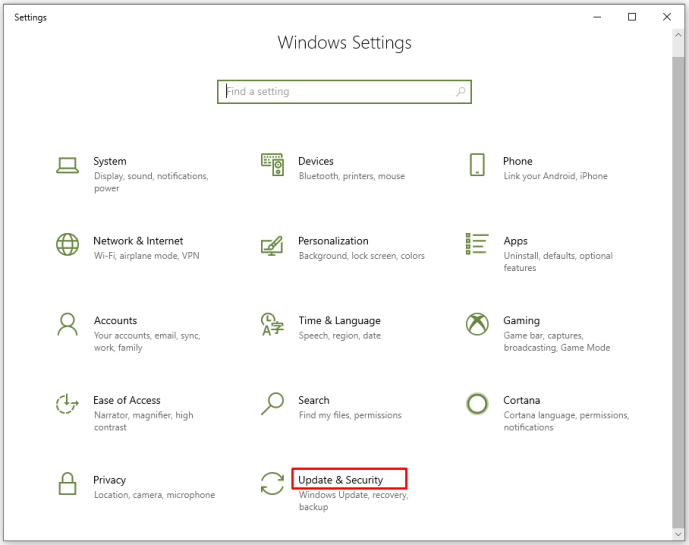
- Прокрутите вниз и найдите вкладку «О программе» в левом меню, затем щелкните по ней.
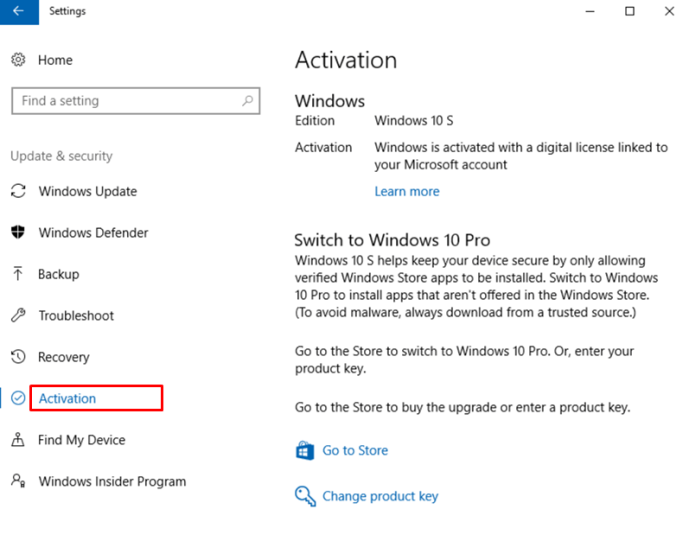
- Вы найдете свою версию Windows в разделе спецификаций Windows. Операционная система S-режима будет обозначена как таковая.

Выход из Windows 10 S
Прежде чем начать переход с Windows 10 S, вы должны знать, что, хотя этот процесс бесплатный, он также необратим. После того, как вы перевели свою систему с Windows S, вы не сможете вернуться к ней. Если вы понимаете и принимаете эту точку зрения, продолжайте читать.
Чтобы завершить процесс выхода из режима Windows 10 S, выполните следующие действия:
- Нажмите кнопку «Пуск», чтобы открыть меню.
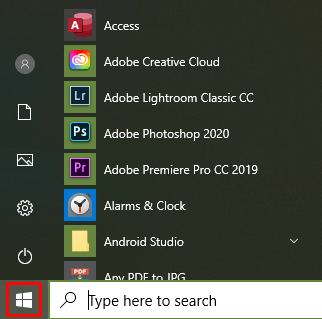
- Выберите Настройки из списка.
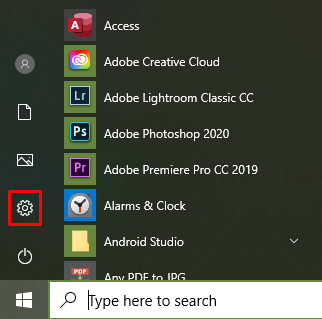
- Найдите в меню «Обновление и безопасность» и щелкните по нему.
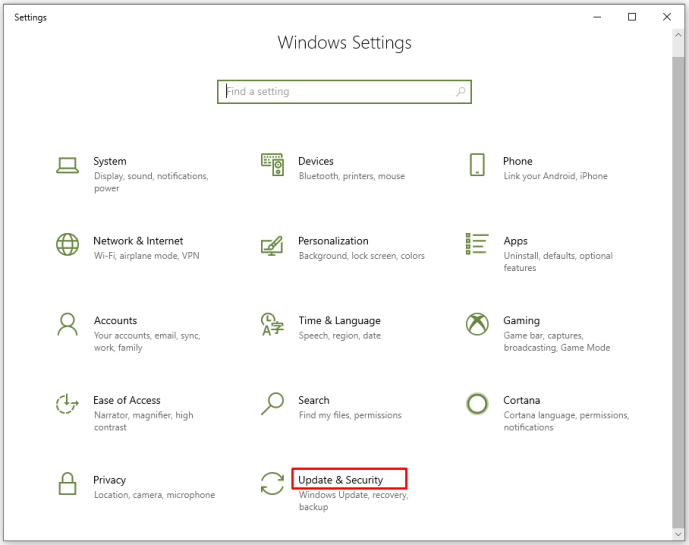
- В левом меню найдите «Активация», затем щелкните по нему, чтобы открыть страницу «Активация».
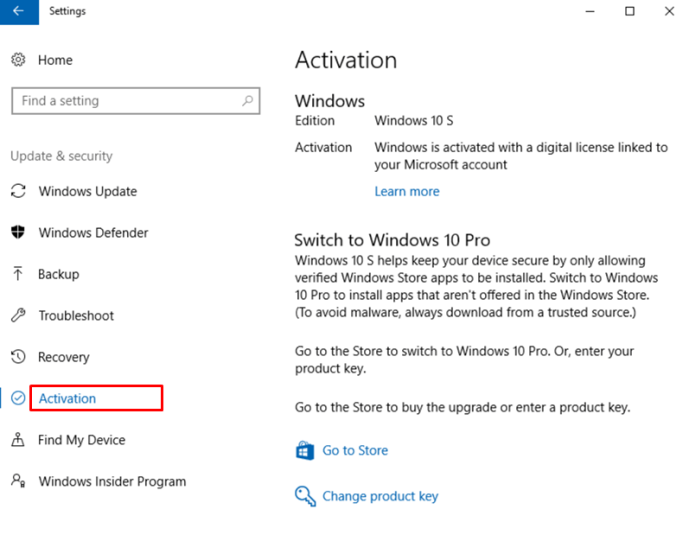
- В зависимости от вашей версии Windows 10 S вы увидите либо «Переключиться на Windows 10 Домашняя», либо «Переключиться на Windows 10 Pro». В меню «Перейти к» щелкните ссылку «Перейти в магазин». Если вы видите ссылку «Перейти в магазин» в меню «Обновите версию Windows»,не нажимайте на эту ссылку.
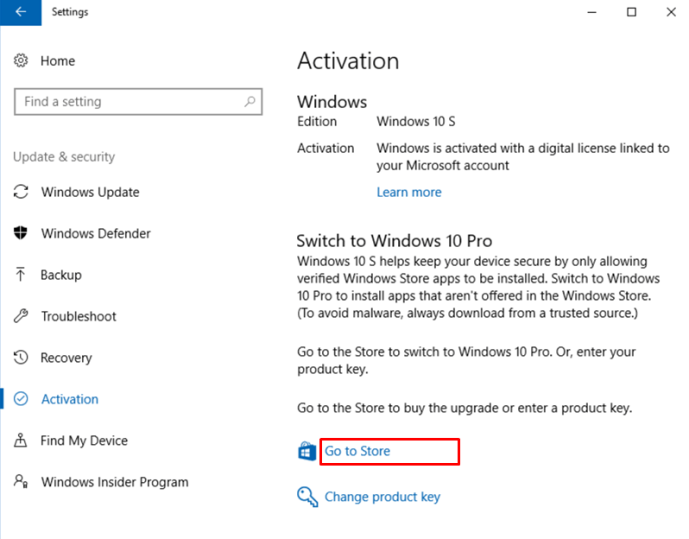
- После того, как вы нажмете ссылку 'Перейти в магазин', вы перейдете на страницу перехода из S-режима. Найдите кнопку «Получить», нажмите на нее и следуйте инструкциям для подтверждения. Как только это будет сделано, вы официально больше не используете S-режим и теперь можете устанавливать приложения из-за пределов Microsoft Store.
Обратите внимание, что при обновлении вашей версии Windows без выхода из S-режима вы останетесь в S-режиме. Вы по-прежнему можете купить более новую версию своей ОС, перейдя по ссылке «Обновить свою версию Windows», но это будет ее версия в S-режиме. Вы все равно можете выйти из S-режима после обновления версии Windows, выполнив указанные выше действия.
как увидеть скрытые игры в Steam
Если вы хотите выполнить обновление без выхода из S-режима, вернитесь на страницу активации, следуя приведенным выше инструкциям. На этот раз щелкните ссылку «Перейти в магазин» в меню «Обновите свою версию Windows». Вы будете перенаправлены на страницу, где сможете приобрести более позднюю версию своей ОС.

Зачем в первую очередь использовать Windows 10 S?
Windows 10 S, хотя и ограничивает типы приложений, которые можно запускать в ней, имеет несколько преимуществ. Это очень быстро: запуск занимает всего несколько секунд, независимо от того, сколько приложений было установлено. Это также довольно безопасно, поскольку в этом режиме разрешены только приложения, проверенные Microsoft. Эти характеристики делают Windows 10 S идеальной для использования в образовательных учреждениях.
Если вам нужно устройство, которое может выполнять все школьные задания, но при этом защищено от вредоносного программного обеспечения, тогда Windows 10 S - отличная ОС. В Магазине Windows есть множество доступных приложений, как бесплатных, так и платных, которые можно использовать для повышения производительности.
как быстрее скачивать игры в Steam
Конечно, не все школьные среды могут извлечь выгоду из проприетарных ограничений этой системы. Поскольку S-режим не позволяет устанавливать приложения, не принадлежащие Microsoft Store, недоступно даже открытое программное обеспечение, такое как Google Chrome или Open office. Это недостаток, поскольку из-за этого многие бесплатные программы с открытыми лицензиями становятся недоступными.
Большое ограничение
Windows 10 S - отличная операционная система для тех, кому для работы не требуются сторонние приложения. Однако преимущество быстроты и безопасности также является его самым большим ограничением. Невозможность установить большое количество бесплатных и платных программ - неудобство, с которым не многие согласятся. В большинстве случаев решение о выходе из S-режима является простым.
Был ли у вас опыт переключения из S-режима в Windows 10? Поделитесь своими мыслями в разделе комментариев ниже.