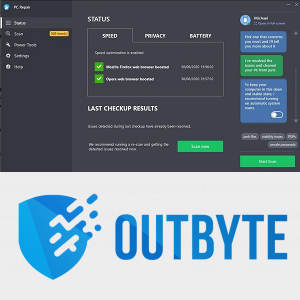Если в Windows 10 установлен принтер, который вы больше не используете, рекомендуется удалить его драйверы. Это может быть общий принтер, который больше не доступен, физически отключенный принтер или программный принтер для печати в определенном формате. Когда ты удалить принтер , его драйверы остаются установленными в Windows 10. Вот как удалить драйверы.
Реклама
Чтобы удалить драйвер принтера в Windows 10, вы должны войти в систему с помощью административный аккаунт . Вам необходимо использовать приложение «Свойства сервера печати». Его можно открыть различными способами, включая панель управления, приложение «Настройки», оснастку MMC «Управление печатью» и старую добрую папку «Принтеры». Давайте рассмотрим эти методы.
Как вы, возможно, уже знаете, Windows 10 включает в себя оснастку управления печатью MMC, которая предлагает расширенные возможности для управления локальными и сетевыми принтерами. См. Статью о том, как Резервное копирование и восстановление принтеров в Windows 10 . Оснастку «Управление печатью» можно использовать для удаления драйвера принтера.
Чтобы удалить драйвер принтера в Windows 10 сделайте следующее.
- Нажмите клавиши Win + R на клавиатуре и введите
printmanagement.mscв поле 'Выполнить'.
- В левой части управления печатью выберитеСерверы печатии разверните его до элемента локального сервера печати.
- Слева нажмите наДрайверывещь. Вы увидите список установленных драйверов принтера.

- Выберите один или несколько драйверов принтера, которые вы хотите удалить, на средней панели и щелкните правой кнопкой мыши выбранные строки.
- В контекстном меню выберитеУдалить пакет драйверов ....
- В следующем диалоговом окне нажмите наудалятькнопку для удаления драйверов.

Вы сделали!
снять защиту от записи с флешки
Кроме того, вы можете использовать следующие методы, чтобы открыть свойства сервера печати.
Дополнительные методы для управления установленными драйверами принтера
printui.exe
Windows 10 поставляется со специальным инструментом printui.exe, который предоставляет возможность управлять принтерами с помощью командной строки. С его помощью вы можете открыть диалоговое окно свойств сервера печати и удалить драйвер принтера.
- Нажмите клавиши Win + R на клавиатуре и введите
printui / s / t2в поле 'Выполнить'.
- Откройте вкладку Драйверы.
- Выберите один или несколько драйверов в списке.
- Нажми наудалятькнопка.

Настройки
- Открыть Приложение настроек .

- Перейдите в Устройства -> Принтеры и сканеры.
- Справа нажмите на ссылкуСвойства сервера печати.

Панель управления
- Откройте классику Панель управления приложение.
- Перейдите в Панель управления Оборудование и звук Устройства и принтеры.

- Выберите любой принтер, затем нажмитеСвойства сервера печатикнопку на панели инструментов.

Папка Classic Printers
- Нажмите клавиши Win + R, чтобы открыть диалоговое окно «Выполнить». Введите команду
оболочка: PrintersFolderв поле 'Выполнить'. - В папке «Принтеры» щелкните правой кнопкой мыши пустую область в списке принтеров.
- ВыбратьСвойства сервера ...из контекстного меню.

Совет: см. Статью Создание ярлыка папки принтеров в Windows 10 Чтобы узнать больше о оболочке: команда PrintersFolder.
Вот и все.
Статьи по Теме:
- Удалить принтер в Windows 10
- Переименовать принтер в Windows 10
- Добавить общий принтер в Windows 10
- Как поделиться принтером в Windows 10
- Резервное копирование и восстановление принтеров в Windows 10
- Открыть очередь печати с помощью ярлыка в Windows 10
- Установить принтер по умолчанию в Windows 10
- Как запретить Windows 10 менять принтер по умолчанию
- Открыть очередь принтера в Windows 10
- Создание ярлыка папки принтеров в Windows 10
- Удаление зависших заданий из очереди печати в Windows 10
- Создание ярлыка для устройств и принтеров в Windows 10
- Контекстное меню добавления устройств и принтеров в Windows 10
- Добавление устройств и принтеров на этот компьютер в Windows 10