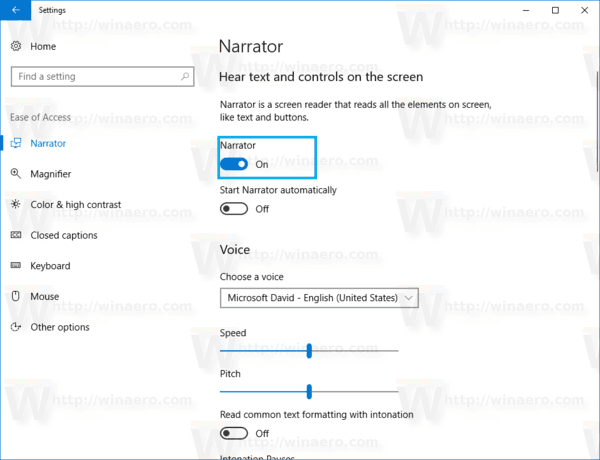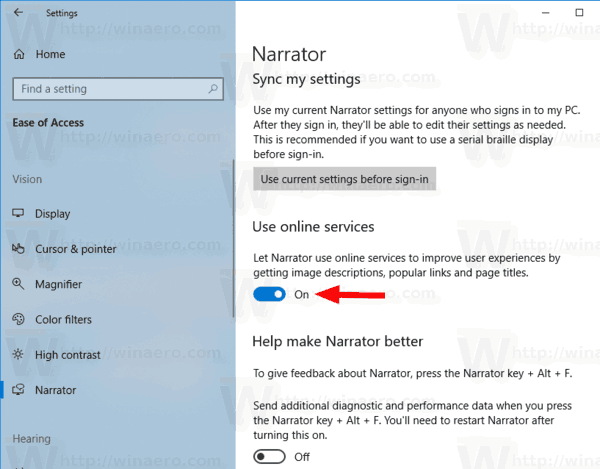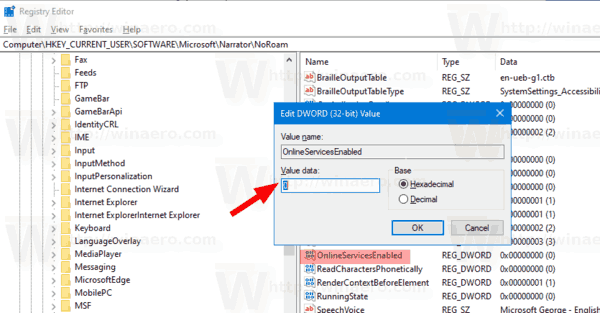Как отключить онлайн-службы для экранного диктора в Windows 10
Экранный диктор - это приложение для чтения с экрана, встроенное в Windows 10. Экранный диктор позволяет пользователям с проблемами зрения использовать ПК и выполнять стандартные задачи. Пользователь может изменить свой голос, отрегулировать скорость речи, высоту тона и громкость. В этой статье мы увидим, как отключить функцию онлайн-служб для экранного диктора.
Реклама
Microsoft описывает функцию экранного диктора следующим образом:
Экранный диктор позволяет использовать компьютер без дисплея или мыши для выполнения стандартных задач, если вы слепой или слабовидящий. Он читает и взаимодействует с объектами на экране, такими как текст и кнопки. Используйте экранный диктор для чтения и написания сообщений электронной почты, просмотра веб-страниц и работы с документами.
Конкретные команды позволяют перемещаться по Windows, Интернету и приложениям, а также получать информацию о том, в какой области компьютера вы находитесь. Для навигации доступны заголовки, ссылки, ориентиры и многое другое. Вы можете читать текст (включая знаки препинания) по страницам, абзацам, строкам, словам и символам, а также определять такие характеристики, как шрифт и цвет текста. Эффективно просматривайте таблицы с помощью навигации по строкам и столбцам.
Экранный диктор также имеет режим навигации и чтения, называемый режимом сканирования. Используйте его, чтобы обойти Windows 10, используя только стрелки вверх и вниз на клавиатуре. Вы также можете использовать дисплей Брайля для навигации по компьютеру и чтения текста.
Windows 10 позволяет настраивать параметры экранного диктора. Вы можете изменить его горячие клавиши , персонализировать Голос рассказчика , включить Предупреждения о Caps Lock , а также Больше . Вы можете выбрать голос для экранного диктора, отрегулируйте скорость речи, высоту тона и громкость .
Начиная с Windows 10, сборка 18912 , вы можете включить или отключить онлайн-службы для экранного диктора. Эта функция предназначена для улучшения вашего пользовательского опыта за счет получения описаний изображений, популярных ссылок и заголовков страниц. Экранный диктор может назвать вам заголовок страницы, на которую есть ссылка - просто нажмите Caps + Ctrl + D, и экранный диктор возьмет URL-адрес гиперссылки, по которой вы находитесь, и отправит его в онлайн-службу, которая предоставит название страницы экранному диктору. Он включен по умолчанию, поэтому вы можете отключить его.
Чтобы отключить онлайн-службы для экранного диктора в Windows 10,
- Открыть Приложение настроек .

- Перейдите в Легкость доступа -> Экранный диктор.
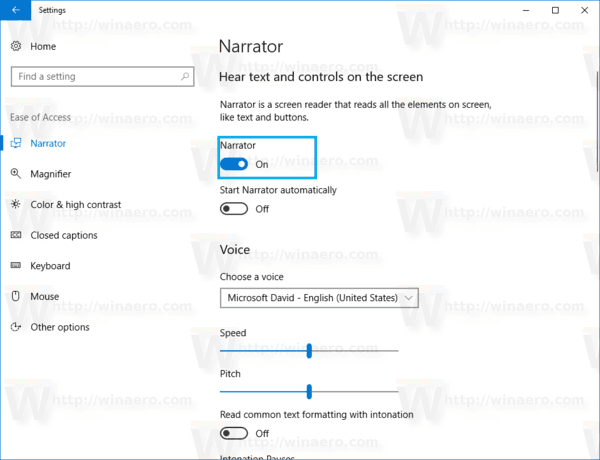
- Справа включите переключатель под Используйте онлайн-сервисы .
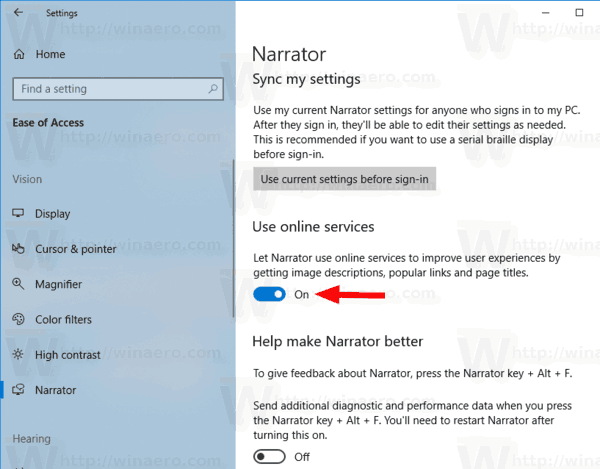
- Теперь вы можете закрыть приложение «Настройки».
Вы сделали. Вы можете снова включить эту опцию в любой момент.
как скачать все фотографии из фейсбука
Кроме того, вы можете применить настройку реестра, чтобы изменить параметр онлайн-служб экранного диктора.
Настройте параметры курсора экранного диктора с помощью настройки реестра
- Открыть Приложение 'Редактор реестра' .
- Перейдите к следующему ключу реестра.
HKEY_CURRENT_USER Программное обеспечение Microsoft Экранный диктор NoRoam
Узнайте, как перейти к ключу реестра одним щелчком .
- Справа измените или создайте новое 32-битное значение DWORD OnlineServicesEnabled .
Примечание: даже если вы под управлением 64-битной Windows вы все равно должны создать 32-битное значение DWORD.
Установите для него значение 1, чтобы включить функцию Online Services. Значение 0 отключит его.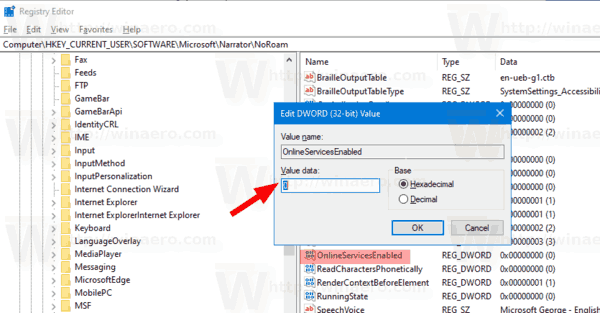
- Чтобы изменения, внесенные настройкой реестра, вступили в силу, вам необходимо выход и войдите в свою учетную запись пользователя.
Чтобы сэкономить время, вы можете загрузить следующие файлы реестра:
Скачать файлы реестра
Настройка отмены включена.
Вот и все.
Статьи по Теме:
- Отключить экранный диктор в Windows 10
- Свернуть главную страницу экранного диктора на панель задач или в область уведомлений в Windows 10
- Настройка параметров курсора экранного диктора в Windows 10
- Настройка голоса экранного диктора в Windows 10
- Изменить раскладку клавиатуры экранного диктора в Windows 10
- Запустить экранный диктор перед входом в Windows 10
- Запустить экранный диктор после входа в Windows 10
- Все способы включить экранный диктор в Windows 10
- Отключить сочетание клавиш экранного диктора в Windows 10
- Слушайте расширенную информацию об элементах управления с помощью экранного диктора в Windows 10
- Изменение сочетаний клавиш экранного диктора в Windows 10
- Включение и отключение предупреждений экранного диктора о Caps Lock в Windows 10
- Чтение по предложению в экранном дикторе в Windows 10
- Отключить краткое руководство по началу работы с экранным диктором в Windows 10
- Разблокируйте дополнительные голоса для преобразования текста в речь в Windows 10
- Как изменить аудиоканал экранного диктора в Windows 10