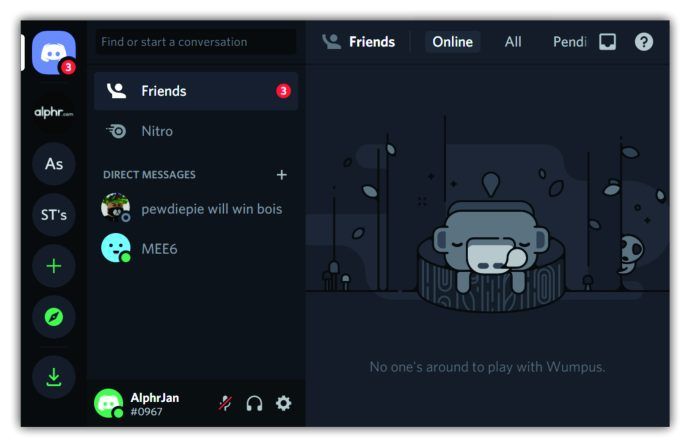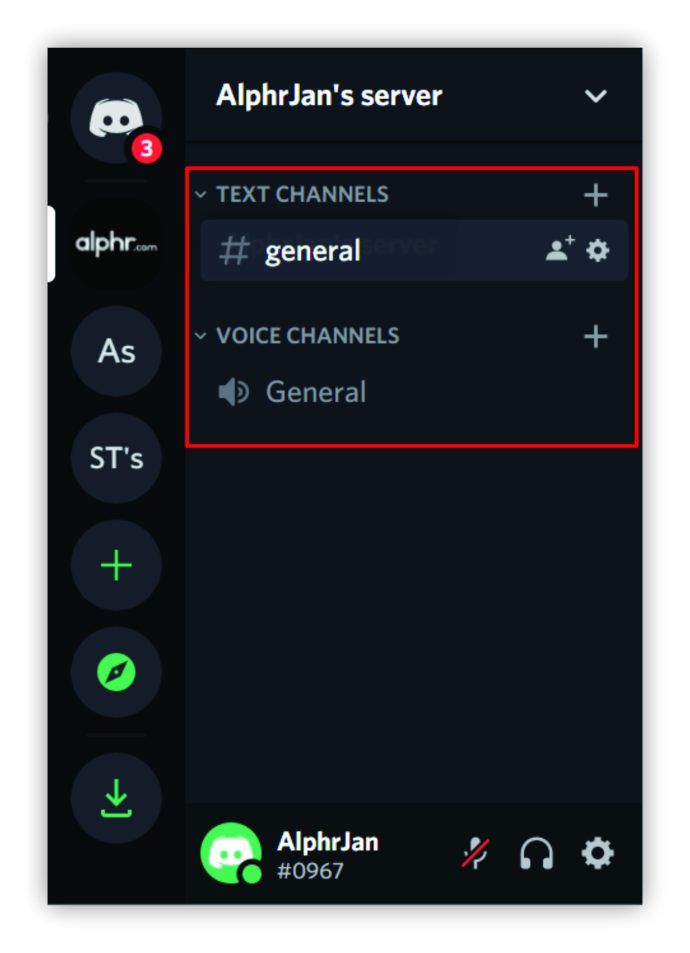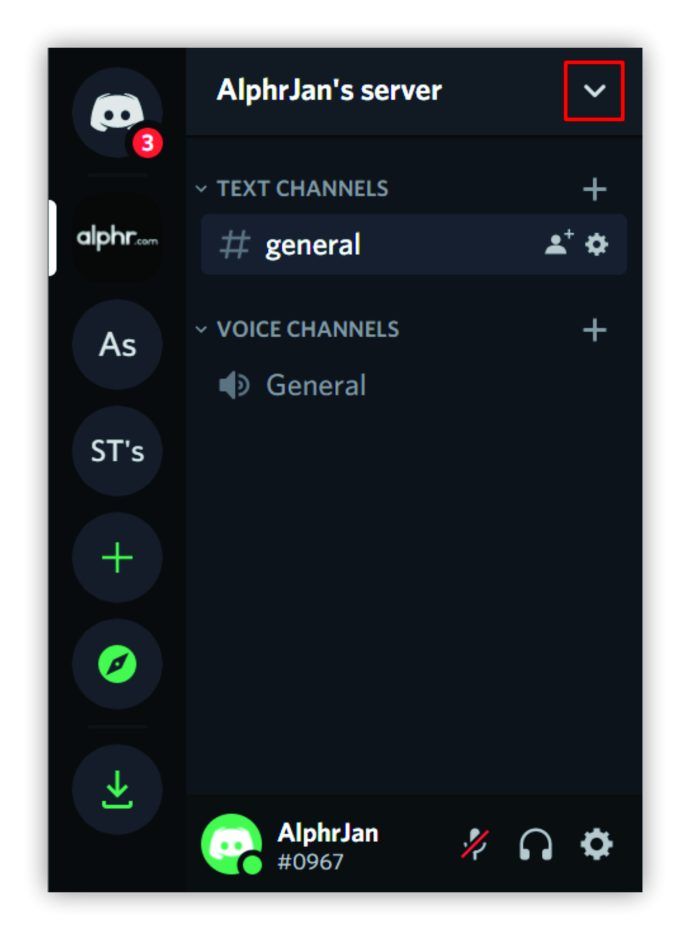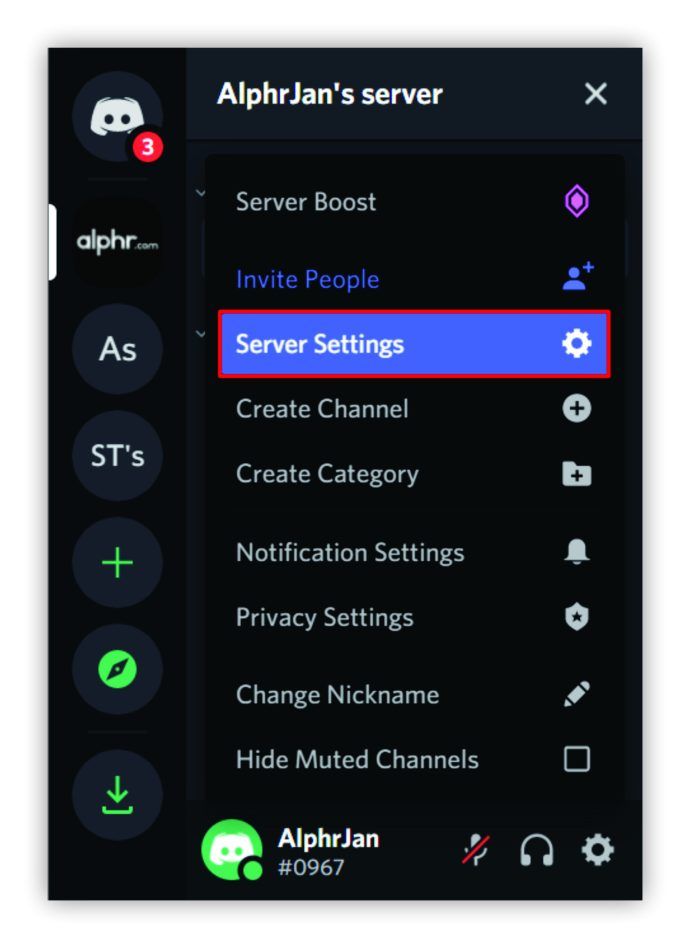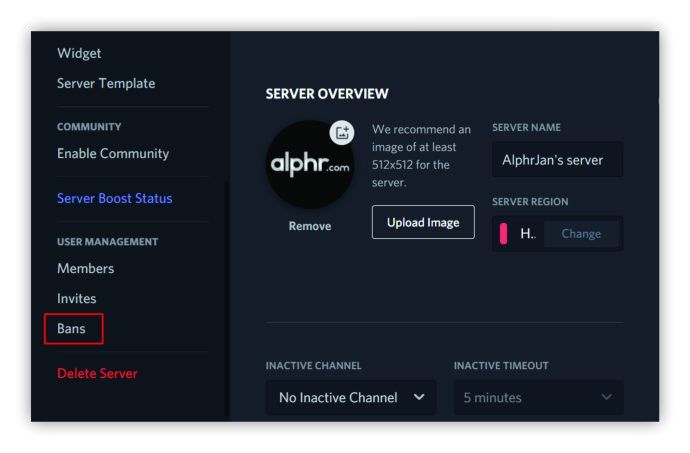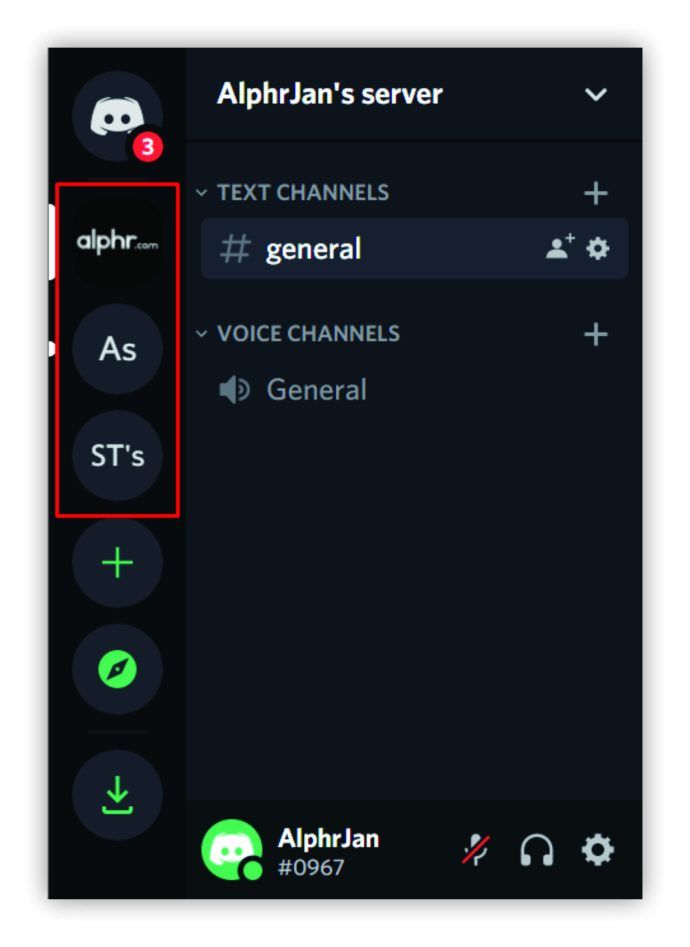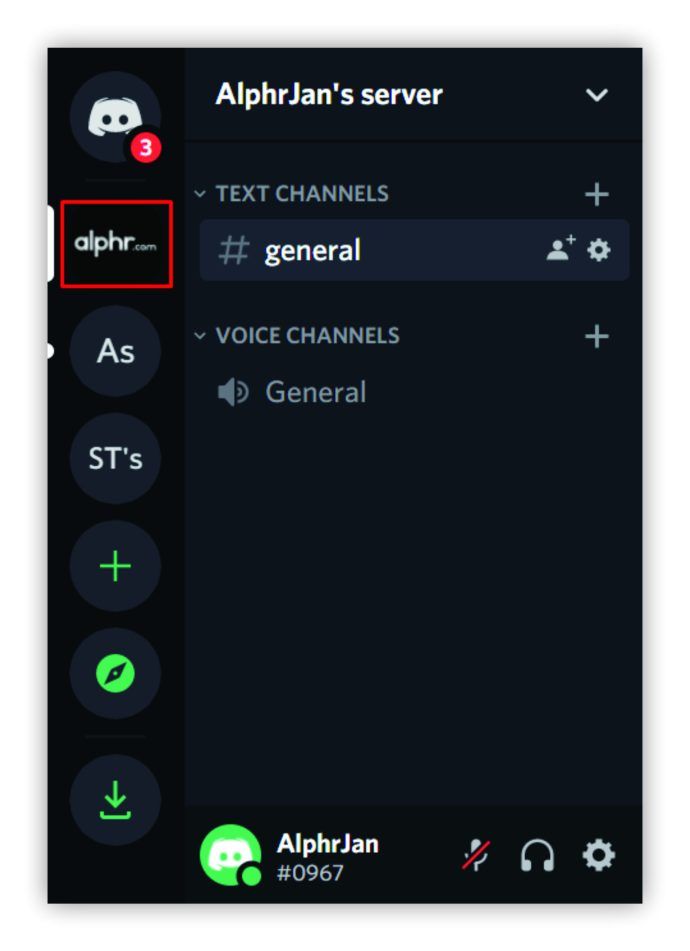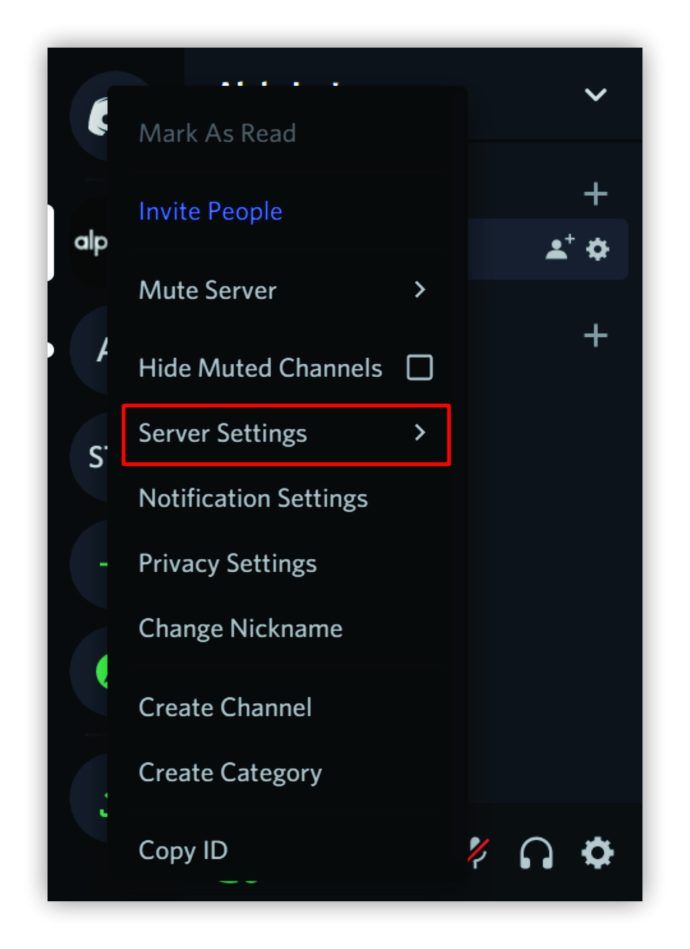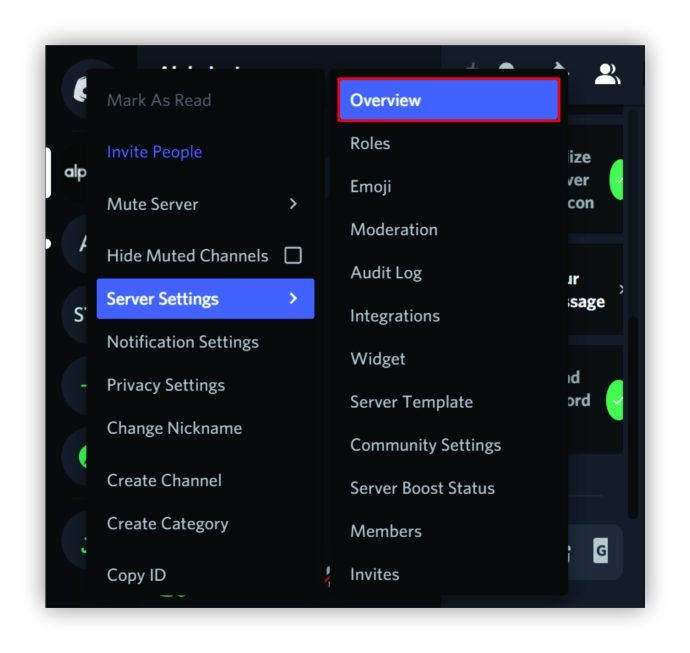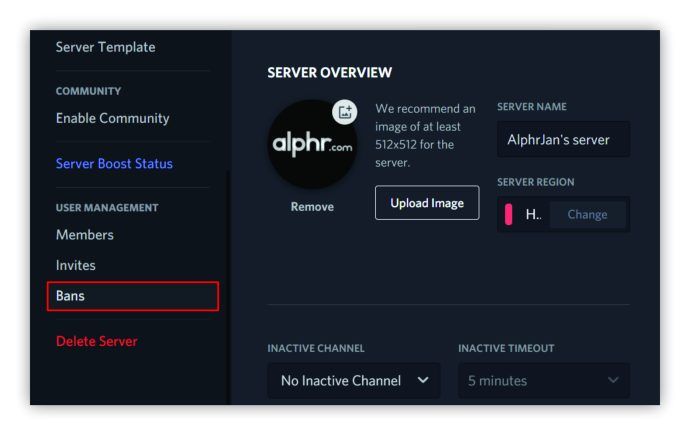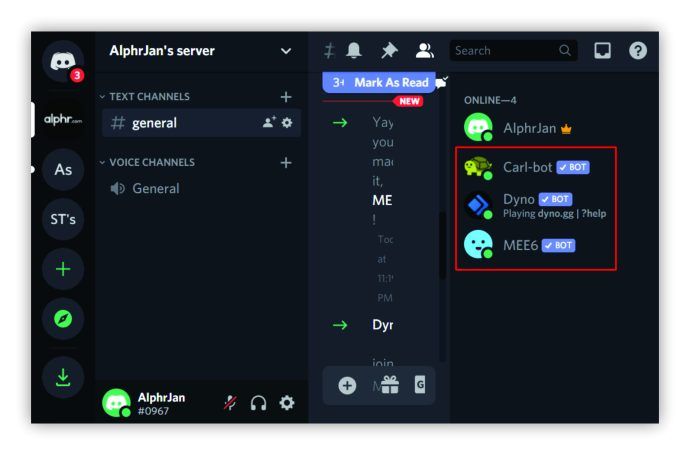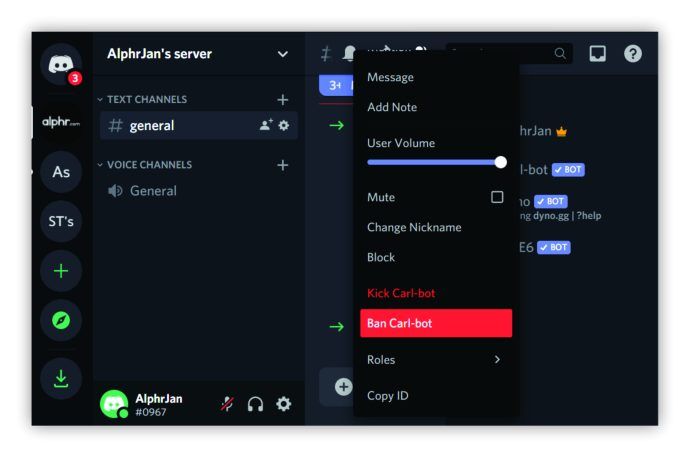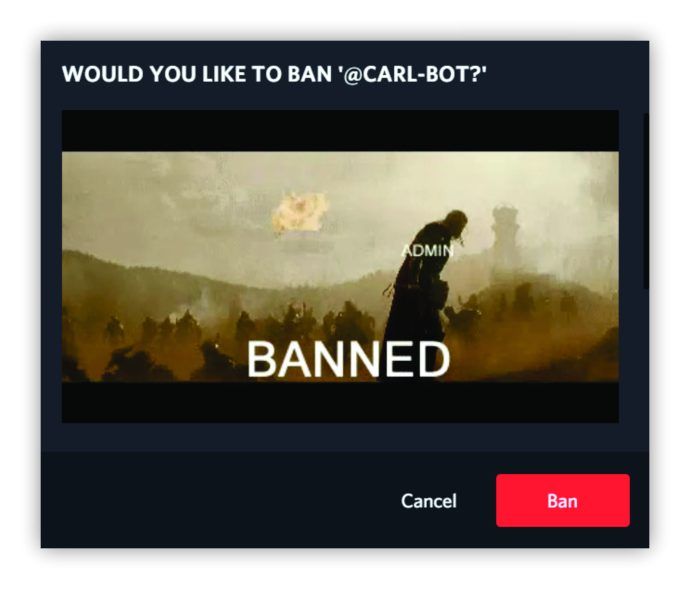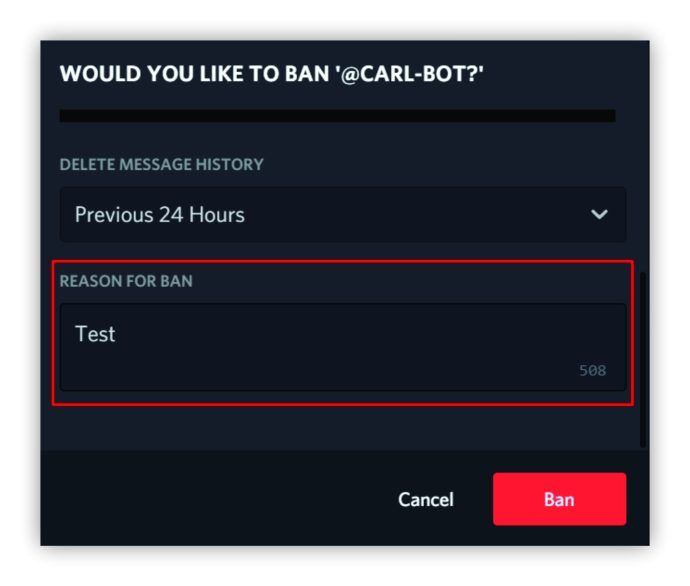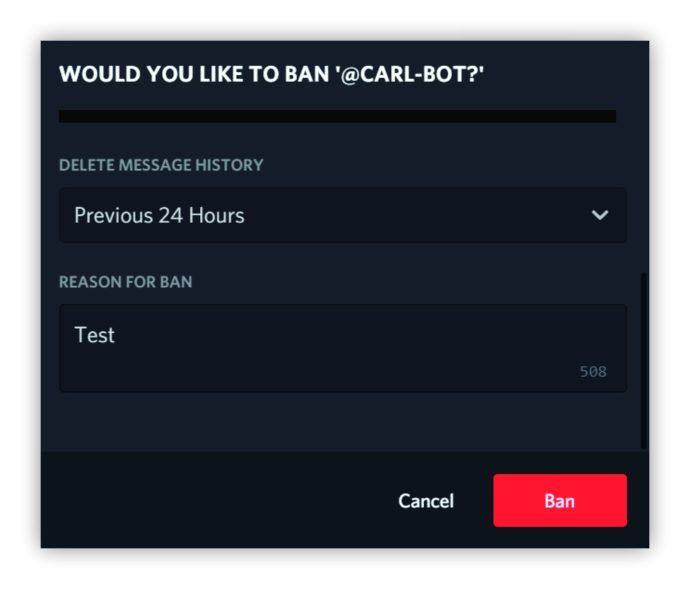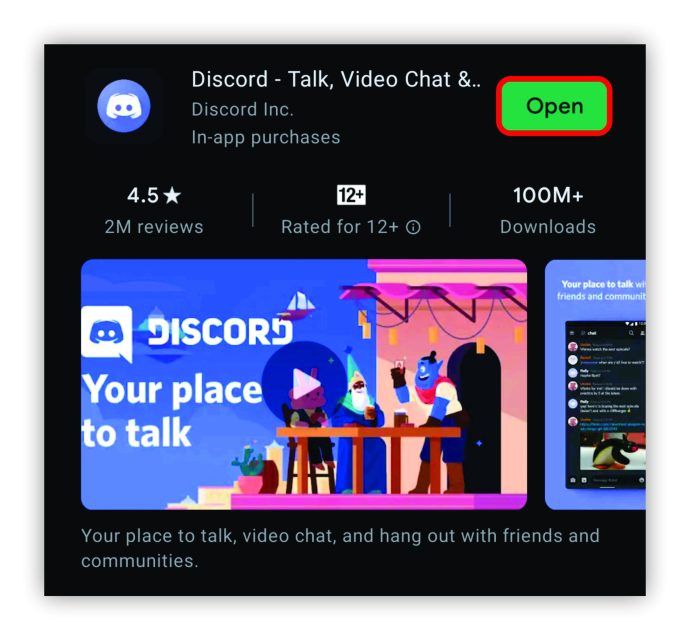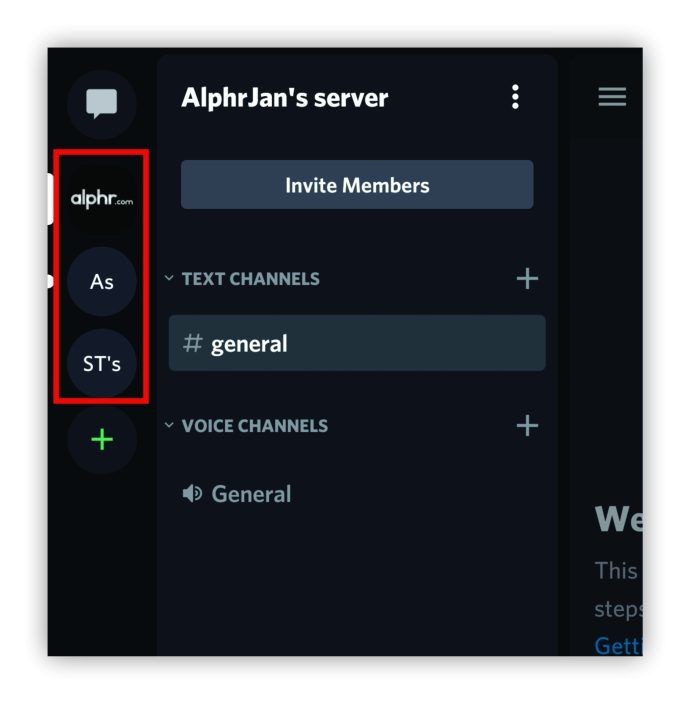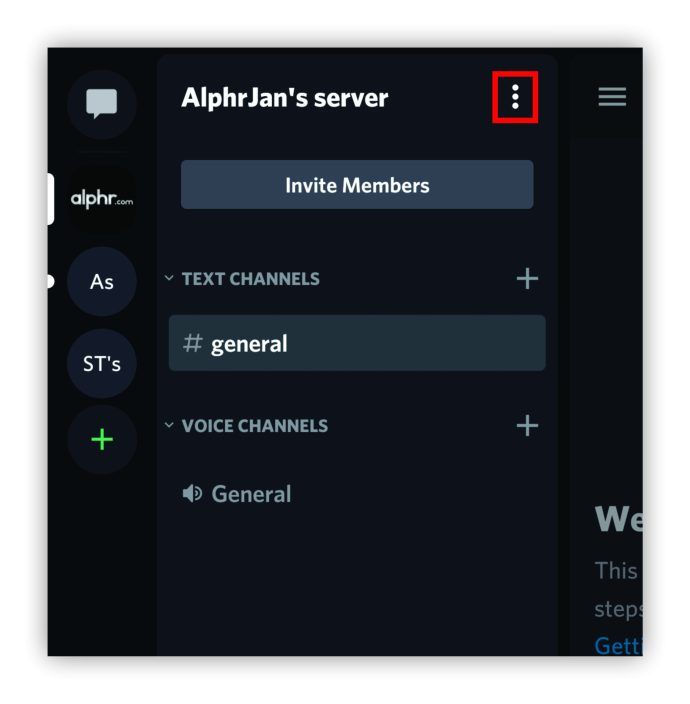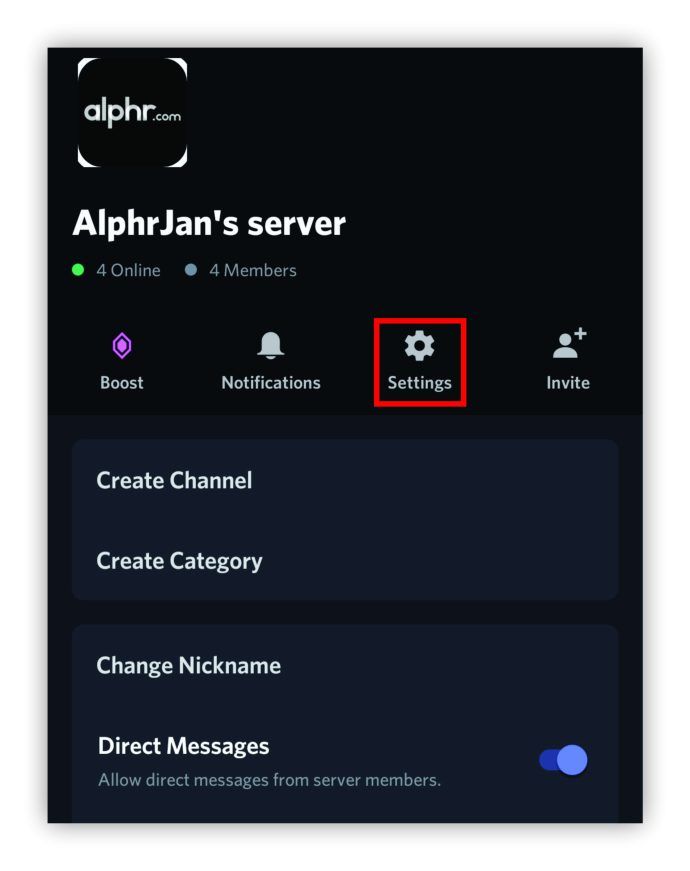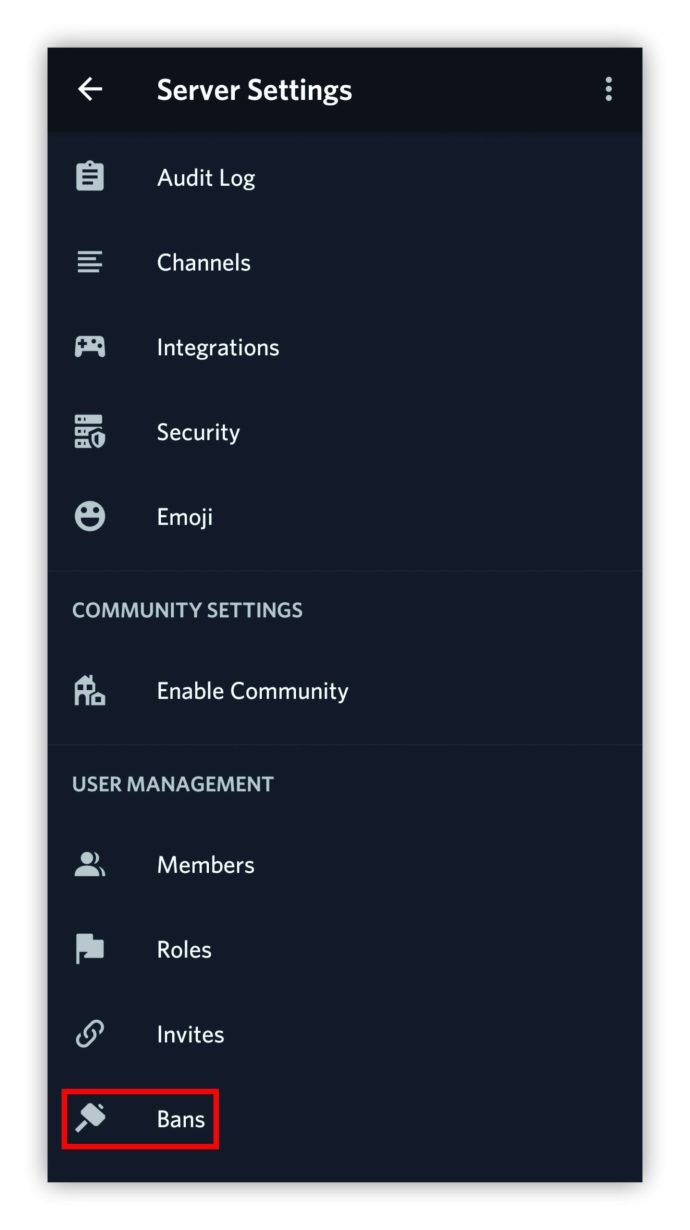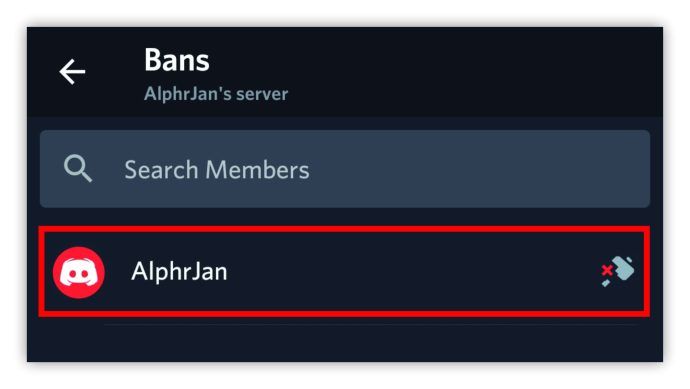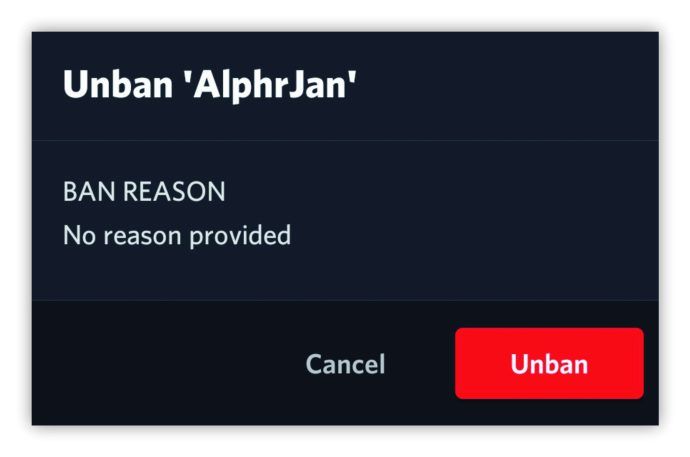Discord может похвастаться множеством интересных функций, таких как общение с другими игроками или друзьями через группы. Однако всем участникам группы необходимо избегать спама и троллинга. Если они не соблюдают эти правила, модераторы сервера имеют право заблокировать их.
А если случайно забанят? Можно ли разблокировать этого человека? Более того, разные или одинаковые шаги при использовании MEE6, Dyno или Carl? Узнайте в этом руководстве.
дисней плюс на amazon fire stick
Как разблокировать кого-то в Discord
Самый простой способ разблокировать кого-либо в Discord - это сделать это с помощью компьютера. Но имейте в виду, что вы можете сделать это, только если вы являетесь администратором сервера. Независимо от того, используете ли вы Mac, Windows или Chromebook, процесс останется прежним. Вот как разблокировать кого-либо в Discord всего в несколько кликов:
- Запустите Discord на вашем компьютере.
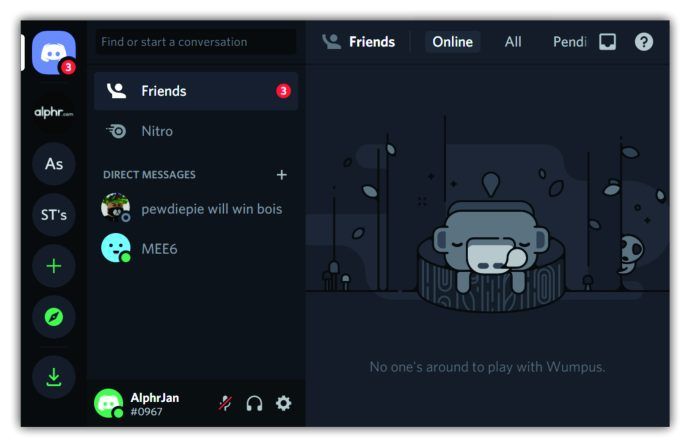
- Зайдите на сервер или канал, с которого хотите кого-то разбанить.
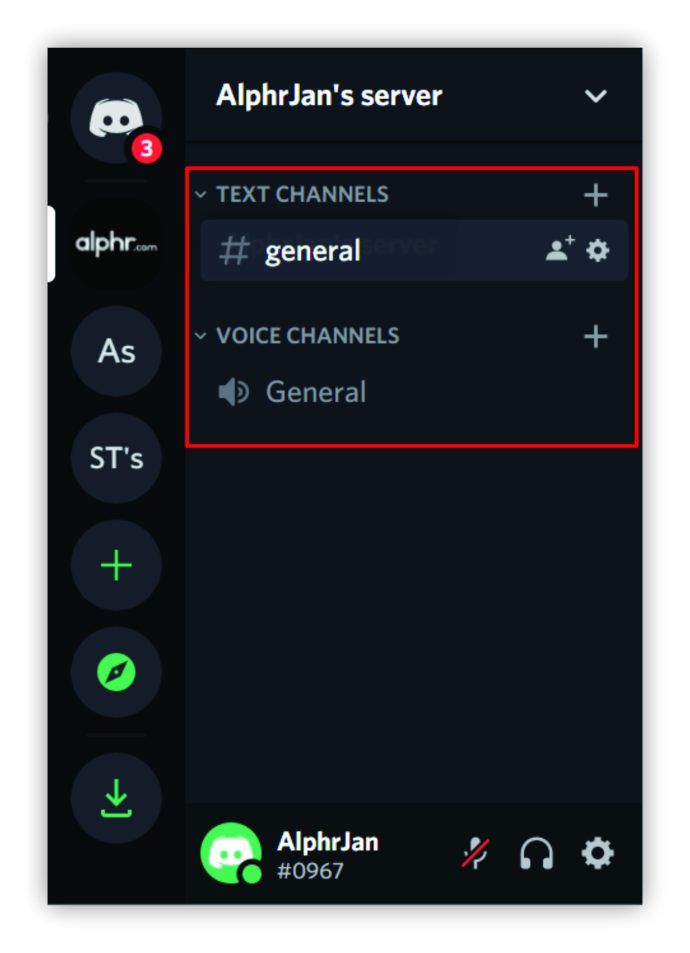
- Щелкните стрелку вниз в верхнем левом углу экрана рядом с именем сервера. Откроется раскрывающееся меню.
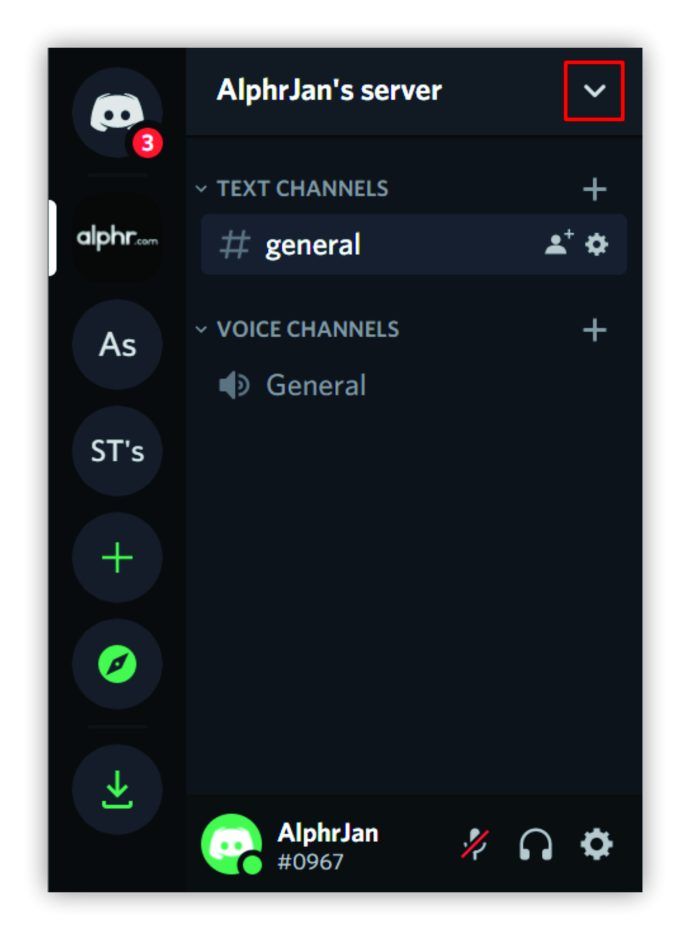
- Щелкните Настройки сервера.
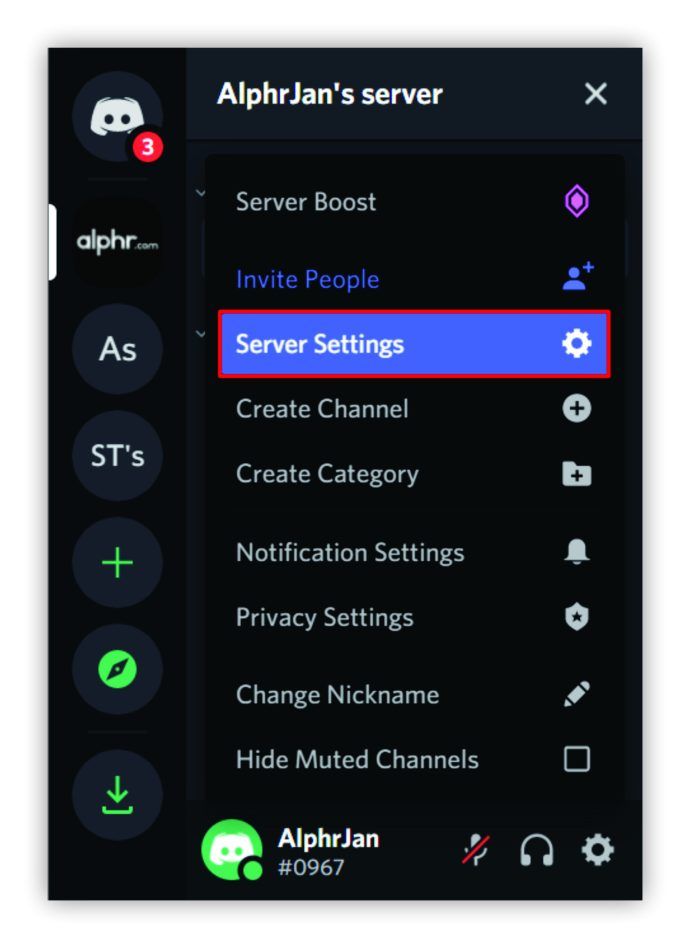
- Нажмите на Баны в нижней части меню страницы слева. Справа будет список всех заблокированных пользователей.
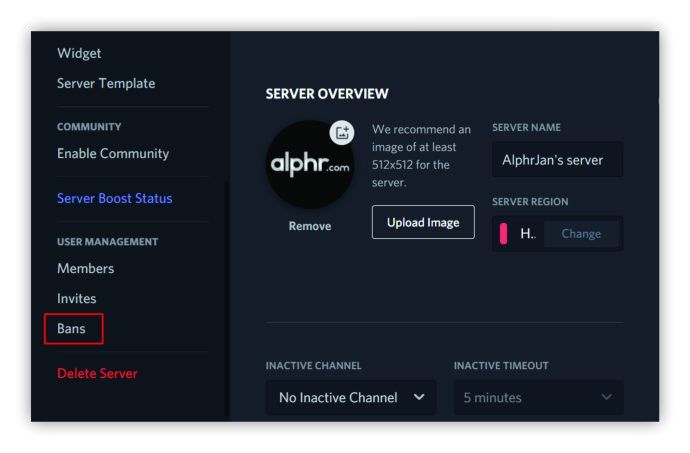
- Выберите участника, которого нужно разблокировать. Вы можете ввести имя человека в поле поиска, если есть много заблокированных участников.

- Появится всплывающее сообщение с просьбой выбрать, хотите ли вы отменить блокировку. Нажмите на Снять запрет.

Как только вы выполните эти шаги, забаненный участник снова сможет использовать сервер.
Как разблокировать кого-то на сервере Discord
Простой способ разблокировать кого-либо на любом сервере Discord - через компьютерное приложение. Вот как это сделать:
- Откройте Discord, проверьте серверы слева на странице.
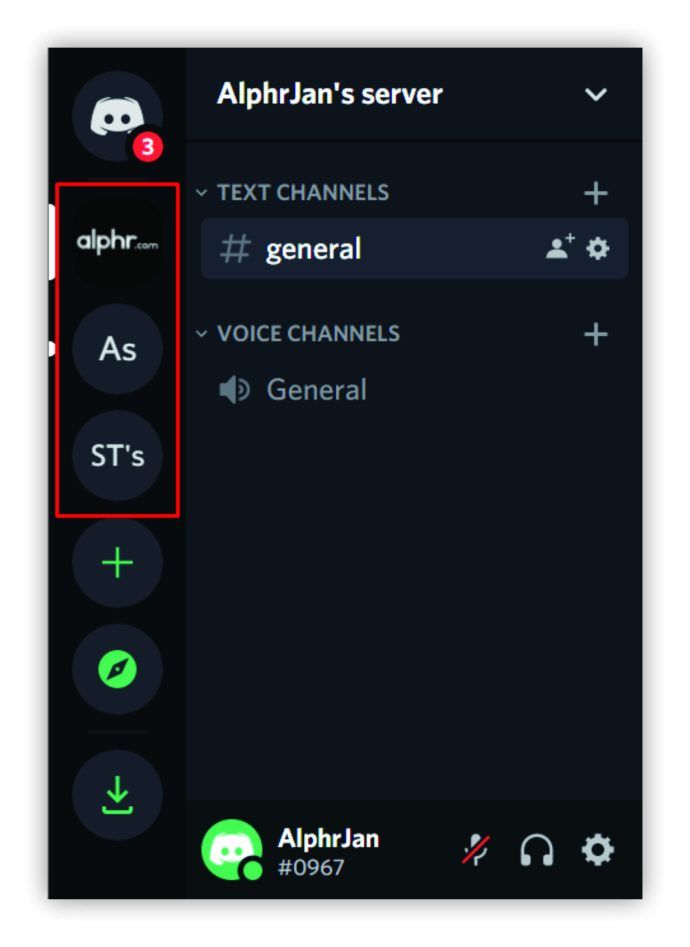
- Выберите тот, из которого вы забанили человека.
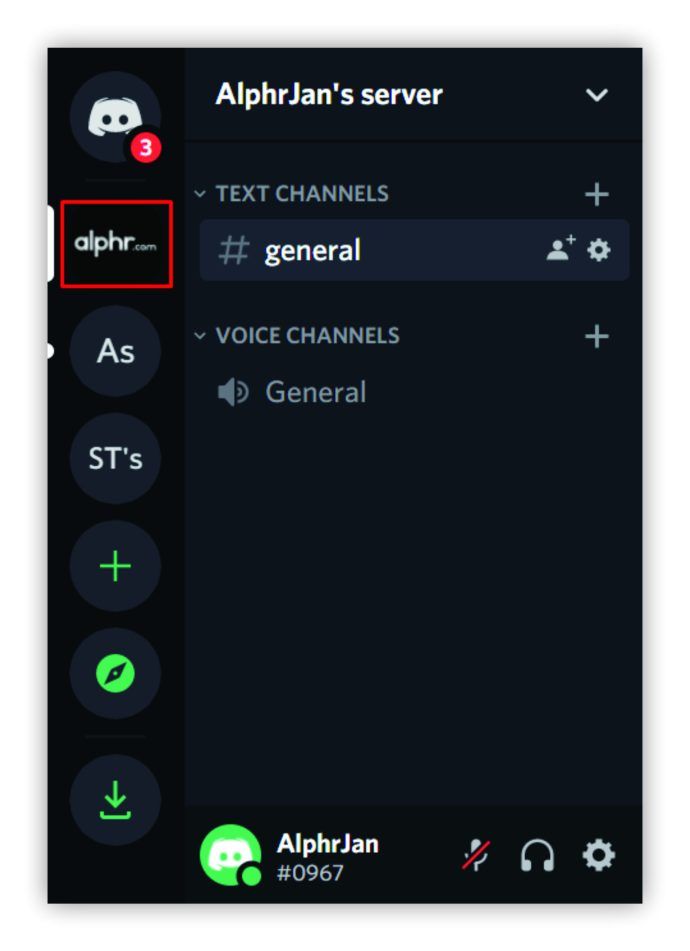
- Щелкните правой кнопкой мыши на сервере. Затем щелкните Настройки сервера в раскрывающемся меню.
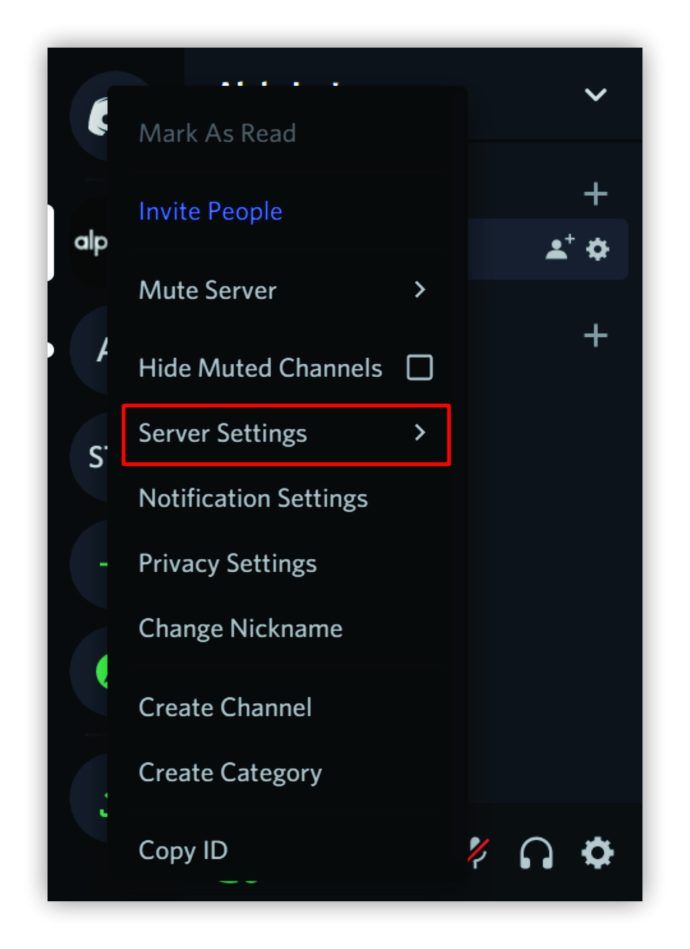
- Нажмите на Обзор.
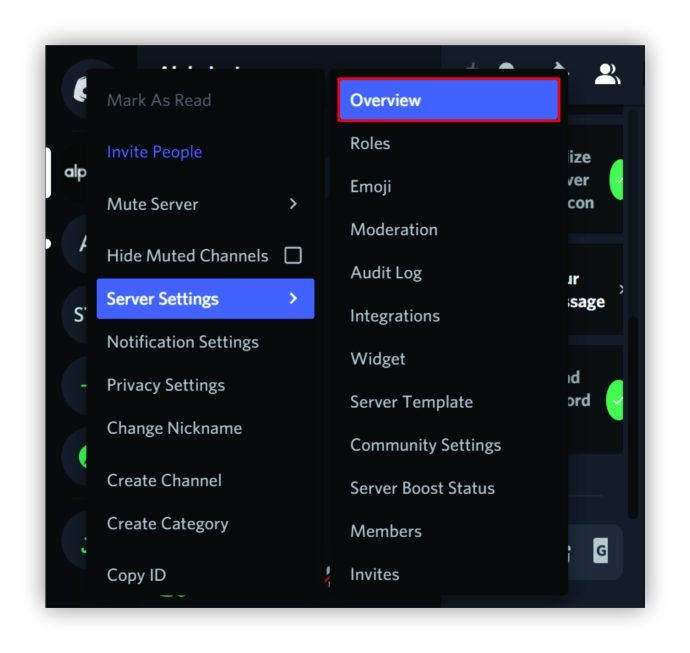
- Слева будет боковая панель. Прокрутите вниз до Bans.
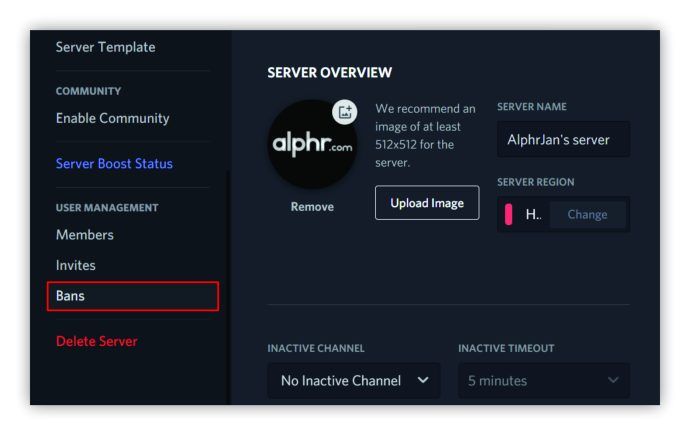
- Нажмите на человека, которого хотите разблокировать. Затем проверьте, правильный ли это пользователь и его идентификатор.

- Нажмите на Снять запрет.

Вот так все просто! Теперь человеку будет разрешено использовать сервер.
Как разблокировать кого-то в Discord с помощью MEE6
Если вы используете MEE6 в качестве ролевого бота Discord, разблокировать участника относительно просто. Вот как это сделать:
- Откройте Discord на своем компьютере.
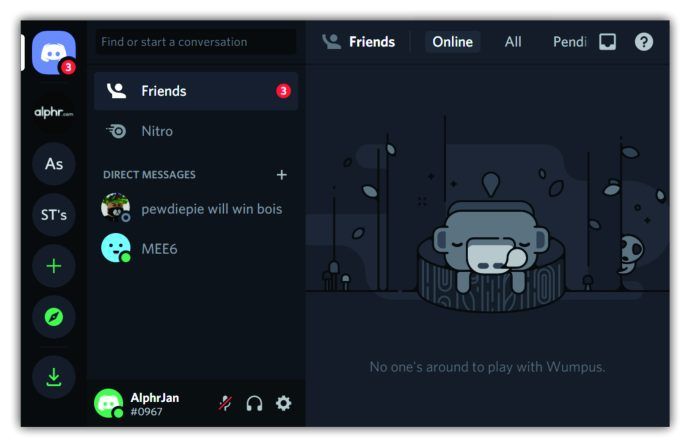
- Перейдите в Настройки сервера, щелкнув стрелку вниз в левом верхнем углу и выбрав ее из раскрывающегося меню.
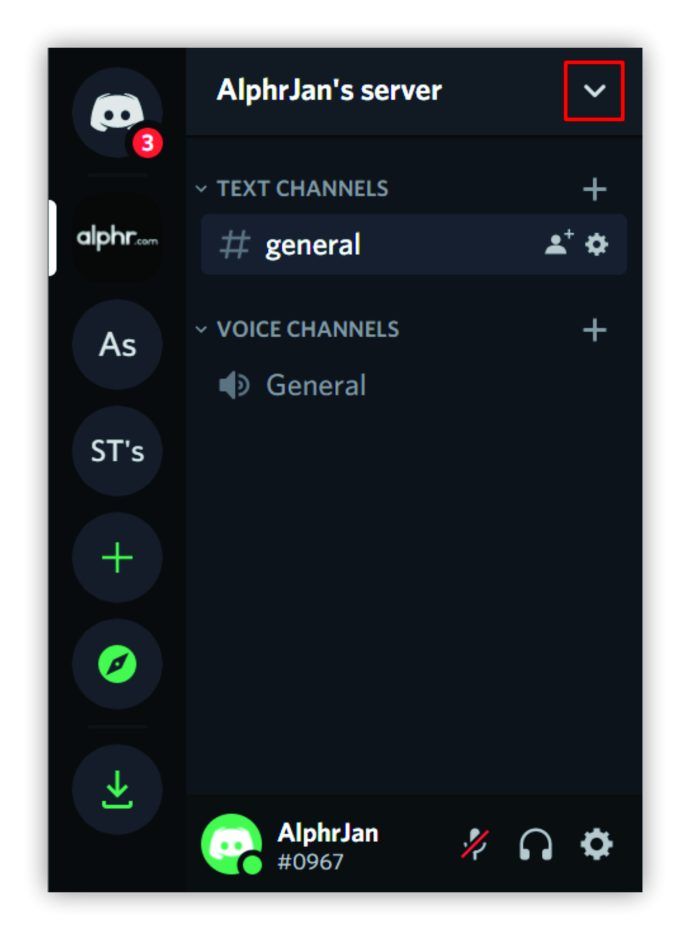
- Нажмите на Баны.
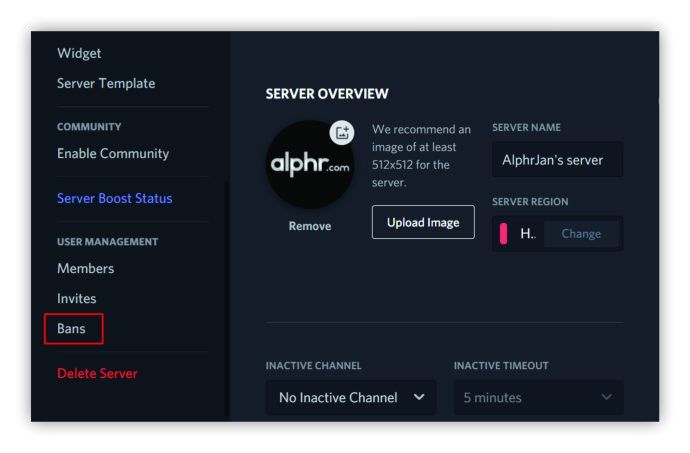
- Найдите участника, которого хотите разблокировать. Они будут в правой части экрана.

- Нажмите на Снять запрет.

Как разблокировать кого-то в Discord с помощью Dyno
Те, кто предпочитает Dyno в качестве ролевого бота Discord, должны выполнить следующие шаги, чтобы разблокировать участника:
- Откройте Discord на своем компьютере.
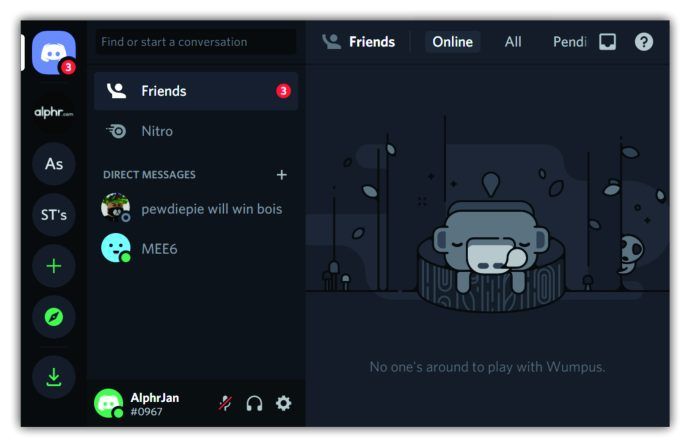
- Нажмите на стрелку вниз в верхнем левом углу.
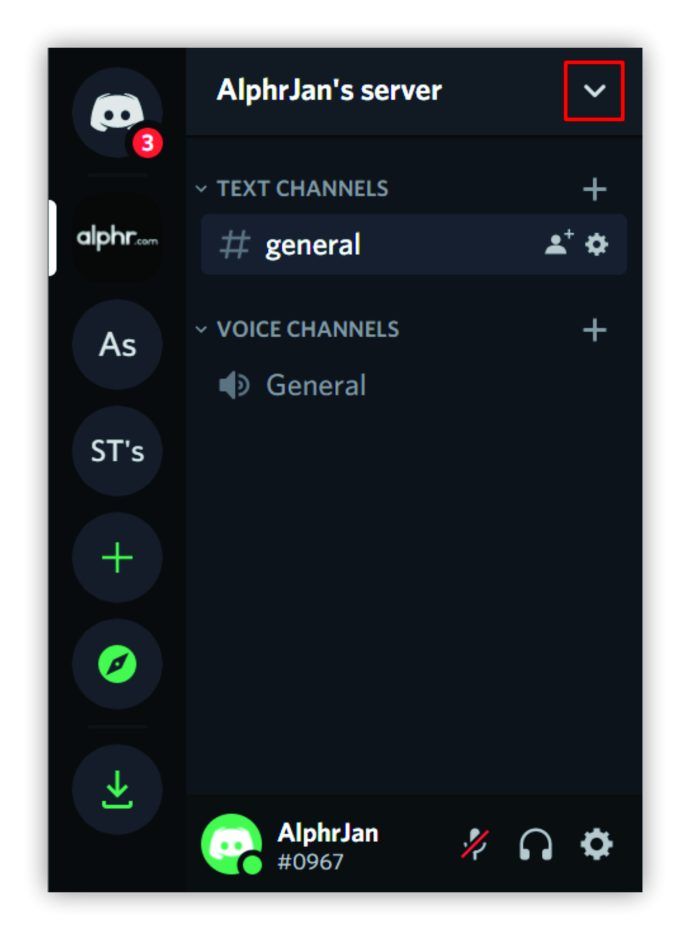
- Выберите Настройки сервера.
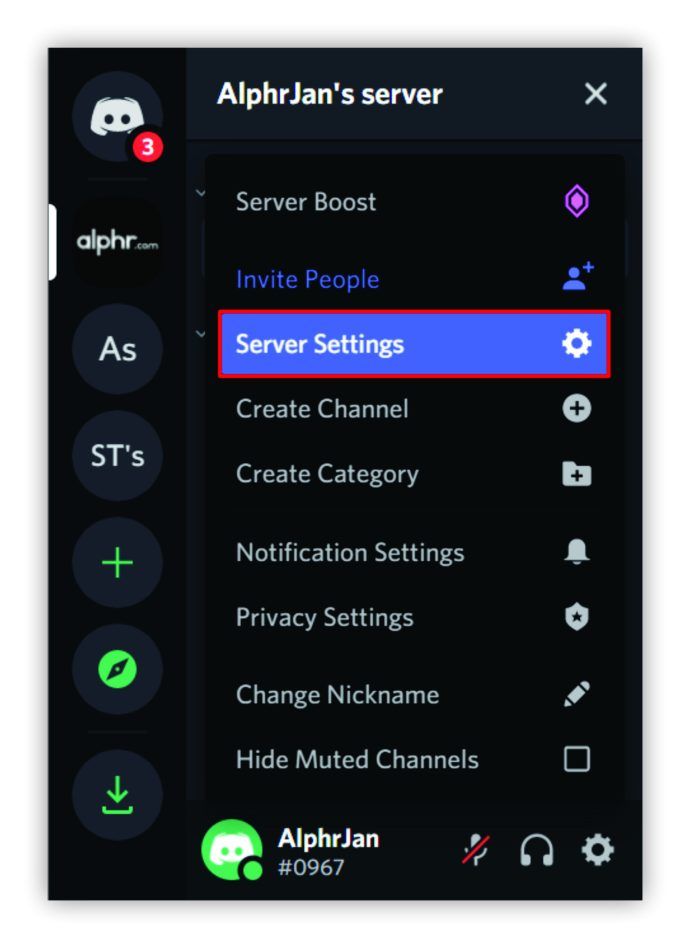
- Нажмите на Баны слева.
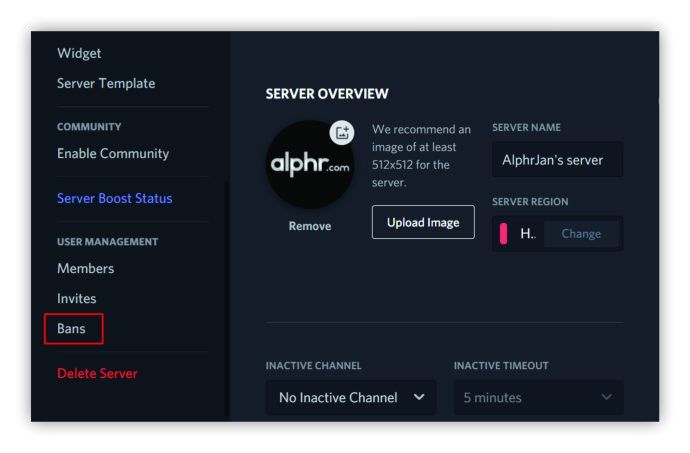
- Список заблокированных участников появится справа. Найдите участника, которого нужно разблокировать.

- Нажмите на Снять запрет.

Это оно! Вы разблокировали участника, и он снова может использовать Dyno.
Как разблокировать кого-то в Discord с Карлом
Если вы используете Carl, вы можете задаться вопросом, будут ли шаги для разблокировки кого-то отличаться от MEE6 или Dyno. К счастью, все они одинаковые.
- Откройте сервер на своем компьютере. Щелкните стрелку вниз в верхнем левом углу экрана.
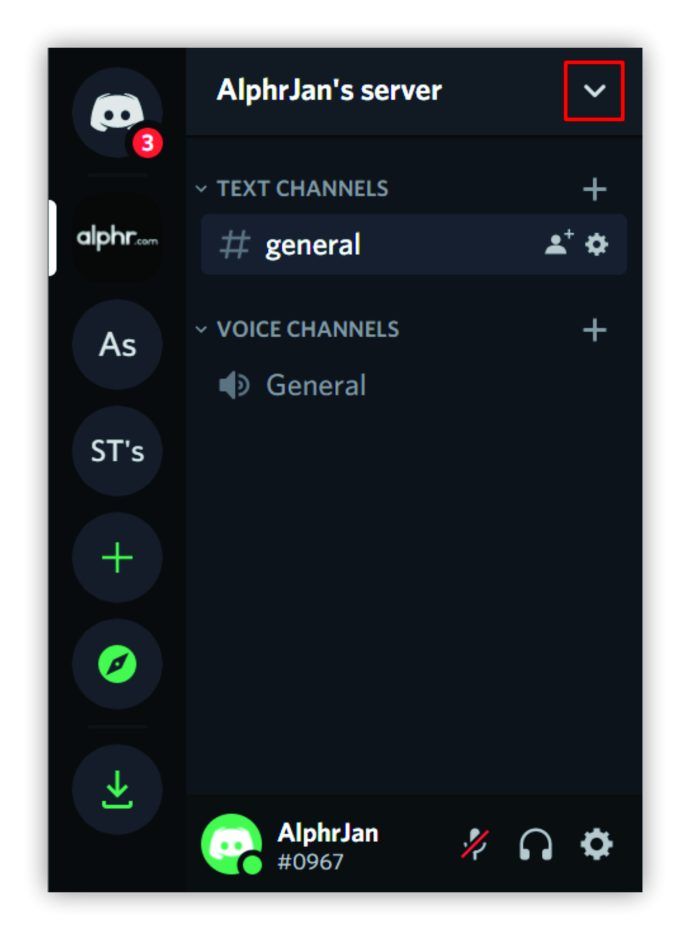
- Нажмите 'Настройки сервера'.
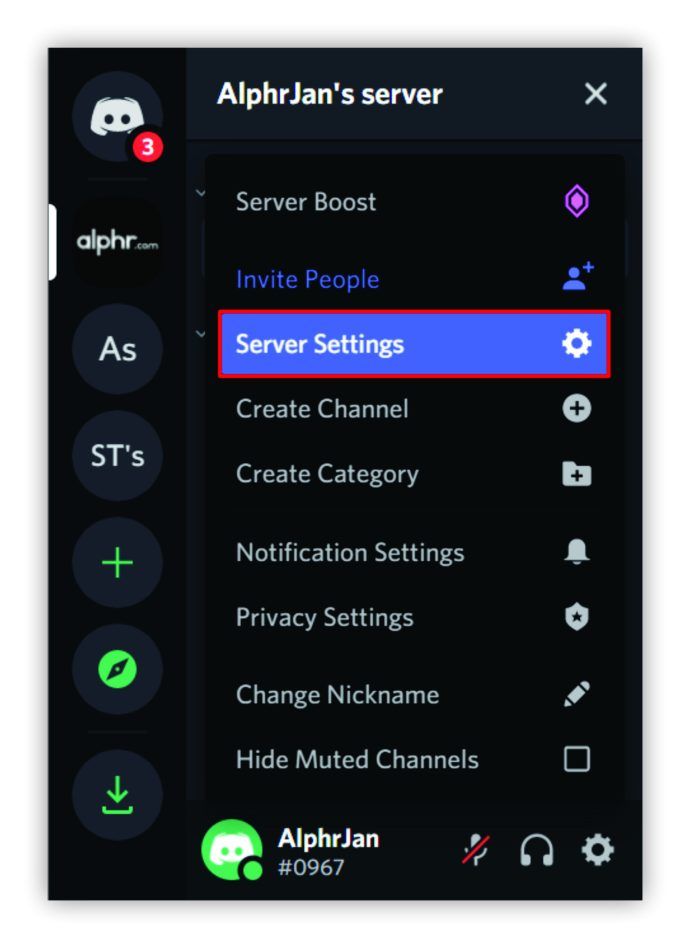
- Нажмите на Баны в меню слева.
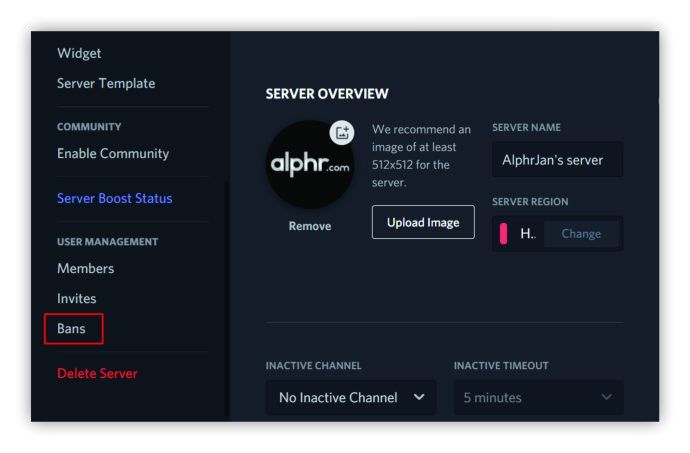
- Справа выберите человека, которого нужно разблокировать.

- Подтвердите, нажав Снять запрет.

Как заблокировать кого-то на Discord
Вообще говоря, все запреты на Discord основаны на IP. Это означает, что когда модератор блокирует пользователя, он запрещает всем другим людям, использующим тот же IP-адрес, доступ к рассматриваемому серверу. Так что имейте это в виду, когда решите забанить участника. Чтобы заблокировать кого-либо по IP, независимо от того, используете ли вы Dyno, Carl или MEE6 в качестве ролевого бота, вам следует сделать следующее:
- Откройте Discord на своем компьютере.
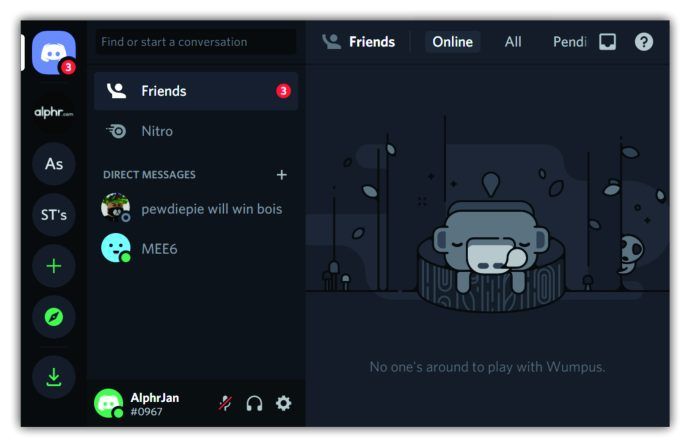
- Выберите сервер в левой части экрана.
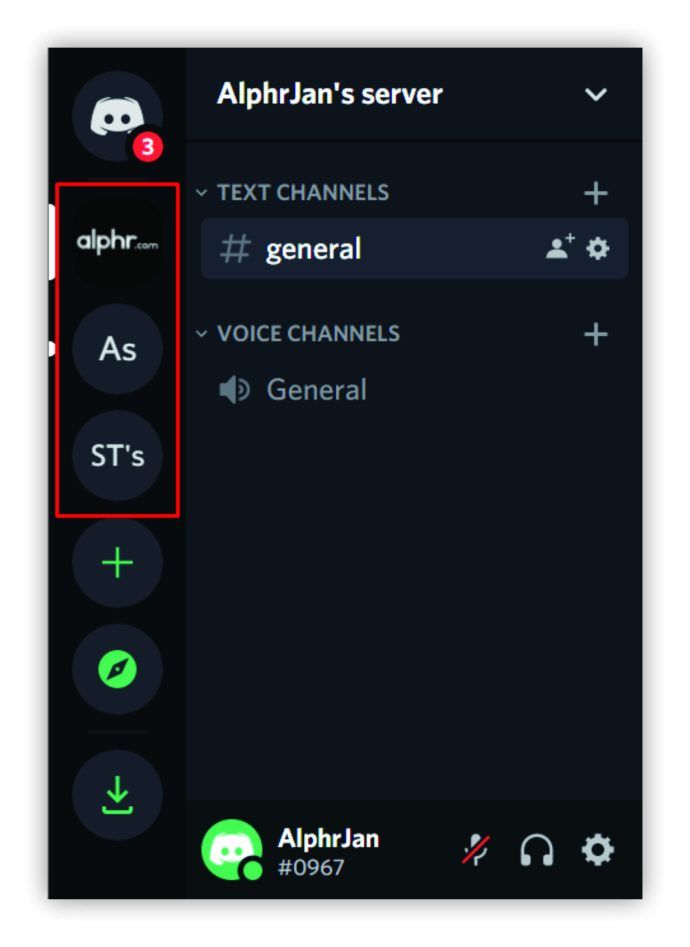
- Нажмите на участника, которого хотите заблокировать.
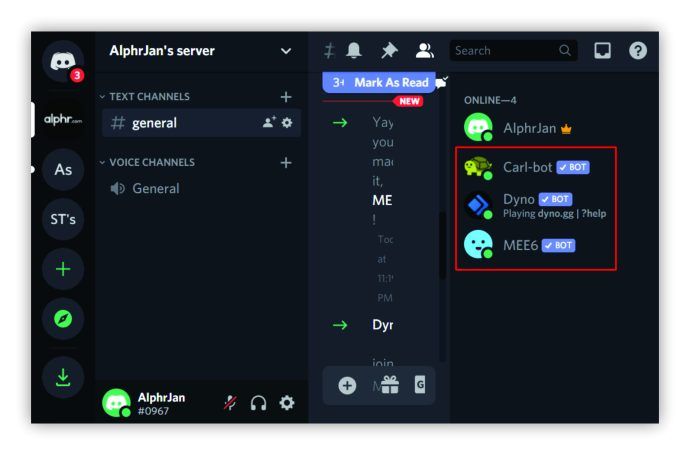
- Щелкните их имя правой кнопкой мыши и найдите в раскрывающемся меню пункт «Бан».
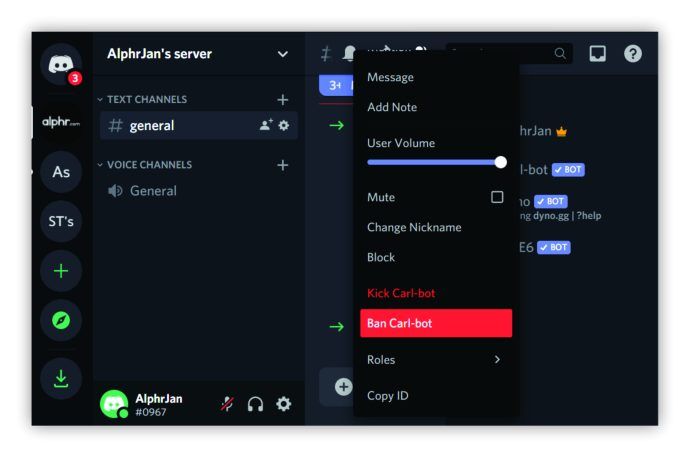
- Вы увидите всплывающее меню. Здесь можно удалить комментарии участника.
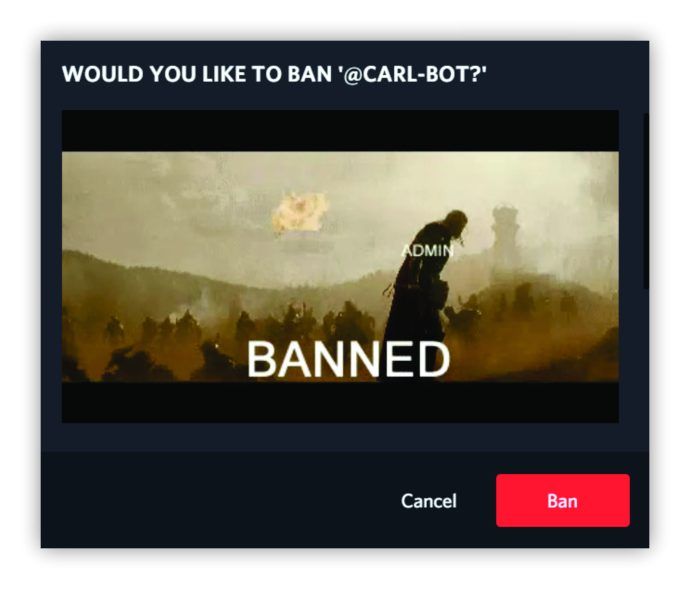
- Напишите в поле для комментариев, почему вы блокируете этого человека.
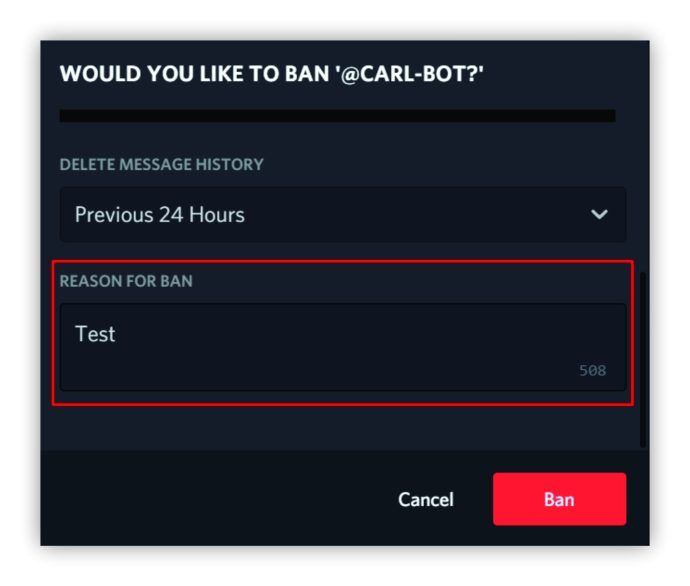
- Коснитесь «Запретить».
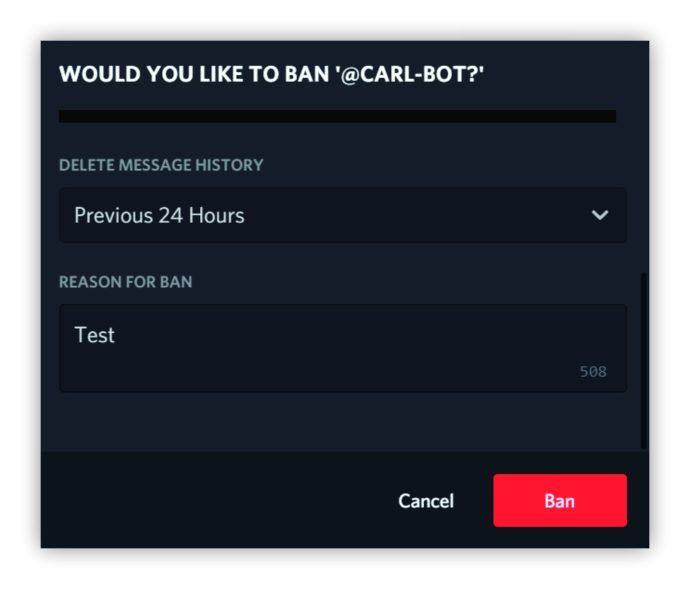
Как разблокировать кого-то в Discord на ПК
Разбановка кого-либо на Discord через ПК одинакова для разных операционных систем. Тем не менее, выполните следующие действия, независимо от того, используете ли вы Mac, Windows или Chromebook:
- Откройте Discord на своем компьютере.
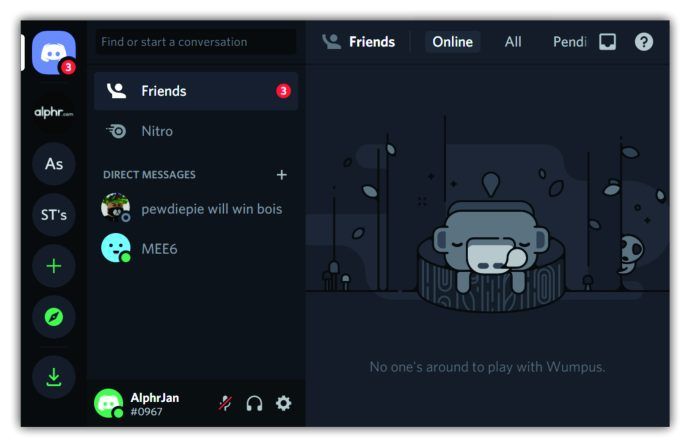
- Выберите канал слева, с которого вы хотите кого-то разблокировать.
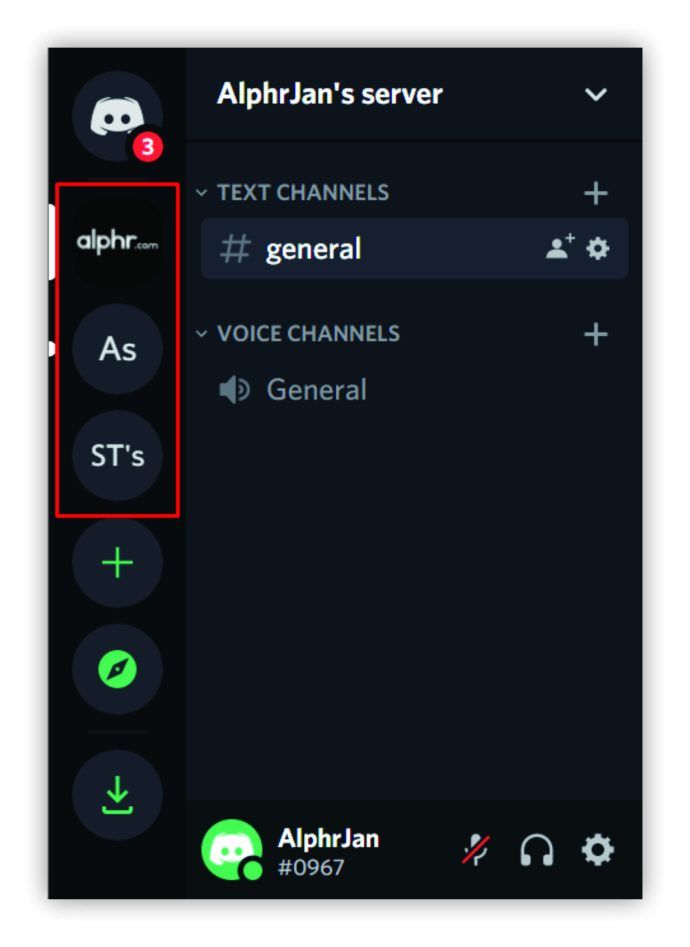
- Нажмите на стрелку вниз в верхнем левом углу и выберите Настройки сервера.
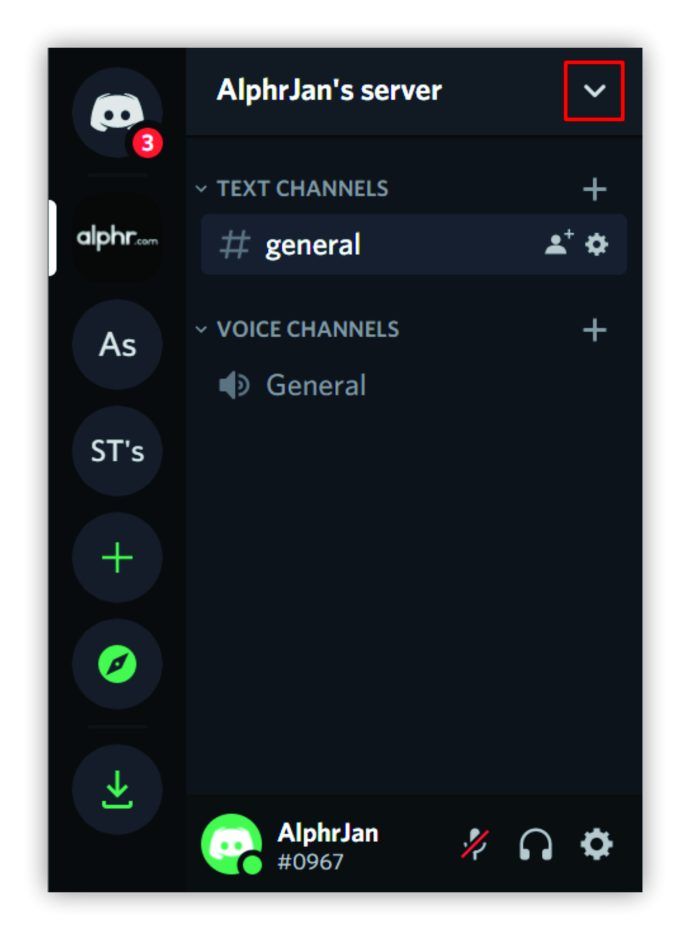
- Щелкните 'Баны'. При этом справа отобразится список заблокированных участников.
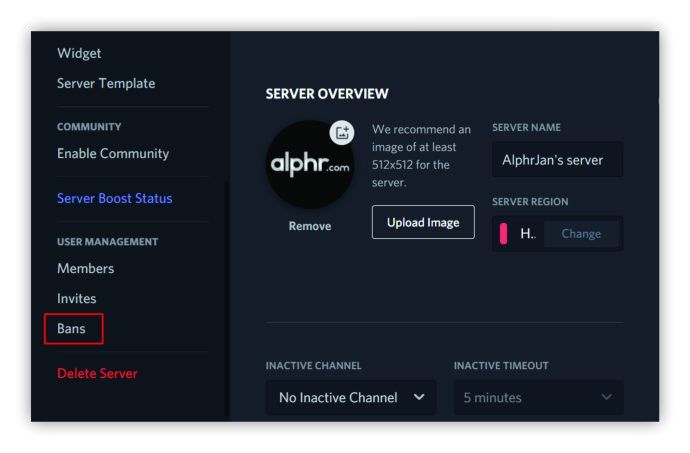
- Выберите участника, которого нужно разблокировать.

- Подтвердите, нажав Снять запрет.

Как разблокировать кого-то в Discord на Android или iPhone
Если вы используете Discord на своем смартфоне и хотите разблокировать участника, знайте, что шаги будут одинаковыми, независимо от того, являетесь ли вы пользователем Android или iPhone. Вот что вам нужно сделать:
- Запустите Discord на своем смартфоне.
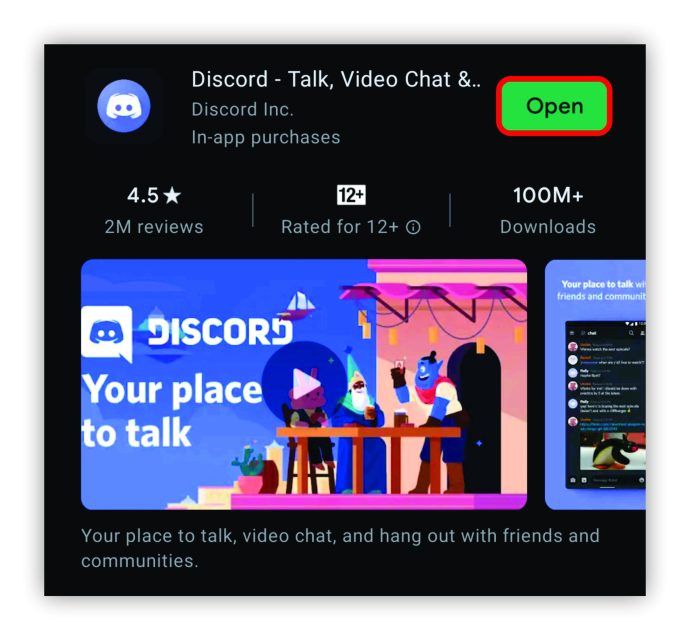
- Выберите сервер слева, на котором вы забанили участника.
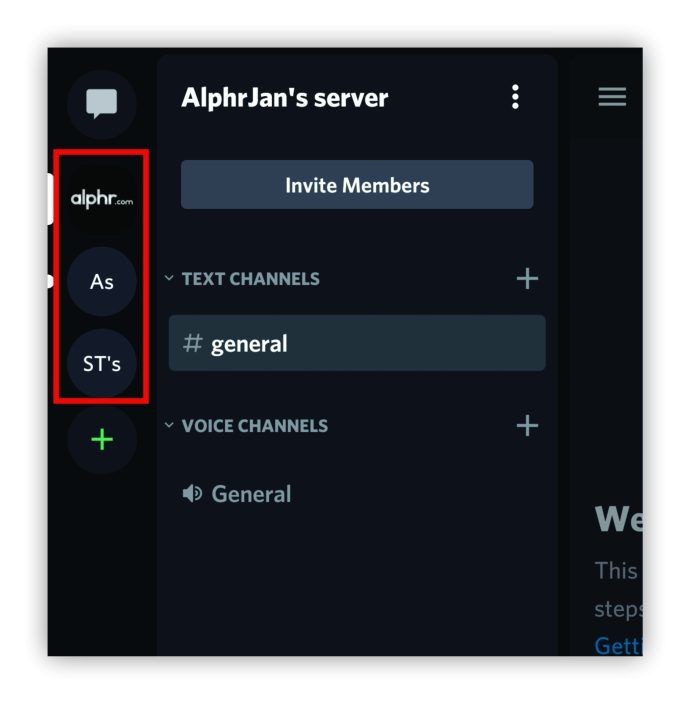
- Щелкните значок с тремя точками в верхнем левом углу экрана.
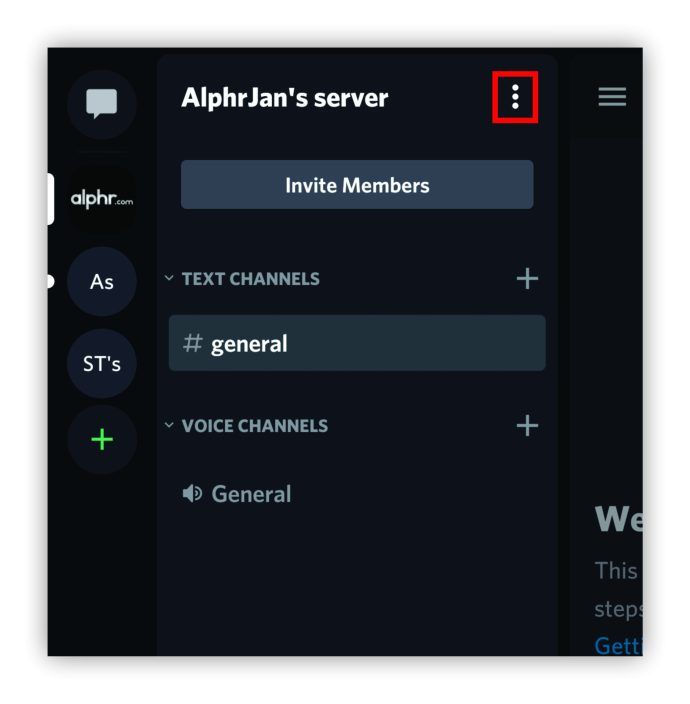
- Нажмите на значок шестеренки.
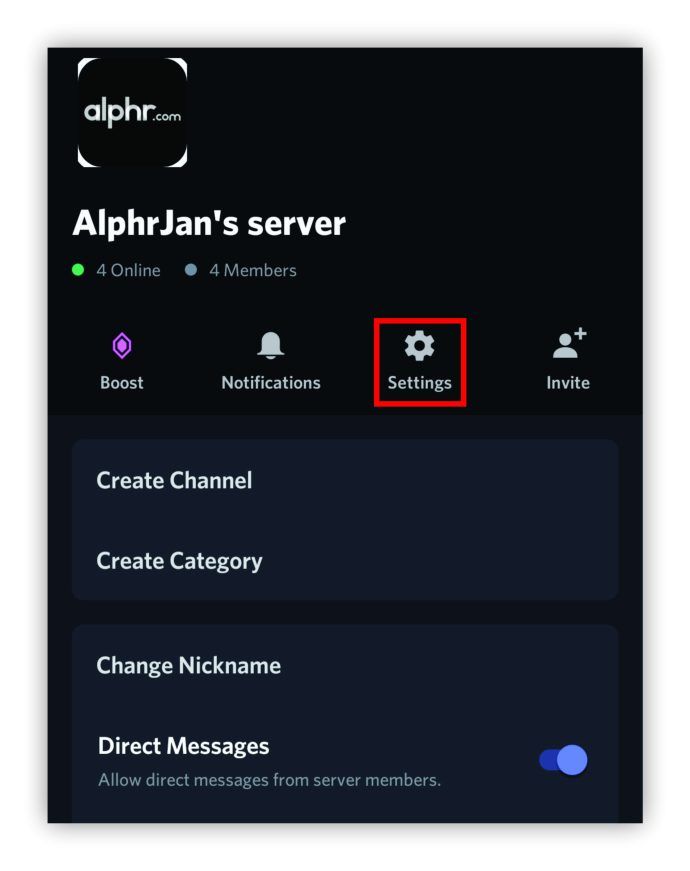
- Нажмите на Баны.
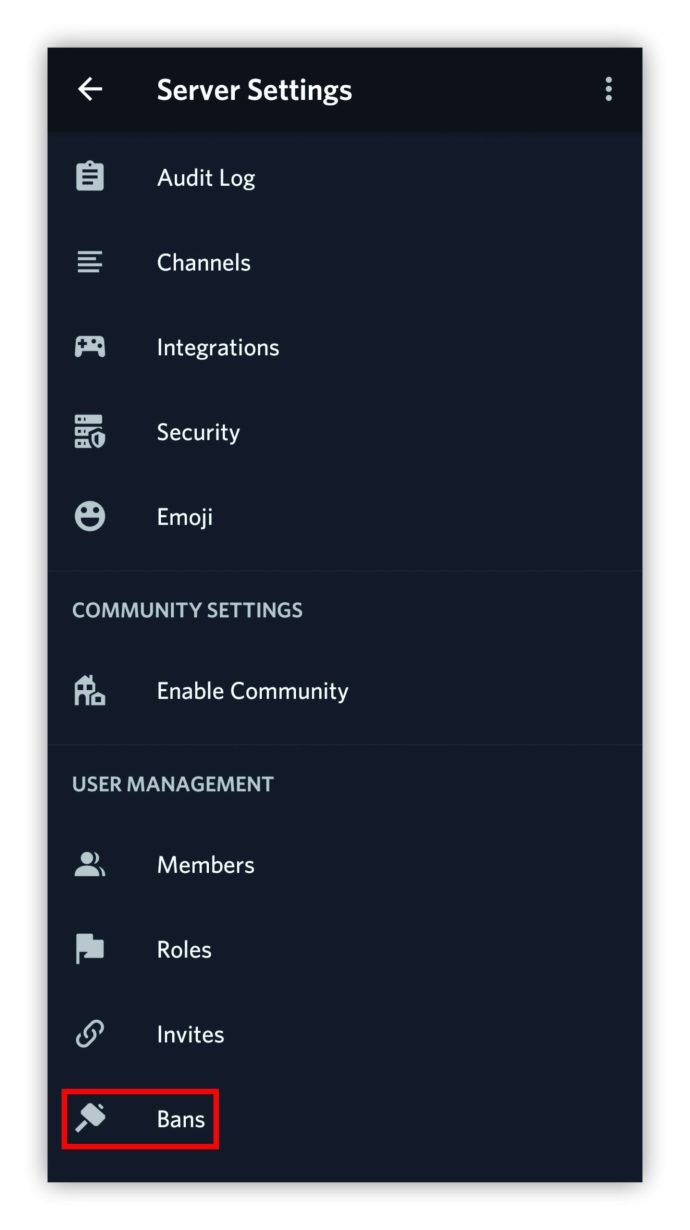
- Нажмите на их имя.
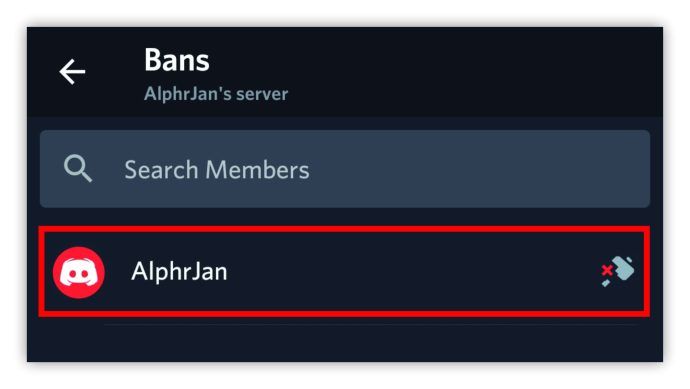
- Наконец, нажмите Снять запрет.
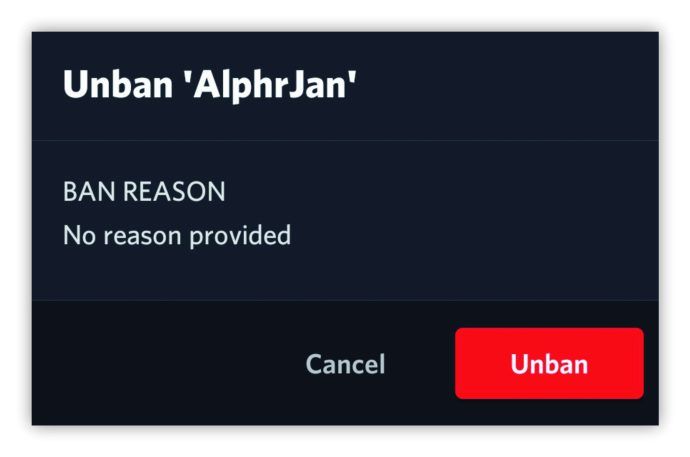
Дополнительный FAQ
Если вы хотите узнать еще что-нибудь о запретах на Discord, ознакомьтесь со следующим разделом:
как массово удалять письма в Gmail
Постоянны ли запреты на раздор?
Будет ли запрет на Discord постоянным, зависит от типа запрета. Баны сервера происходят, когда модератор запрещает члену доступ к определенному серверу. Это означает, что любой, кто использует тот же IP-адрес, также не сможет получить доступ к этому серверу. Этот запрет не обязательно должен быть постоянным. Модератор может решить разблокировать этого человека, чтобы он снова получил доступ к серверу.
Однако есть и общесистемные запреты. Если Discord забанит участника за нарушение его политики, эти запреты будут постоянными.
Что произойдет, если вы забаните кого-то в Discord?
Когда модератор блокирует кого-то в Discord, этот участник не может публиковать сообщения на сервере, просматривать сообщения, отправлять или получать голосовые чаты. Они также не могут видеть других пользователей, находящихся на сервере, доступ к которому им был запрещен. Поскольку эти запреты основаны на IP-адресах, другие люди, использующие тот же IP-адрес, не смогут получить доступ к тому же серверу.
Человек, которого вы забанили, не получит уведомления. Но когда они попытаются войти на сервер, они увидят сообщение о том, что срок действия ссылки истек.
Могу ли я получить разблокировку в Discord?
Если модератор не решит разблокировать участника, это невозможно сделать самостоятельно. Однако заблокированный участник может связаться с модератором сервера, извиниться за то, что заставило его забанить его, и надеяться, что он отменит бан. Но учтите, что это возможно только в том случае, если модератор вас не заблокировал. В таком случае вы не сможете отправить им сообщение.
Если Discord заблокировал участника, единственный способ получить разблокировку - это связаться с Discord и подать апелляцию. Забаненные участники могут подробно писать о своей проблеме и надеяться на лучшее. Чтобы написать в сервис Discord, вам нужно сделать следующее:
• Нажмите на эта ссылка .
• Выберите Доверие и безопасность в разделе Чем мы можем вам помочь?
• В разделе «Тип отчета» выберите «Подать апелляцию на действие, предпринятое Trust & Safety для моей учетной записи».
• Напишите о деталях бана.
• Приложите любые документы, если они есть.
• Когда вы закончите, нажмите «Отправить».
Сможете ли вы снова заблокировать кого-то после того, как разблокируете его в Discord?
Даже если модератор отменит бан, все равно можно снова заблокировать участника, если для этого есть веская причина. Модератор должен выполнить те же действия, что и в первый раз, чтобы заблокировать этого участника.
Разбановка участников Discord
Независимо от того, используете ли вы Discord на своем компьютере или смартфоне, вы можете разблокировать ранее заблокированного участника. Возможно, вы ошиблись, или они отправили сообщение с извинениями, поэтому вы решаете отменить бан.
как узнать какой у тебя тип барана
Имейте в виду, что если этот участник нарушит правила в любой момент, вы можете забанить его еще раз. Поскольку это запреты на основе IP, они не смогут использовать сервер, даже если они создадут другую учетную запись, но все равно будут использовать тот же IP-адрес.
Вам удалось разблокировать участника Discord? Были ли у вас проблемы? И вам приходилось дважды банить одного и того же участника? Поделитесь с нами своим опытом в отношении банов и наиболее распространенных причин бана участников - нашему сообществу хотелось бы услышать больше.