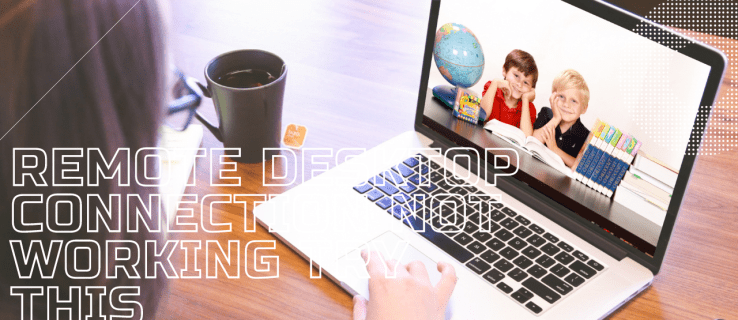Восстановление заводских настроек на любом из ваших технических устройств часто рекомендуется в качестве решения многих проблем, которые могут возникнуть. В случае с MacBook Air эту задачу можно выполнить, чтобы повысить производительность и вернуть ноутбуку былую славу.
Если вы решили продать свой MacBook Air кому-то другому, восстановление заводских настроек гарантирует, что вся ваша личная информация будет удалена. Обеспечение того, чтобы другой пользователь мог войти в систему и начать использовать ваш прежний MacBook Air, также важно для рейтингов продавцов и избавляет от хлопот, связанных с удалением вашей информации после завершения транзакции.
Создав резервную копию MacBook Air с помощью Time Machine и выполнив сброс настроек MacBook Air к заводским настройкам, ваша машина будет чувствовать себя так, как будто вы только что распаковали ее в первый раз.
Могут ли мне читать документы Google?
Поскольку доступна macOS Mojave, это идеальное время, чтобы обновить ваш компьютер до последней версии и нормально работать. Mojave полон новых усовершенствований и системных изменений, которые обеспечат бесперебойную работу вашего Air на долгие годы.Однако имейте в виду, что macOS Mojave совместим только с MacBook Air, произведенными после середины 2012 года.
Если вы не знакомы с процессом восстановления заводских настроек на MacBook Air, выполните следующие действия, чтобы обеспечить резервное копирование всей вашей информации и выполнить сброс правильно.
Резервное копирование данных с помощью Time Machine
Apple упрощает резервное копирование данных на MacBook Air. Time Machine и внешний жесткий диск позволят вам сделать резервную копию всех ваших документов, приложений и другой важной информации.
Если у вас нет специального внешнего жесткого диска, сейчас самое время его приобрести. Apple предлагаетКапсула времени AirPort,создан специально для резервного копирования Time Machine.
Кроме того, на Amazon есть много дисков емкостью 1 и 2 терабайта стоимостью менее 100 долларов, и если вы ищете рекомендации, ознакомьтесь с Накопитель Western Digital MyPassport или Seagate Backup Plus привод, оба из которых предназначены для работы с macOS прямо из коробки.
- Подключите внешний диск к компьютеру и откройте Машина времени приложение на вашем Mac (доступно через Панель запуска или в Системные настройки )
- Нажмите на Выберите резервный диск и выберите свой внешний жесткий диск

- Выбирать Использовать диск и это сохранит ваш жесткий диск в качестве резервного диска машины времени
- Выбирать Резервное копирование сейчас из меню Time Machine
- Если вы хотите контролировать, что создается, а что нет, нажмите кнопку Параметры кнопка внутри Системные настройки в меню Time Machine (если вы впервые выполняете резервное копирование Time Machine, это может занять некоторое время)
Когда вы закончите резервное копирование, перед отключением диска убедитесь, что диск безопасно извлечен из MacBook Air.
Чтобы правильно извлечь внешний жесткий диск: Откройте Finder и нажмите на имя устройства. Щелкните значок «Извлечь» (стрелка с линией внизу). Если ваш MacBook не позволяет вам выполнить эту задачу, вероятно, резервное копирование не завершено или другое приложение все еще использует ваш внешний жесткий диск.
Восстановление заводских настроек MacBook Air
После того как вы создали резервную копию своих пользовательских данных в Time Machine или в выбранном вами приложении для резервного копирования, пора выполнить сброс настроек Macbook Air до заводских. Этот процесс может помочь вам решить большинство ошибок и проблем с вашим Macbook, включая проблемы с замедлением, зависанием приложений.
Сброс обычно увеличивает скорость вашей машины до той, которая была, когда вы впервые вернули машину в исходное состояние. Сброс к заводским настройкам также является необходимым процессом, если вы хотите продать свой MacBook Air, чтобы удалить все пользовательские данные, оставшиеся на компьютере.
В MacOS есть встроенная утилита для диска восстановления, которая поможет вам стереть и переустановить операционную систему, которую вы можете повторно загрузить с экрана загрузки на вашем Mac.
Кроме того, вы также можете загрузить macOS Mojave из Mac App Store на свое устройство, создав загрузочный USB-накопитель из файла загрузки. Ты можешь найти инструкции для этого здесь. Но пока мы рассмотрим, как сбросить MacBook Air с экрана загрузки на вашем устройстве. Обратите внимание, что для этого требуется активное подключение к Интернету.
как повысить свой счет в снэпчате
- Нажмите значок Apple в верхнем левом углу дисплея MacBook.

- Выбирать Запустить снова из раскрывающегося меню и будьте готовы нажать несколько клавиш на клавиатуре

- Когда логотип Apple снова появится на дисплее MacBook Air, нажмите и удерживайте ‘ Командование + р ‘На клавиатуре. Не отпускайте, пока не увидите macOS Утилиты окно появится на вашем дисплее
- Если вы хотите переустановить macOS поверх текущей файловой системы, щелкните Переустановите macOS
- Однако, чтобы восстановить заводские настройки устройства, нажмите Дисковая утилита внизу списка
- После открытия Дисковой утилиты найдите и выберите свой MacBook Air. Загрузочный диск слева. (Для большинства пользователей это основной и единственный указанный диск)

- Щелкните значок Стереть кнопка внутри Дисковой утилиты
- Выберите Формат всплывающее окно и выберите Mac OS Extended
- Дайте переформатированному диску имя и нажмите Стереть чтобы подтвердить ваше стирание
Теперь вы увидите, как на дисплее начинается стирание данных с диска MacBook Air и данных. Когда этот процесс будет завершен, ваш диск будет успешно очищен, но вы еще не закончили.
На вашем компьютере больше не установлена операционная система, а это означает, что независимо от того, продаете ли вы свой ноутбук или просто переформатируете диск для повышения скорости или производительности компьютера, вам все равно придется переустановить операционную систему.
Переустановка macOS на MacBook Air
- На MacBook Air с недавно выполненным сбросом начните с выхода из Дисковой утилиты, выбрав Дисковая утилита тогда Покидать
- Выбирать Переустановите macOS из списка утилит macOS и следуйте инструкциям по переустановке последней версии macOS.

- Когда вам будет предложено выбрать диск, который вы хотите установить, выберите (поскольку большинство MacBook Air имеют только один накопитель, встроенный в их системы, если вы лично не добавили другой) диск по умолчанию.
Когда вы нажмете «Установить», вас могут попросить предоставить некоторые разрешения, после чего ваш компьютер начнет загружать macOS. Эта загрузка займет некоторое время, особенно если у вас медленное интернет-соединение. Подождите, пока переустановка завершится. Это может занять несколько часов, поэтому обязательно дайте себе время перезагрузить систему и вернуться к работе.
Когда macOS завершит загрузку, вам может потребоваться запустить установку вручную, приняв установку на свой компьютер. После того, как ноутбук завершит установку вашей операционной системы, он должен автоматически перезагрузиться и загрузиться на экране приветствия macOS, предлагая вам создать новую учетную запись в системе и настроить вашу систему.
Если вы планируете продавать свой ноутбук, вы можете более или менее выключить устройство здесь - ваш MacBook Air был возвращен в заводское состояние, и его можно безопасно отправить в готовом виде для другого пользователя. Это также предотвращает доступ покупателя к какой-либо вашей личной или частной информации.

Восстановление резервной копии Time Machine
Когда вы закончите настройку переформатированного Mac, вам нужно будет восстановить файлы, которые вы сохранили на внешнем жестком диске, с помощьюМашина временирезервное копирование.Машина времениупрощает восстановление из любой из сохраненных резервных копий на вашем устройстве, в том числе выполнение этого действия на недавно отформатированных компьютерах. Вот как это сделать.
- Начни с открытияМашина времени,либо со своей док-станции, либо, если вы удалили ярлык со своей док-станции, щелкнув значок Apple в строке меню в верхней части дисплея, выбрав Системные настройки и выберите Time Machine.
- Когда внешний жесткий диск подключен кMacBook Air,ты можешь использоватьМашина временичтобы просмотреть файлы и найти то, что вы хотите восстановить. Временная шкала в правой части экрана MacBook будет показывать дату и время каждой резервной копии, что позволяет перемещаться по списку и находить правильную или самую последнюю резервную копию для восстановления.
Когда вы выбираете файл или файлы, вы можете нажать кнопку восстановления, чтобы восстановить их обратно на свое устройство. Чтобы предварительно просмотреть файл, выберите конкретный файл и нажмите клавишу пробела на клавиатуре.
как сбросить ваш аккаунт в инстаграм

В качестве альтернативы, если вы хотите восстановить все со своегоМашина временирезервного копирования, вы можете использовать тот же экран восстановления macOS, который мы использовали ранее в этом руководстве, для форматирования и переустановки macOS.
Просто нажмите «Перезагрузить» на своем устройстве с логотипом Apple, дождитесь, пока компьютер снова включится, и удерживайте «Command + R» на клавиатуре, когда на вашем дисплее появится значок Apple.
Когда вы вернетесь на экран macOS «Утилиты», выберитеВосстановить из Дисковой утилиты,и следуйте инструкциям на экране, чтобы восстановить приложения и файлы из резервных копий на свой компьютер.
Ошибки при восстановлении
Хотя это не то, что вам нужно делать регулярно, довольно удивительно, как простая переустановка может заставить ваш стареющий Mac снова почувствовать себя совершенно новым. Чтобы MacBook Air работал бесперебойно, выполняйте этот сброс каждые пару лет.
Если у вас возникнут проблемы с восстановлением, свяжитесь с нами Служба поддержки Apple . Некоторые пользователи сообщили о Нет входа в сумку ошибка при попытке восстановить более старое ПО. Если это произойдет; у вашего MacBook Air возникают проблемы с подключением к App Store, и поэтому он не может переустановить macOS.
Убедитесь, что ваш MacBook Air подключен к надежному источнику Wi-Fi. Пользователи сообщают, что общедоступный Wi-Fi не позволит вашему MacBook выполнить восстановление.