Водяные знаки на ваших фотографиях необходимы по многим причинам. Наиболее важным является защита авторских прав на вашу работу и обеспечение того, чтобы никто не мог заявить права на нее или повторно использовать ее, если вы или кто-либо, кто просматривает фотографию, не узнает, что это ваша работа.

Но штамповка водяного знака на нескольких фотографиях — это процесс, который вызывает головную боль у тех, кто использует Photoshop для редактирования изображений. Это может немного усложниться. Тем не менее, есть способ применить водяной знак одновременно ко всем фотографиям и сэкономить много времени.
Давайте узнаем, как добавить прозрачный водяной знак к пакету изображений с помощью этого пошагового руководства.
Как пакетно добавить водяной знак в Photoshop
Некоторым нравится, чтобы их водяной знак выделялся, в то время как другие предпочитают прозрачность. В большинстве случаев водяные знаки имеют текстовое содержание, которое указывает на стиль и предпочтения создателя. Это может быть адрес электронной почты, логотип или имя художника — все, что четко указывает, кому принадлежит изображение.
Пакетное добавление водяного знака — сложная задача в Photoshop. Это требует твердых знаний об использовании слоев и более продвинутых знаний о программах. Хотя нет специальной функции для автоматического пакетного добавления водяного знака к изображениям, использование функции «Действие» делает эту работу так же хорошо, как и все остальное.
Первым шагом в размещении водяного знака на нескольких фотографиях является создание водяного знака на одном изображении. Используйте изображение с наименьшим разрешением в папке, так как Photoshop не может масштабировать водяной знак. Если вы этого не сделаете, это может привести к пикселизированному водяному знаку.
Создание действия
Вам нужно будет создать действие для пакетной обработки изображений водяных знаков в Photoshop. Это позволит программе повторить цикл создания водяного знака на отдельных выбранных вами фотографиях. Прежде чем приступить к созданию одного водяного знака, вы должны использовать функцию Photoshop для записи действий.
Вот как получить доступ к этой функции.
как добавить музыку на ipod без itunes
- Откройте вкладку «Действия».
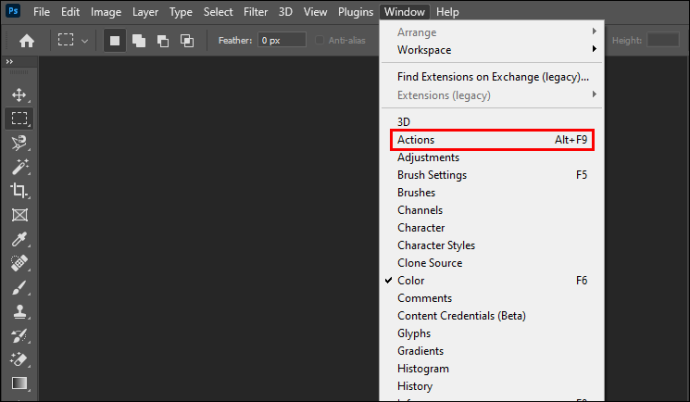
- Нажмите на кнопку «Создать новое действие» в нижней части окна.
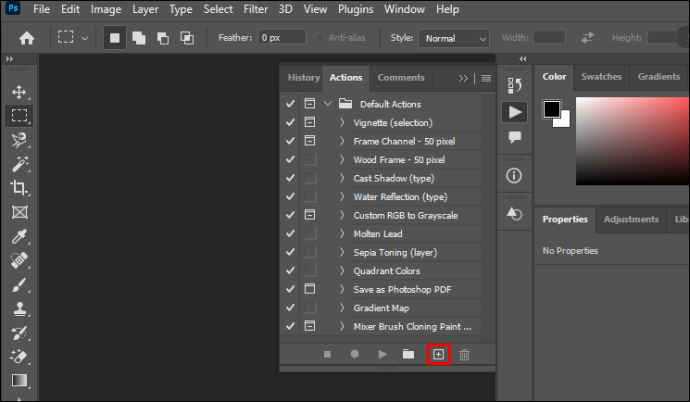
- Появится диалоговое окно. Введите название действия. В этом случае назовите его «Водяной знак».
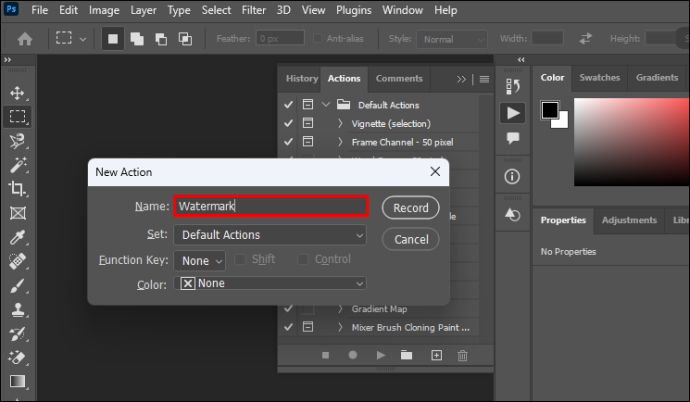
- Нажмите «Запись».
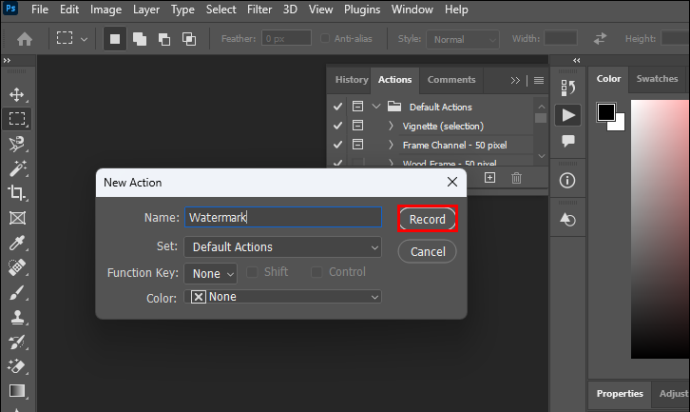
Photoshop теперь будет запоминать все следующие действия, чтобы создать парадигму пакетного водяного знака.
Создание прозрачного водяного знака
Вы можете начать с создания водяного знака на основной фотографии, которую Photoshop будет использовать в качестве шаблона для пакетного водяного знака. Откройте в программе изображение, которое хотите штамповать, и начните создавать слои. В этом пошаговом руководстве вы будете использовать текст в качестве водяного знака.
Вот как создать водяной знак шаг за шагом.
- Откройте панель «Слои» и нажмите «Новый слой».
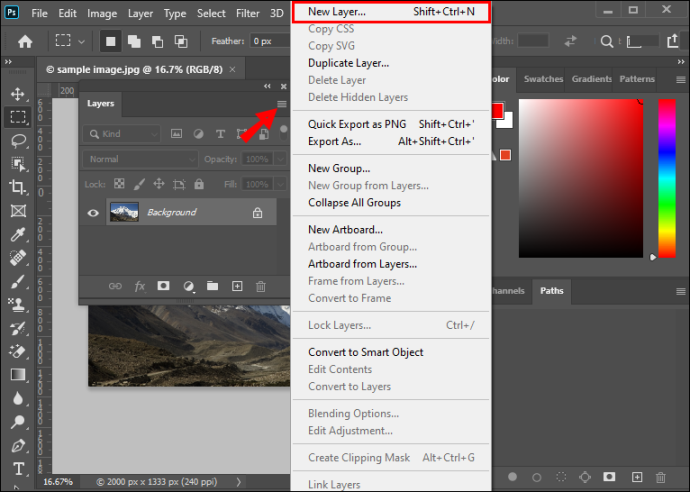
- Перейдите на левую панель инструментов и нажмите «Horizontal Type Tool». Введите содержимое водяного знака в любом месте фотографии.
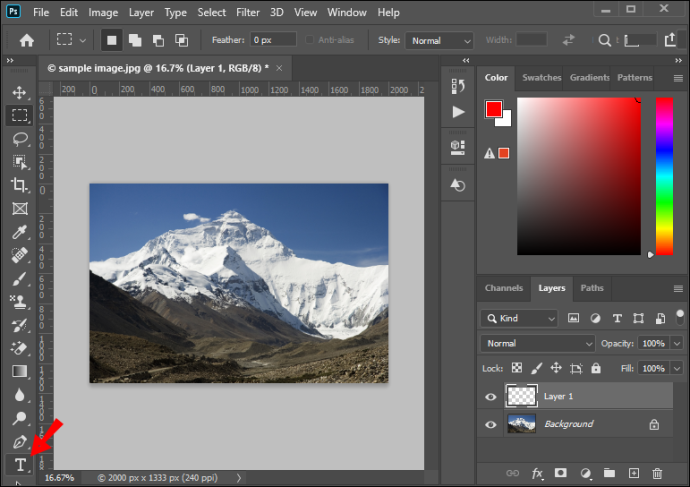
- Откройте вкладку «Редактировать» в верхнем меню и выберите «Свободное преобразование». Измените размер и расположите текстовое содержимое слоя.

- Выберите инструмент «Переместить» и отрегулируйте положение водяного знака. Или нажмите кнопку «Упорядочить» на главной панели инструментов, если вы хотите центрировать водяной знак. Не пропускайте этот шаг, так как он фиксирует водяной знак на каждой пакетной фотографии.
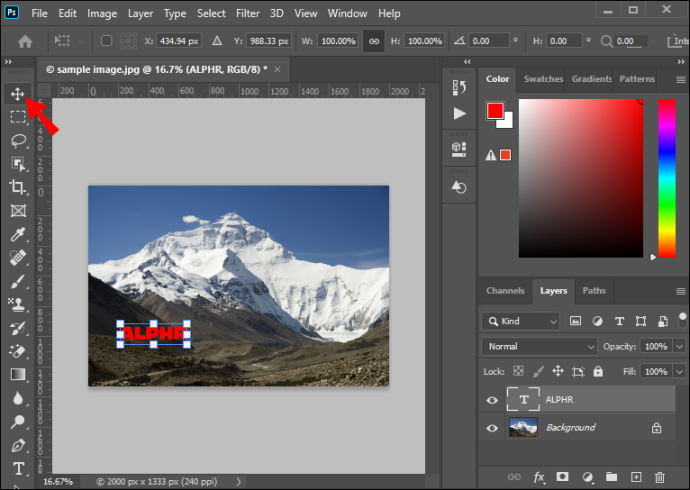
- Выберите новый текстовый слой и перейдите в «Стиль слоя» или нажмите кнопку «fx» в нижнем меню окна «Слои».
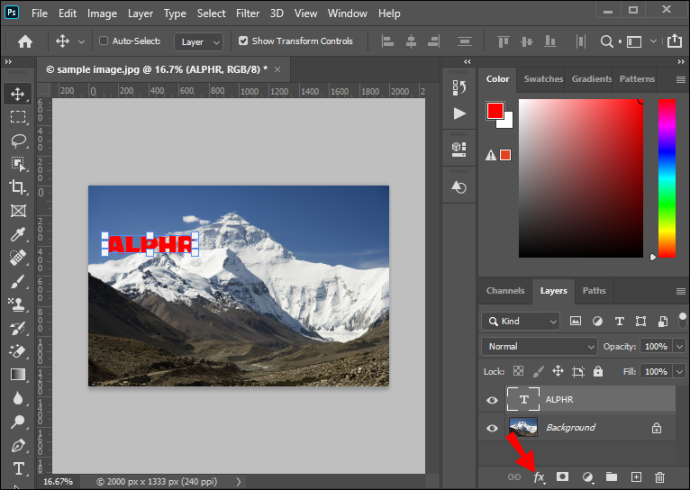
- Выберите «Скос и тиснение». Оставьте настройки по умолчанию и нажмите «ОК».
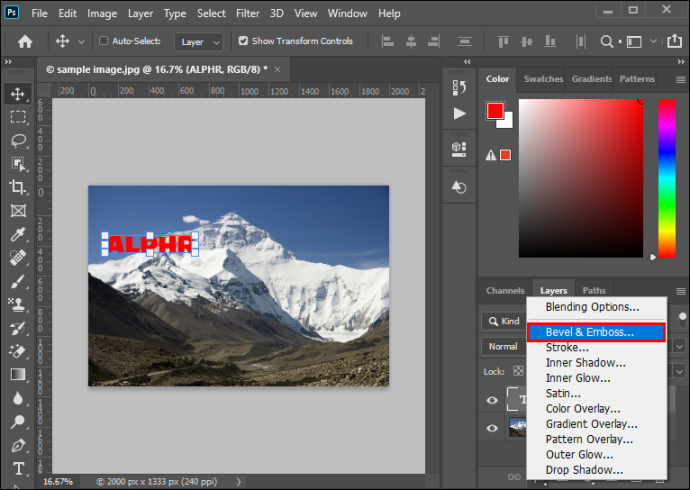
- Перейдите к опции «Заливка» в верхней части меню «Слои» и установите для нее значение 0, чтобы сохранить только эффект скоса. Это приведет к прозрачному виду водяного знака и добавит эффект стекла.
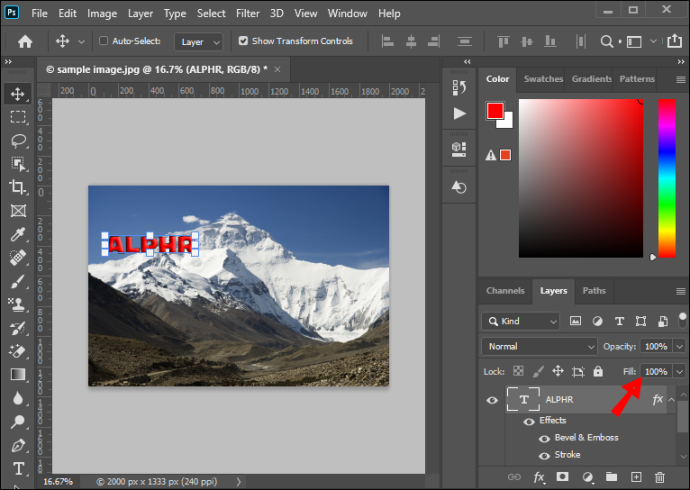
- Нажмите «Удалить слой», чтобы удалить фоновое изображение.
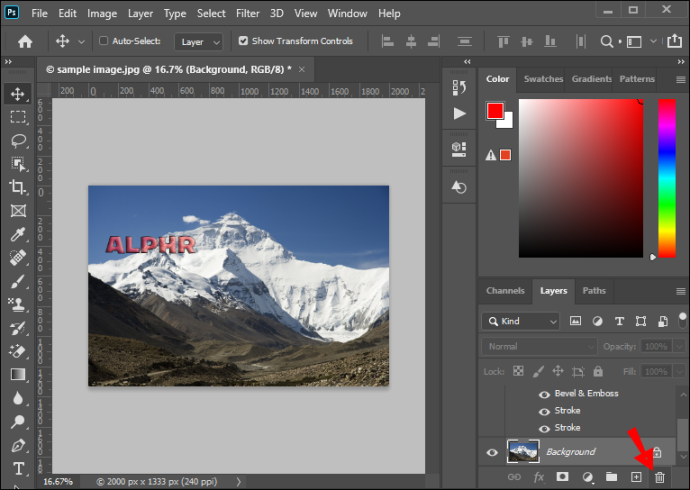
Вы создали водяной знак и можете сохранить его для будущего использования.
Сейчас самое время перестать записывать свои действия. Перейдите на панель «Действия» на левой панели инструментов, нажмите кнопку с квадратным символом и остановите запись своих действий. Теперь вы можете закрыть исходное изображение, так как вы все равно поставите на него водяной знак, когда будете применять записанное действие к пакету.
Добавление водяного знака в пакет
Есть два способа пакетного добавления водяного знака к вашим изображениям в Photoshop. После того, как вы записали действие, вы можете запустить его в пакете.
мой телевизор vizio не включается
Первый метод выполнения этого заключается в следующем:
- Перейдите в верхнее меню и откройте вкладку «Файл» — «Скрипты» — «Обработчик изображений». Откроется диалоговое окно.
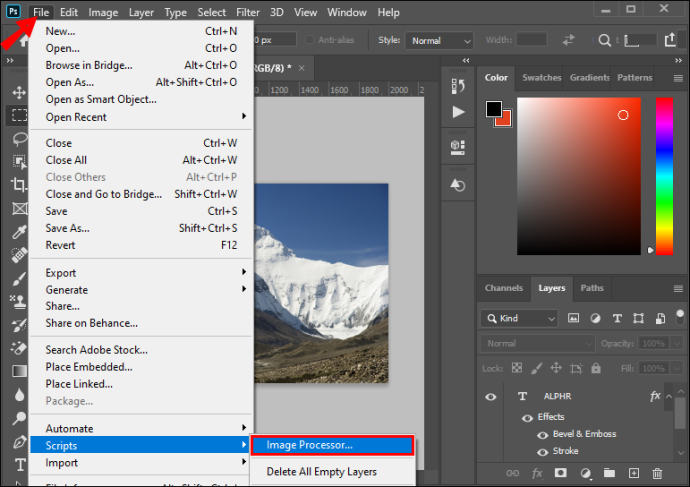
- Выберите папку с изображениями, которые вы хотите объединить.
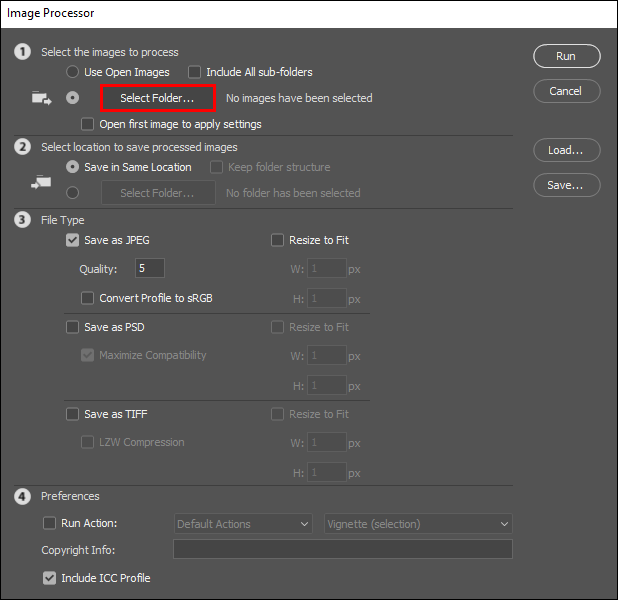
- Выберите «Папка назначения», куда вы хотите экспортировать обработанные изображения. Вы можете сохранить их в точном месте или в любом другом месте на вашем диске.
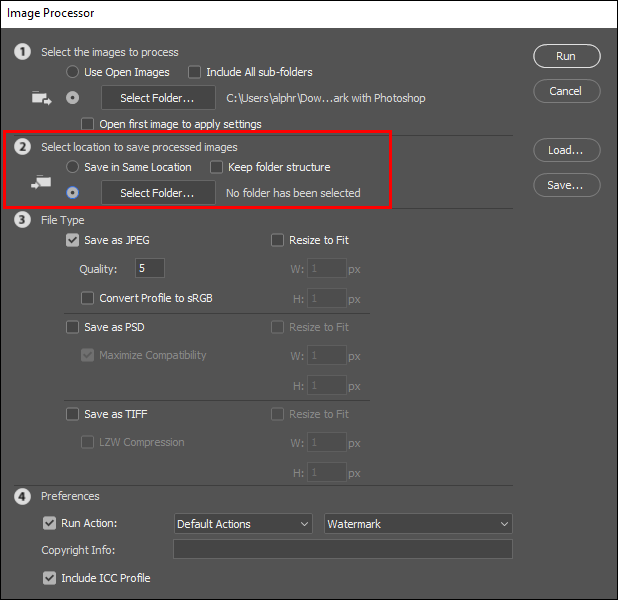
- Выберите тип файла экспортируемых изображений. Рекомендуется обрабатывать их в формате JPG и устанавливать уровень качества 11.
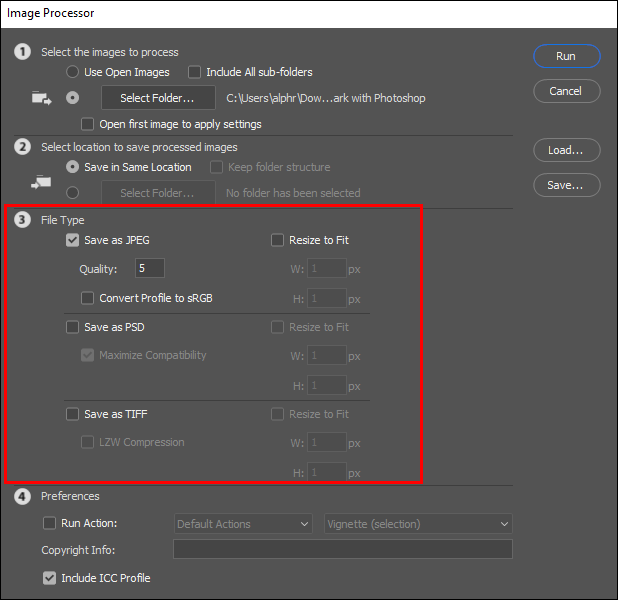
- Нажмите «Выполнить действие». Выберите ранее созданное действие «Водяной знак».
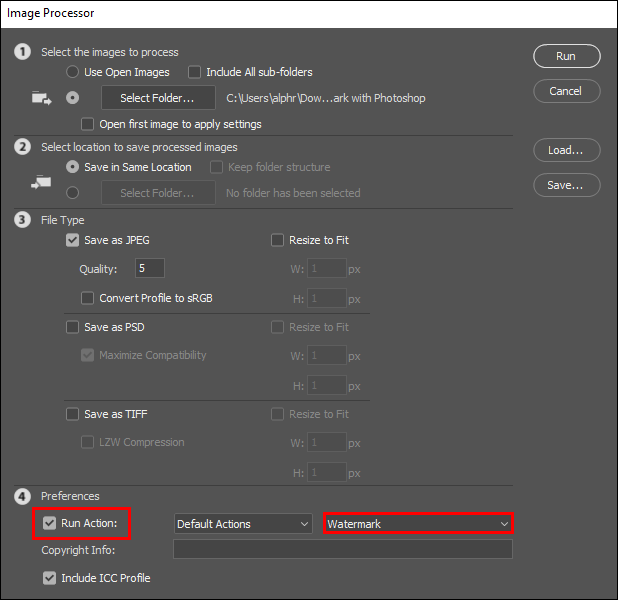
- Нажмите «Выполнить» и начните обработку изображений.
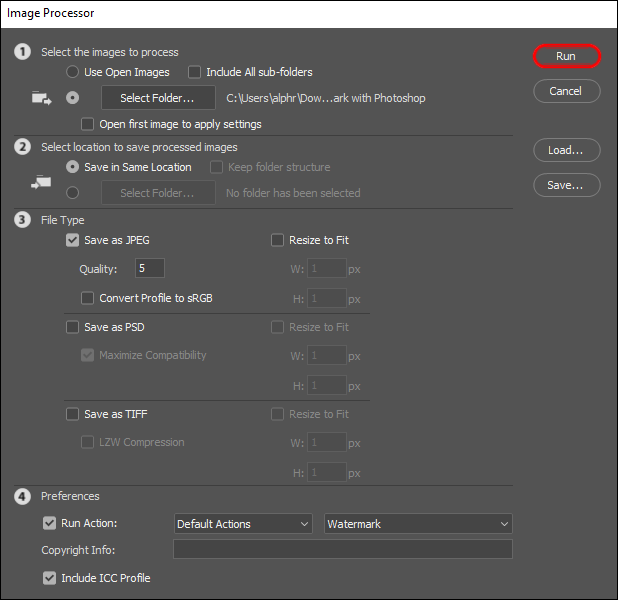
После запуска действия Photoshop автоматически сохранит все фотографии, которые он обрабатывает в пакете. Поэтому нет необходимости нажимать кнопку «Сохранить как».
Вы можете выполнить еще одно действие, добавив водяной знак на пакет изображений. Для этого требуется выбрать «Пакетная обработка» в меню.
Вот краткое описание этой альтернативы.
выберите месяц и проверьте свой дм
- Выберите Файл – Автоматизировать – Пакет из верхнего меню в окне программы.
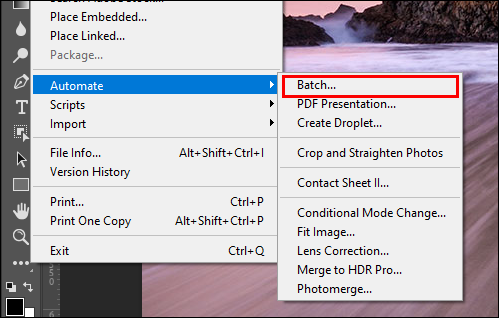
- Выберите ранее записанное действие «Водяной знак» в раскрывающемся меню.
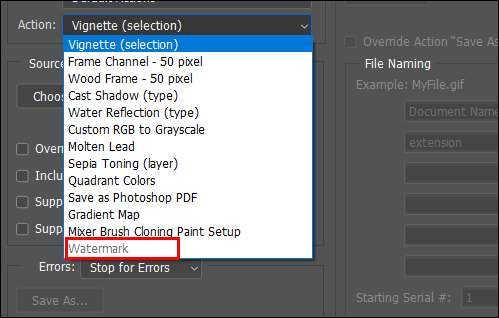
- Нажмите «Выбрать» и установите «Источник» на «Папка».
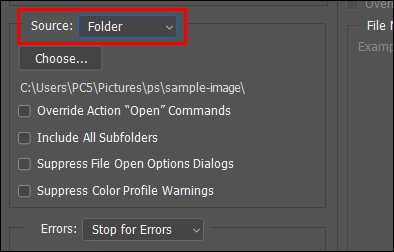
- Выберите источник
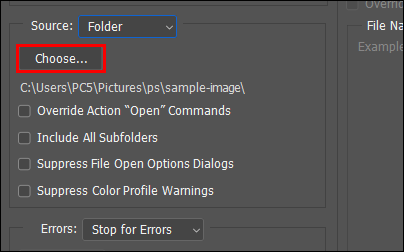
- В разделе «Место назначения» нажмите кнопку «Выбрать» и установите место назначения «Папка». Не выбирайте опцию «Сохранить и закрыть», так как она перезапишет ваши изображения, и вы их потеряете.
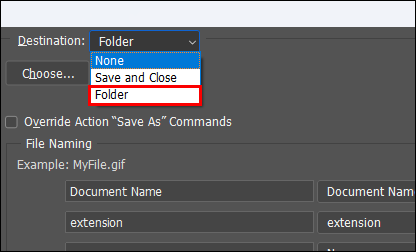
- Выберите папку назначения, в которую вы хотите экспортировать выходные файлы.
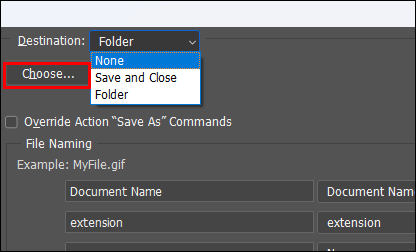
- Нажмите «ОК», чтобы начать пакетное нанесение водяных знаков.
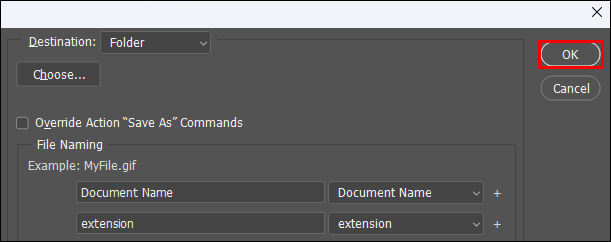
Photoshop спросит о настройках изображения перед выполнением назначенного вами действия. Выберите рекомендуемый формат изображения (JPG) и установите желаемое качество. После того, как это установлено и программа завершит выполнение действия, вы найдете выходные изображения в выбранной папке назначения.
Часто задаваемые вопросы
Почему водяной знак обрезан?
Photoshop не масштабирует фотографии автоматически. Вы можете избежать этой проблемы, выбрав самую маленькую фотографию в пакете для создания водяного знака. Вы можете проверить, одинаковое ли разрешение фотографий, перейдя в «Изображение» — «Изменить размер» — «Размер изображения».
Почему водяной знак не по центру?
Вероятно, вы пропустили шаг «Расстановка» при создании водяного знака, поэтому не зафиксировали его положение на фотографиях. Чтобы это исправить, найдите кнопку «Упорядочить» на главной панели инструментов и нажмите ее для центрирования и установки водяного знака.
Водяные знаки имеют значение
Для некоторых водяные знаки на изображениях — это способ защитить авторские права на изображения. Между тем, это способ подписать и подтвердить подлинность произведения искусства для других. Какой бы ни была причина нанесения водяного знака на серию изображений, очень важно, чтобы он выглядел хорошо и последовательно.
Пакетное добавление водяного знака к изображениям может привести к грязным результатам, если оно сделано неправильно. Нанесение на вашу партию чистого и удобно расположенного водяного знака является ключевой частью работы качественного создателя.
Как вы пакетно добавляете водяной знак на свои фотографии? Расскажите нам в разделе комментариев ниже!









