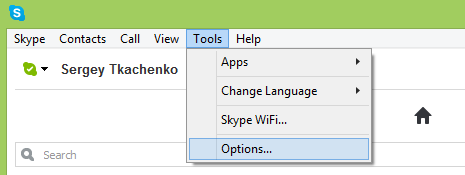Ваша видеокарта - важный компонент аппаратного обеспечения вашего компьютера. Если вы хотите поиграть в какую-либо видеоигру, вы обнаружите, что видеокарта входит в число важнейших характеристик любой игры, в которую вы хотите играть, обеспечивая почти все визуальные эффекты, которые вы видите на экране. Мощные видеокарты одинаково важны для редактирования видео, поскольку все ядра рендеринга и CUDA питаются от видеокарты внутри вашего компьютера.
Большинство игр и программ для Windows включают сведения о графической карте в свои системные требования, и вам может потребоваться проверить, какая графическая карта у вас есть, чтобы увидеть, соответствует ли она требованиям.
Если вы не знаете, что такое выделенная или встроенная видеокарта, объем VRAM на выделенной карте или какой производитель создал вашу карту, это легко проверить, даже не взламывая свой ноутбук, настольный компьютер или планшет. Давайте посмотрим, как узнать информацию о вашей видеокарте в Windows 10.
Что такое видеокарта?
Графический процессор или видеокарта бывает двух разных форм: выделенной и интегрированной. Как правило, встроенные графические процессоры - видеокарты, встроенные в ваш ЦП, - входят в состав недорогих или маломощных устройств, таких как бюджетные ПК и ультрабуки. Поскольку выделенные видеокарты, особенно в ноутбуках, дороги и часто излишни, если вы не хотите играть в серьезные игры или редактировать фотографии или видео, встроенная графика часто является лучшим вариантом для ноутбуков.

Также важно помнить, что некоторые устройства, в частности ноутбуки, имеют как встроенные, так и выделенные графические процессоры с возможностью переключения между обоими чипами в зависимости от того, что вы делаете на своем ПК.
Поиск информации о вашей видеокарте в Windows 10
Найти свою видеокарту в Windows 10 легко, и есть несколько способов сделать это в зависимости от того, сколько информации вы хотите узнать о своей карте.
В нашем первом методе используется встроенный в Windows инструмент диагностики DirectX, который вы можете использовать для чтения системной информации вашего компьютера при детализации информации о компонентах DirectX в вашей системе. DirectX, для тех, кто не в курсе, представляет собой API Windows для обработки мультимедийного контента, включая видео и игры на вашей платформе.
Наш второй метод использует внешний программный инструмент, GPU-Z, для чтения информации на вашем устройстве, часто предлагая дополнительную информацию с добавленной стоимостью установки отдельного приложения.
Инструмент диагностики DirectX
Чтобы найти более подробную информацию о вашем графическом процессоре, вы можете использовать встроенный в Windows инструмент диагностики DirectX, который используется для чтения системной информации вашего компьютера.
Запустить средство диагностики DirectX относительно просто. Этот инструмент включен во все версии Windows 10, поэтому независимо от вашего компьютера вы сможете получить доступ к нему через меню «Пуск». DirectX также является довольно старым стандартом, поэтому вы сможете найти его в более старых версиях Windows, таких как 7, 8 и 8.1. Вот как получить доступ к вашей информации.
Начните с поиска клавиши Windows в нижнем левом углу. Щелкните по нему мышью и введите «Выполнить», когда откроется меню «Пуск».
как узнать сколько лет твоему компьютеру

Когда на рабочем столе откроется команда «Выполнить», введите слово dxdiag в текстовое поле и нажмите «ОК» в поле ниже. Вы увидите открытое диалоговое окно с отображаемой информацией DirectX. (Если перед запуском приложения вы получите окно с запросом «Да» или «Нет» о запуске средства диагностики, нажмите «Да».)

После загрузки средства диагностики DirectX вы увидите несколько отдельных вкладок с большим количеством системной информации, включая текущее время и дату, производителя вашей материнской платы, объем памяти на вашем ПК и ваш процессор.
Хотя это полезная информация, вкладка системы в DirectX не отображает никакой информации о вашей видеокарте. Для этого нам нужно перейти ко второй вкладке в инструменте диагностики DirectX, Display.
Вкладка Display в верхнем левом углу содержит всю общую информацию о текущих настройках отображения вашей системы, включая видеокарту, марку и модель, объем VRAM (видеопамяти) на вашей видеокарте и текущее разрешение. выталкивается вашим устройством.

Для тех, у кого в системе две видеокарты, в окне на вашем дисплее будут открыты две вкладки Display. Хотя у некоторых опытных пользователей и геймеров могут быть две настоящие видеокарты, вы, вероятно, столкнетесь с этой проблемой, если используете ноутбук с процессором со встроенной графикой и выделенным графическим процессором, который включается при необходимости. Это особенность некоторых ноутбуков с графикой Nvidia, которая обычно предназначена для автоматического переключения, чтобы продлить срок службы батареи вашего ноутбука.

Если вы ищете замену карты, пытаетесь найти поддерживаемое программное обеспечение для своего устройства или просто ищете общую информацию о своем оборудовании, обычно это все, что вам нужно.

TechPowerUp GPU-Z
GPU-Z может предоставить нам дополнительную информацию о нашей видеокарте, поэтому, если вам нужна конкретная информация - тактовая частота, версия BIOS, дата выпуска вашего процессора или что-то еще, - вот как это сделать.
GPU-Z (также известный как TechPowerUp GPU-Z) - это полностью бесплатная утилита без рекламы и платного доступа, поэтому не беспокойтесь о необходимости платить за использование приложения на своем устройстве.
как выйти из режима s
Вместо этого вы сможете использовать программу, чтобы узнать о видеокарте вашего компьютера гораздо больше, чем вы знали раньше. Начните с направления эта страница скачать утилиту.

Здесь вы найдете две отдельные темы: стандартную версию GPU-Z и тематическую программу ASUS ROG (Republic of Gamers, линейка оборудования ASUS для геймеров). Для наших нужд нам понадобится только стандартная версия, но если вам нужна визуальная вспышка в ваших утилитах, вы также можете взять ASUS. Оба приложения будут выполнять одну и ту же базовую задачу.

Как только вы нажмете кнопку загрузки, вы попадете на страницу загрузки, где вас попросят выбрать сервер для загрузки. Если вы находитесь в США, вам подойдет любой сервер в США; в противном случае выберите сервер, ближайший к вашей стране, для максимальной скорости загрузки.

На первый взгляд, это приложение содержит массу информации, с которой вы, возможно, не знаете, что делать. Если вы новичок в графических картах и компьютерной архитектуре, многие слова и фразы здесь, возможно, потребуют пояснения. По правде говоря, 98% читателей не нуждаются в большей части информации, представленной здесь. Вместо этого вот что будет интересным, показанное с помощью GPU-Z:

- Кнопка поиска : Щелчок по этой кнопке запустит ваш браузер, чтобы загрузить страницу на вашей конкретной видеокарте вместе с изображением устройства, датами выпуска и множеством другой информации. Большая часть этого отображается в GPU-Z, но если вам нужно отправить или поделиться с кем-то информацией о вашей видеокарте, база данных видеокарт TechPowerUp является надежной и простой информацией.
- Имя : Будет отображено общее имя вашей видеокарты (на скриншоте ниже это Nvidia GeForce GTX 970). Однако при этом не будет отображаться марка вашей видеокарты (в GPU-Z она называется субпоставщиком).
- Технология : Показывает размер и структуру вашего графического процессора, измеренные в нм (нанометрах). Чем меньше размер чипа, тем меньше тепла выделяет графический процессор.
- Дата выпуска : Исходная дата выпуска вашей конкретной видеокарты.
- Субпоставщик : Производитель, создавший вашу карту (ASUS, EVGA и т. Д.).
- Тип и размер памяти : Тип и поколение выделенной памяти, содержащейся в вашей видеокарте (VRAM). Размер указан ниже типа в МБ (мегабайтах). Чем больше VRAM, тем мощнее чип.
- Тактовые частоты : Это скорость, на которой установлен ваш графический процессор. Их можно увеличивать и разгонять, в зависимости от вашей карты и устройства, поэтому вы также увидите здесь информацию о тактовых частотах с турбонаддувом. Они измеряются в МГц (мегагерцах).

Если вы не понимаете, что что-то означает, вы можете навести указатель мыши на поля ввода текста в каждой части приложения, чтобы получить более подробную информацию.
Наконец, вы также можете использовать раскрывающееся меню в нижней части приложения для переключения между информацией о карте, если на вашем компьютере есть две видеокарты (или, что более вероятно, для переключения между информацией о ваших выделенных и встроенных видеокартах).
***
Если вам интересно узнать, как работает ваш компьютер, или вам нужно обновить или исправить проблему с вашей видеокартой, знание того, как найти эту информацию, может быть действительно полезным инструментом. Даже если вы просто хотите узнать, умеете ли вы бегатьКиберпанк 2077на вашем ПК, вы будете рады узнать, что в Windows 10 встроена графическая информация.
Конечно, GPU-Z может помочь вам изучить все тонкости работы вашего устройства. Поскольку видеокарты так же важны для работы компьютера, как и они сами, знание того, как искать информацию на вашей карте, является одним из самых полезных советов. Итак, устраняете ли вы проблемы со своим компьютером или покупаете новые игры во время следующей распродажи Steam, вы будете счастливы знать, где найти нужную информацию.