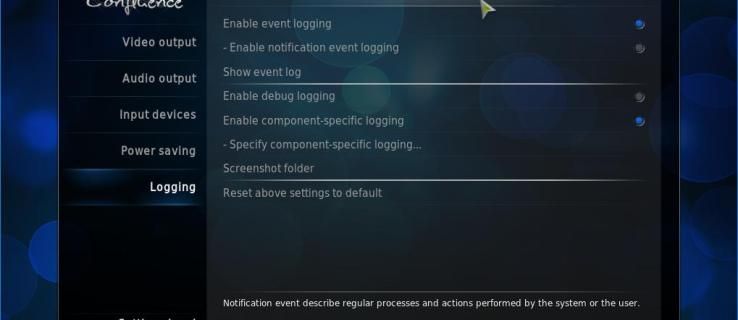Как вы, возможно, уже знаете, Windows 10 включает возможность автоматического удаления файлов в корзине, удаления временных файлов и файлов в папке «Загрузки», чтобы освободить место на диске. Начиная с Windows 10 версии 1809, в Storage Sense добавлена возможность автоматического удаления содержимого корзины. В последних сборках Windows 10 вы можете настроить Storage Sense на автоматическое очищение корзины, если файлы в этой папке хранились там дольше определенного количества дней. Вот как.
кнопка запуска Windows 10 не работает после обновления
Реклама
Storage Sense - красивое современное дополнение к очистке диска. Это позволяет поддерживать определенные папки, не позволяя им становиться слишком большими, и автоматически очищать их. Функцию Storage Sense можно найти в Настройках, в разделе Система -> Хранилище.
Смысл хранения может быть использован для удаления файлов журнала обновления Windows, файлов отчетов об ошибках Windows, созданных системой, временных файлов антивируса Защитника Windows, эскизов, временных файлов Интернета, пакетов драйверов устройств, кэша шейдеров DirectX, загруженных программных файлов, файлов оптимизации доставки, старых файлов системного журнала, системной ошибки файлы дампа памяти и минидампы, временные файлы обновлений Windows и многое другое.
как сделать зелье сопротивления
Вы можете настроить Storage Sense на автоматическое удаление файлов из корзины. Посмотрим, как это можно сделать.
Установить, когда функция Storage Sense должна автоматически очищать корзину
- открыто Настройки .
- Зайдите в Система - Хранилище.
- Включите Смысл хранения вариант справа.

- Справа нажмите на Настройте Storage Sense или запустите его сейчас ссылка.
- На следующей странице перейдите к Временные файлы раздел.
- Выберите вариант Никогда (по умолчанию), 1 день, 14 дней, 30 дней или 60 дней из раскрывающегося списка под Удалите файлы в моей корзине, если они были там более .

Вы сделали.
Тот же параметр можно установить с помощью настройки реестра.
Настройка реестра
- Открыть Приложение 'Редактор реестра' .
- Перейдите к следующему ключу реестра.
HKEY_CURRENT_USER Программное обеспечение Microsoft Windows CurrentVersion StorageSense Parameters StoragePolicy
Узнайте, как перейти к ключу реестра одним щелчком мыши .
- Справа измените или создайте новое 32-битное значение DWORD с именем 08 . Установите его на 1, чтобы включить функцию автоматической очистки корзины. Для его отключения следует использовать значение 0.
Примечание: даже если вы под управлением 64-битной Windows вы все равно должны создать 32-битное значение DWORD. - Теперь измените или создайте новое 32-битное значение DWORD с именем 256 . Установите его на 1, 14, 30 или 60 в десятичном формате для желаемого количества дней.

- Чтобы изменения, внесенные настройкой реестра, вступили в силу, вам необходимо: выход и войдите в свою учетную запись пользователя.
Наконец, вы можете принудительно установить определенное количество дней с помощью групповой политики. Возможен запуск в Windows 10 build 18282.
Использование групповой политики
Если вы используете Windows 10 Pro, Enterprise или Education издание , вы можете использовать приложение Local Group Policy Editor для настройки параметров, упомянутых выше, с помощью графического интерфейса.
как установить игровой магазин на огненную палку
- Одновременно нажмите клавиши Win + R на клавиатуре и введите:
gpedit.msc
Нажмите Ввод.

- Откроется редактор групповой политики. Идти кКонфигурация компьютера Административные шаблоны Система Контроль хранилища.
- Включите параметр политики Настройка порога очистки корзины хранилища .
- Установите желаемое количество дней вПараметры:коробка. Введите число от 0 до 365 для желаемого количества дней. Он будет установлен для всех пользователей вашего компьютера.

Если ваш выпуск Windows 10 не включает приложение редактора локальной групповой политики (gpedit.msc), вы можете применить настройку реестра. Работает во всех редакциях ОС.
Примените настройку реестра
- Открыть Приложение 'Редактор реестра' .
- Перейдите к следующему ключу реестра.
HKEY_LOCAL_MACHINE SOFTWARE Policies Microsoft Windows StorageSense
Узнайте, как перейти к ключу реестра одним щелчком мыши .
- Справа измените или создайте новое 32-битное значение DWORD. ConfigStorageSenseRecycleBinCleanupThreshold .
Примечание: даже если вы под управлением 64-битной Windows вы все равно должны создать 32-битное значение DWORD. - Задайте для него значение от 0 до 365 в десятичном формате для того, сколько дней вы хотите.
- Перезагрузите Windows 10 .
Чтобы отменить изменение, удалитеConfigStorageSenseRecycleBinCleanupThresholdзначение и перезапустите ОС.
Вот и все.