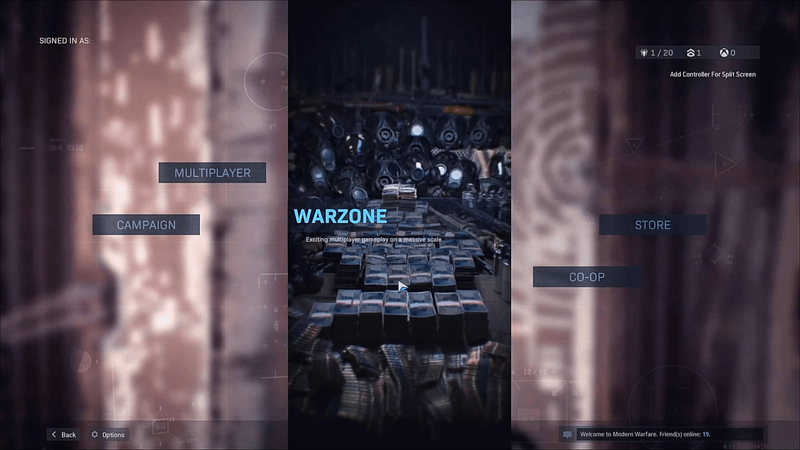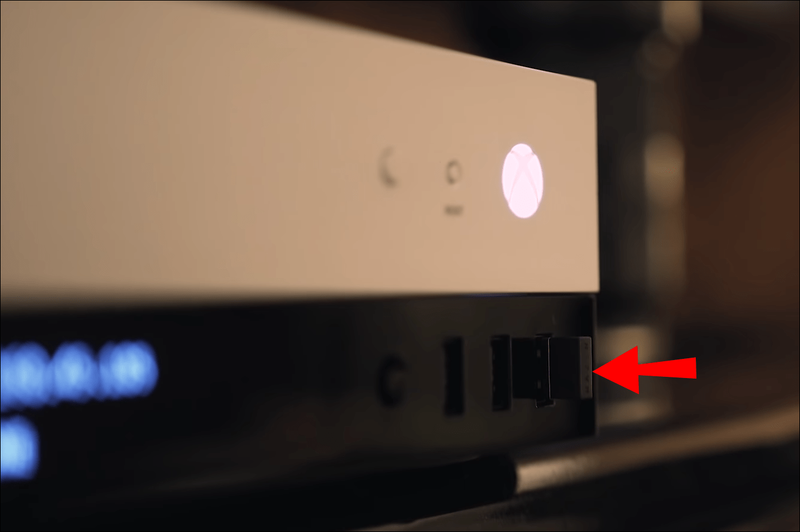Игровые приставки в первую очередь предназначены для использования с контроллерами, но многие современные модели поддерживают совместимость с мышью и клавиатурой. Xbox поддерживает эту схему управления, но сначала вам нужно включить настройки. Кроме того, не каждая игра поддерживает использование мыши и клавиатуры.

Если вы хотите использовать мышь и клавиатуру с новым Xbox, вы попали по адресу. Здесь вы можете найти способы использования обоих аппаратных средств на вашей консоли Xbox. Читайте дальше, чтобы узнать, как это сделать.
Какие модели Xbox поддерживают мышь и клавиатуру?
Более новые Xbox (начиная с 2013 года) выпускаются в нескольких моделях, но все они совместимы с USB-мышами и клавиатурами. Совместимые модели:
- Xbox One

- Xbox Series X

- Xbox серии S

Все эти консоли изначально поддерживают мышь и клавиатуру. Однако изначально поддерживались только проводные мыши и клавиатуры.
Сегодня ситуация изменилась. Подробнее о новых ограничениях мы поговорим ниже.
Использование USB-мыши и клавиатуры с Xbox
Если вам не нравится использовать геймпад, вы всегда можете подключить к Xbox мышь и клавиатуру. Xbox мгновенно обнаружит оба, как только вы подключите их к своим USB-портам.
Мы рекомендуем игровые клавиатуры и мыши, поскольку они, как правило, обеспечивают более высокую производительность, чем стандартные устройства. Кроме того, игровое оборудование обычно более долговечно.
Ниже приведены инструкции:
- Убедитесь, что на вашей консоли Xbox есть свободные порты USB.

- Подключите мышь и клавиатуру к USB-порту.

- Попробуйте двигать мышью и использовать клавиатуру.
- Играйте в игры или работайте в Интернете, используя новую схему управления.
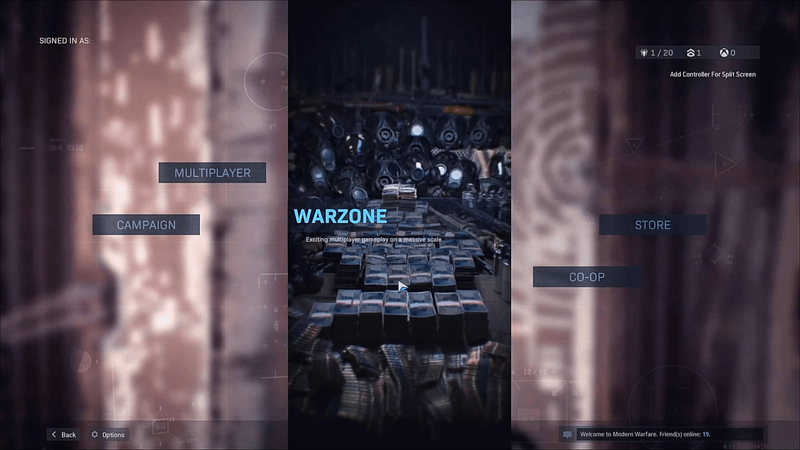
Это просто. Однако для обнаружения некоторых мышей и клавиатур требуется некоторое время, а другие не будут работать. В первом случае вы можете попробовать переустановить их или поменять местами порты.
Если клавиатура или мышь не работают даже после неоднократных попыток, возможно, они не поддерживаются или слишком стары для консоли. Вам придется попробовать другие варианты. Конечно, все это при условии, что ваши порты USB полностью функциональны.
Xbox One в первую очередь подходит для периферийных устройств USB, так как на нем работает несколько беспроводных опций. Консоли Series X/S, которые являются более новыми, работают со многими беспроводными мышами и клавиатурами наряду с проводными.
Одним из основных исключений является Razer Turret: первая комбинация беспроводной мыши и клавиатуры, разработанная для Xbox One. Вместо стандартной клавиши Windows в левом нижнем углу у него есть специальная клавиша Xbox. Вы можете сразу получить доступ к панели управления Xbox One, нажав эту клавишу, как и на контроллерах.
С помощью мыши и клавиатуры вы можете использовать клавиши со стрелками и другие кнопки для управления Xbox, как если бы вы использовали геймпад. Есть сочетания клавиш, которые позволяют быстрее получать доступ к меню и параметрам. Вы можете найти ярлыки здесь .
Использование беспроводной мыши и клавиатуры с Xbox
Если вы предпочитаете использовать беспроводное оборудование, особенно на Xbox Series X/S, вы будете рады узнать, что эти две консоли поддерживают большинство продуктов. Вы можете подключить Razor Turret или любую другую беспроводную мышь и клавиатуру к консоли, и она должна работать нормально. Вот шаги:
- Убедитесь, что ваши порты USB свободны.

- Подключите ключ или ключи клавиатуры и мыши к консоли.
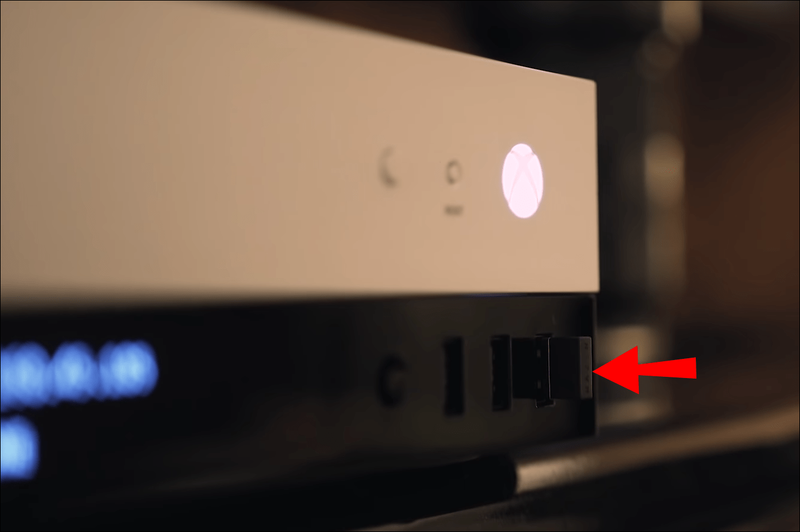
- Подождите несколько секунд.
- Попробуйте использовать оба устройства.
- Начните играть в игры с помощью мыши и клавиатуры.

К сожалению, вам понадобится аппаратное обеспечение с USB-ключами, так как консоль не поддерживает соединения без них. Вы можете использовать комбинацию мыши и клавиатуры, которая использует один ключ или отдельное оборудование. Хотя вам нужно будет использовать еще один ключ и USB-порт, есть преимущества.
Использование беспроводных мышей и клавиатур в редких случаях может быть проблематичным. Поскольку беспроводное соединение иногда прерывается, вы можете пропустить вход. Наличие одного ключа для двух устройств увеличивает шансы на это.
как создать фильтр Snapchat
Если у вас есть два ключа, Xbox Series X/S сможет легче работать с обоими периферийными устройствами. Вы теряете порт, но ваш игровой процесс может быть заметно более плавным.
Использование одного или двух ключей не гарантирует идеальной или ужасной производительности. Это зависит исключительно от качества вашей мыши и клавиатуры и окружающей среды.
Было бы сложно найти мыши и клавиатуры, которые не поддерживаются консолями Xbox X/S.
Объединение проводного и беспроводного оборудования
Для Xbox Series X/S можно одновременно использовать как проводные, так и беспроводные опции. Поскольку для обоих требуется USB-порт, их подключение должно позволить вам немедленно начать игру.
Вы можете комбинировать проводную мышь с беспроводной клавиатурой или наоборот.
Использование адаптера контроллера
Поскольку только небольшая часть игр для Xbox поддерживает мышь и клавиатуру, некоторые геймеры взяли на себя задачу разработать уникальное оборудование для решения этой проблемы. Эти адаптеры контроллера позволят вам использовать мышь и клавиатуру в любой игре.
Эти устройства работают, обманывая Xbox, заставляя думать, что ваша мышь и клавиатура являются входами контроллера Xbox. Поскольку консоль не видит разницы, вы можете играть в любую игру, не используя настоящий контроллер Xbox.
Одним из недостатков является сложность настройки некоторых из этих адаптеров контроллера. Тем не менее, к большинству из них не так сложно приспособиться, поскольку вы в основном настраиваете сочетания клавиш, которые предпочитаете.
В зависимости от приобретаемого адаптера он может не поддерживать мышь или клавиатуру. Возможно, вам также придется регулярно обновлять прошивку, чтобы предотвратить проблемы.
Одним из популярных примеров является адаптер контроллера XIM Apex. Он поставляется с адаптером и USB-концентратором, хотя вы также можете использовать беспроводные опции.
Ограничения использования мыши и клавиатуры для Xbox
Хотя мышь и клавиатура обеспечивают более плавные действия и точное управление, не каждая игра на Xbox позволит вам их использовать. Это связано с тем, что большинство разработчиков не предполагали, что игроки будут играть в эти игры с чем-либо, кроме контроллера Xbox.
Однако игры, поддерживающие совместимость с мышью и клавиатурой, обычно представляют собой шутеры от первого лица (FPS).
Кроме того, чтобы не допустить получения нечестных преимуществ, игроки с мышью и клавиатурой вынуждены играть против игроков на ПК, большинство из которых играют, используя одни и те же методы управления. Игроки-контроллеры не так точны и быстры, и именно поэтому подбор игроков в игре учитывает эти различия.
Однако Xbox не отделит вас от других игроков с контроллером, если вы используете адаптер контроллера. Это довольно несправедливо и не очень хорошо воспринимается сообществом в целом.
Если вы уже использовали свои USB-порты, вам придется приобрести USB-концентратор, прежде чем вы сможете использовать мышь и клавиатуру. Эти концентраторы не слишком дороги, но они могут занимать драгоценное место в вашей игровой системе.
Оставайтесь под контролем
Любопытно, что ранее в жизни Xbox One пользователи не могли использовать мышь с Microsoft Edge для консоли. Эта проблема была исправлена позже и больше не появлялась на консолях Xbox Series X/S. Поскольку только несколько игр изначально поддерживают мышь и клавиатуру, по-прежнему необходимо держать контроллер под рукой.
Нравится ли вам играть на Xbox с помощью мыши и клавиатуры? Как вы думаете, какие игры идеально подходят для обеих периферийных устройств? Дайте нам знать, что вы думаете в разделе комментариев ниже.