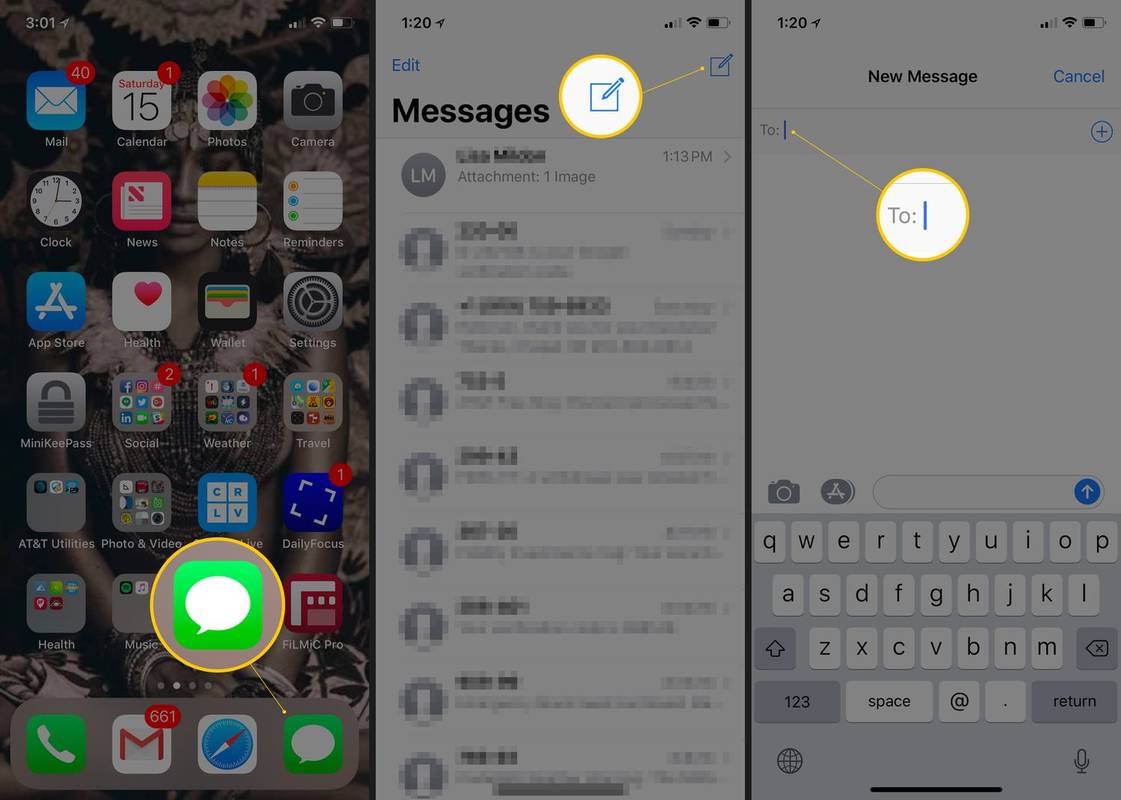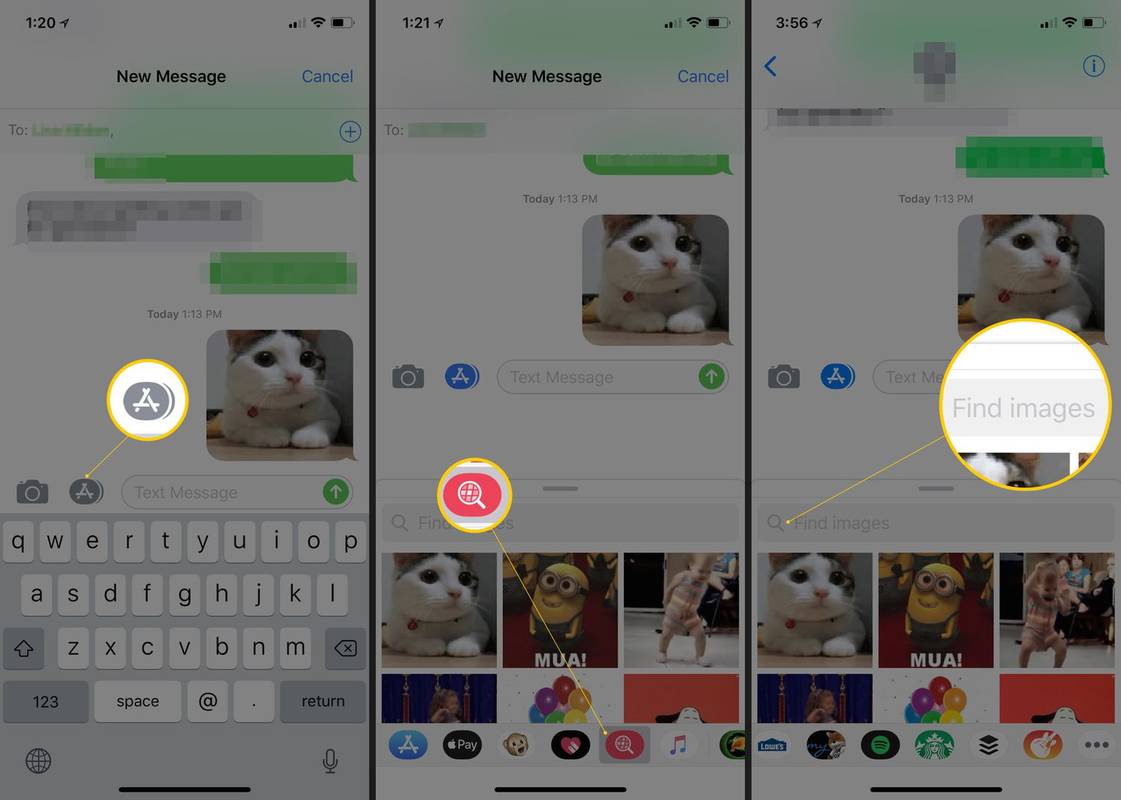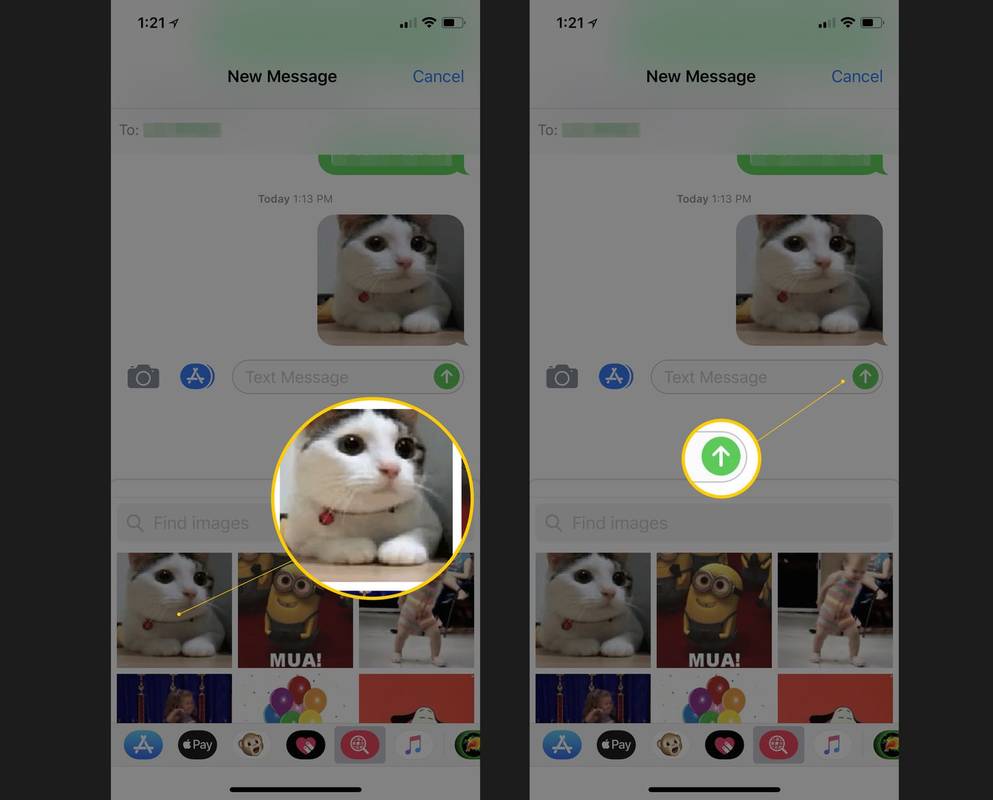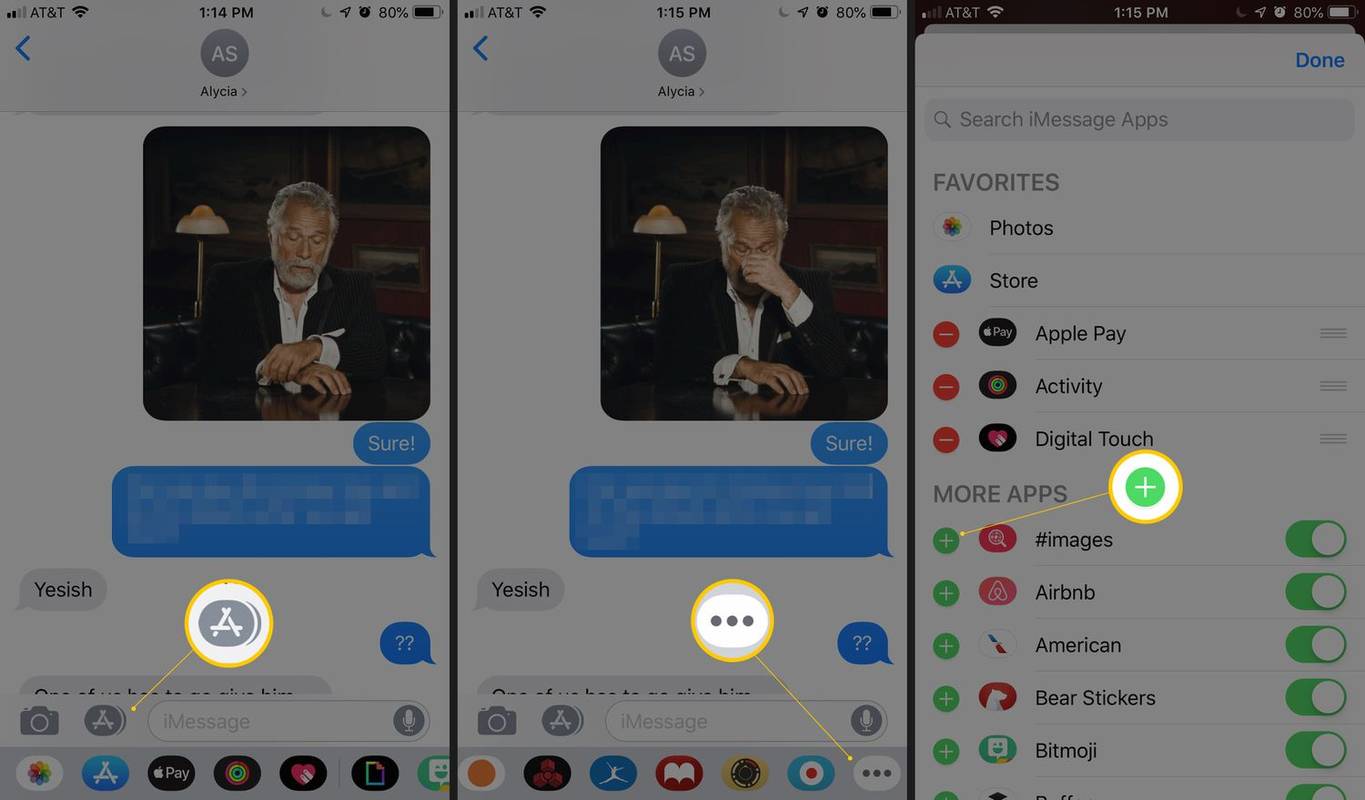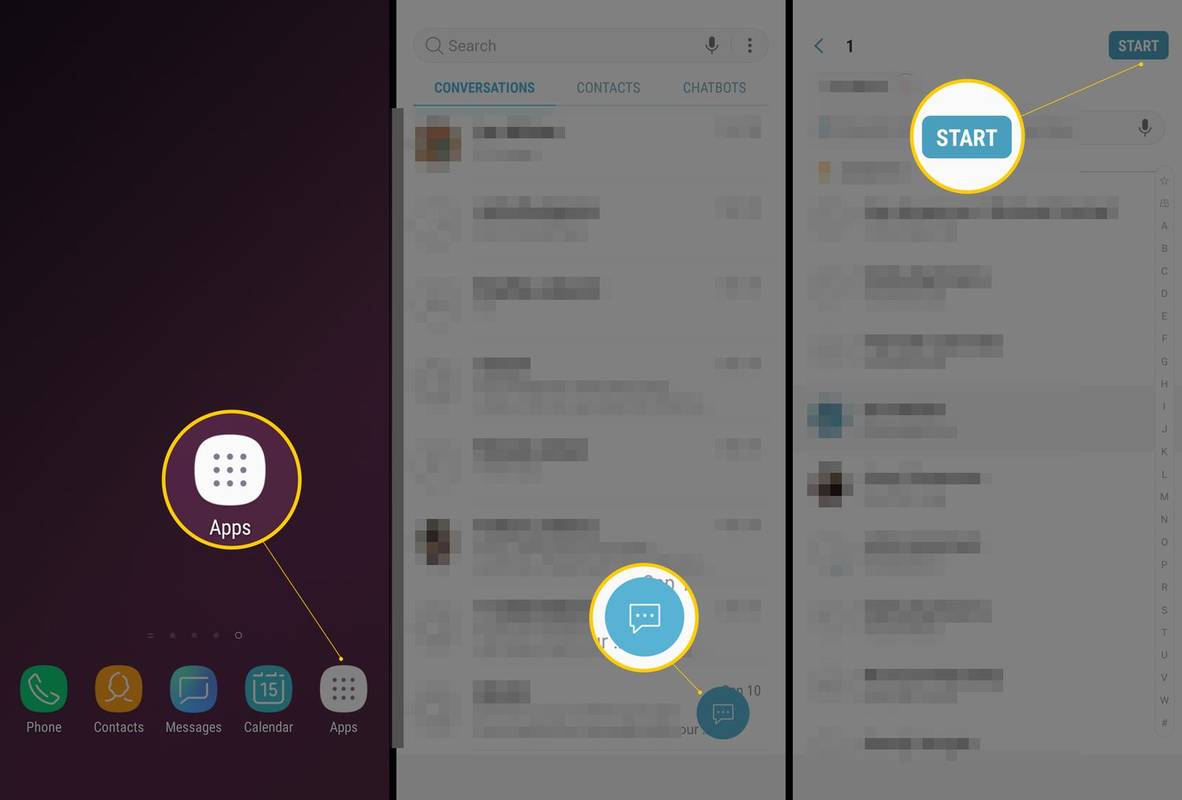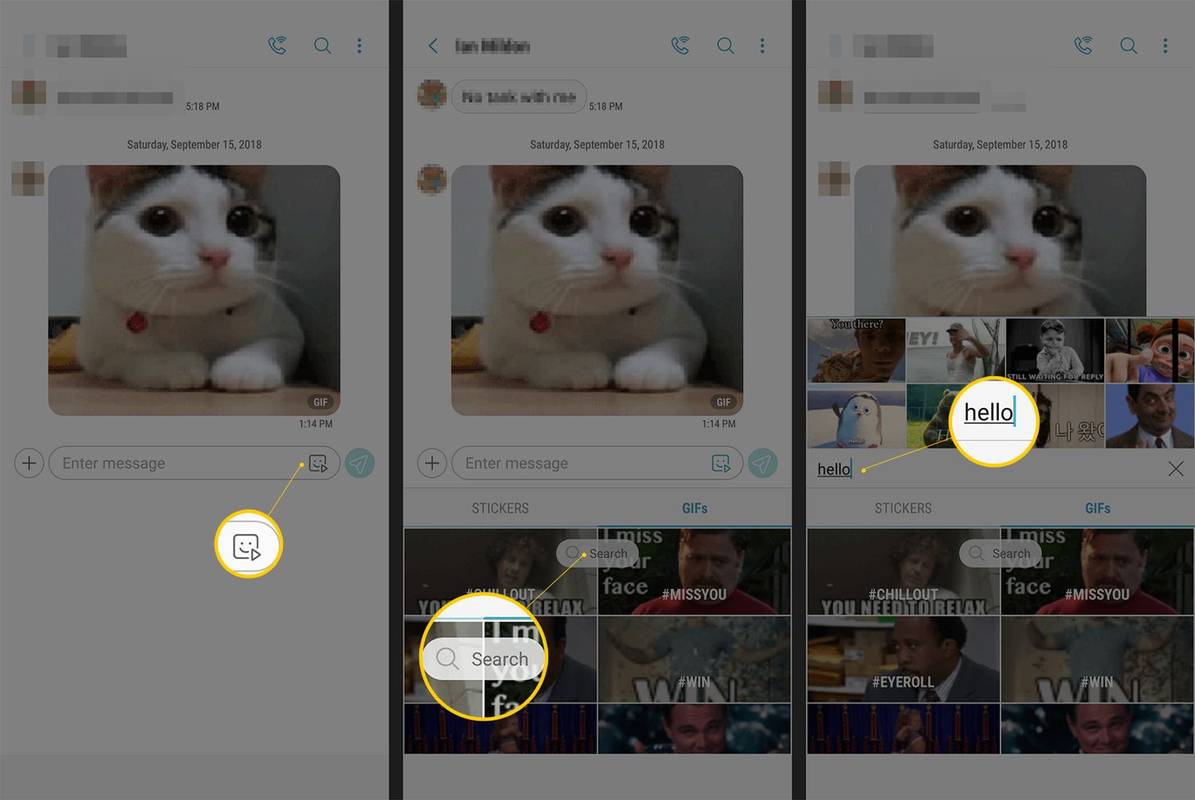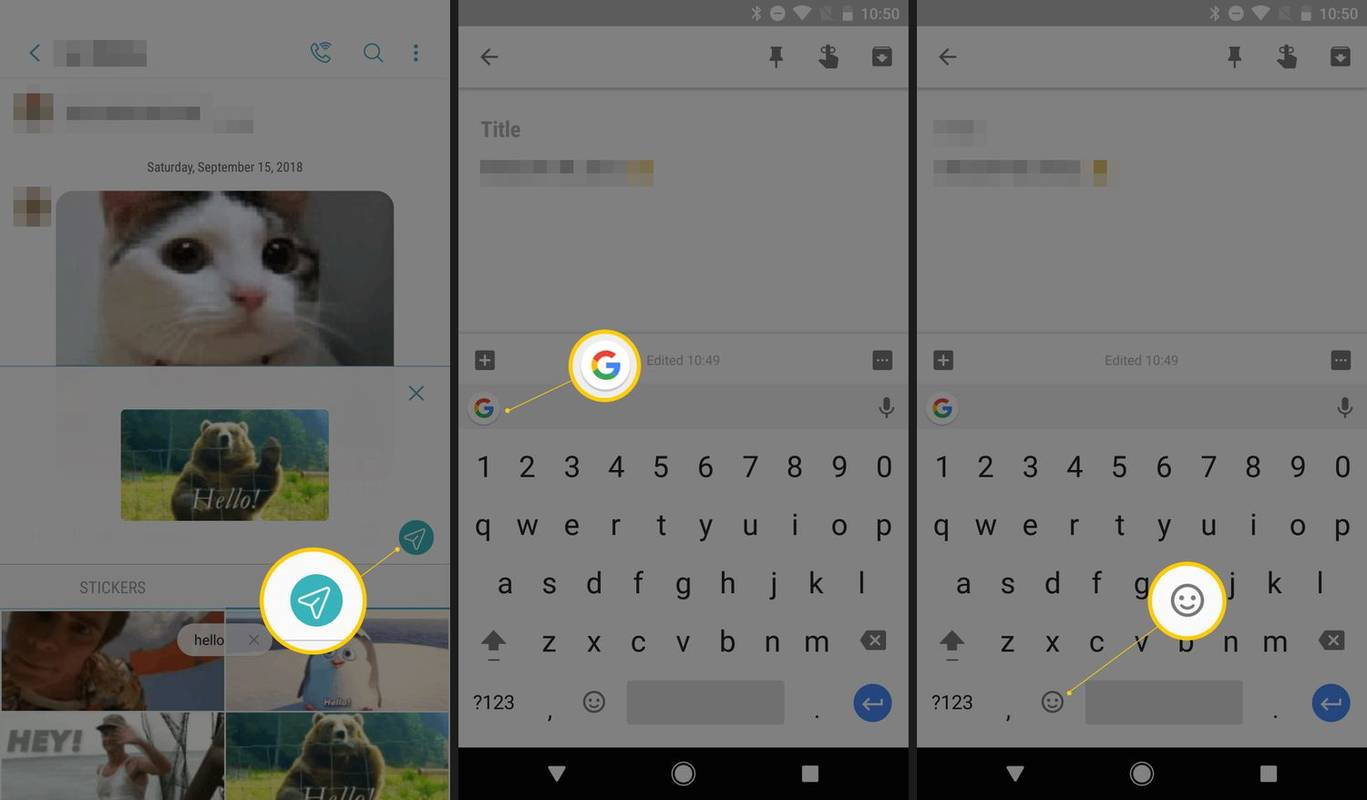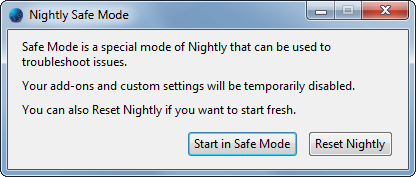Что нужно знать
- iOS: в «Сообщениях» выберите Панель приложений > #изображений . Введите поисковый запрос и выберите GIF. Отправляйте как текстовое сообщение.
- Android: в приложении сообщений нажмите Смайлик икона. Выберите гифку или поиск кнопка для просмотра. Коснитесь нужного GIF-файла, затем выберите Отправлять .
- Клавиатура Gboard: коснитесь Смайлик икона. Проведите пальцем по экрану, чтобы просмотреть GIF-файлы, или введите поисковый запрос GIF.
В этой статье объясняется, как отправлять текстовые сообщения в формате GIF на iOS 10 и более поздних версиях, устройствах Android и на клавиатуре Google Gboard.
Отправка GIF-файлов на iOS
GIF-файлы могут помочь выразить ваши мысли или реакции с помощью веселых визуальных эффектов, а иногда это просто глупый или забавный способ общения. Отправка текстовых сообщений в формате GIF с помощью iPhone (или другого устройства iOS) не может быть проще. Apple встроила функцию GIF в свое приложение «Сообщения», поэтому выбрать и отправить идеальный GIF-файл очень просто.
-
Открой Сообщения приложение.
-
Нажмите Писать значок (квадрат с карандашом) в правом верхнем углу.
-
Введите имя человека, которому хотите отправить сообщение.
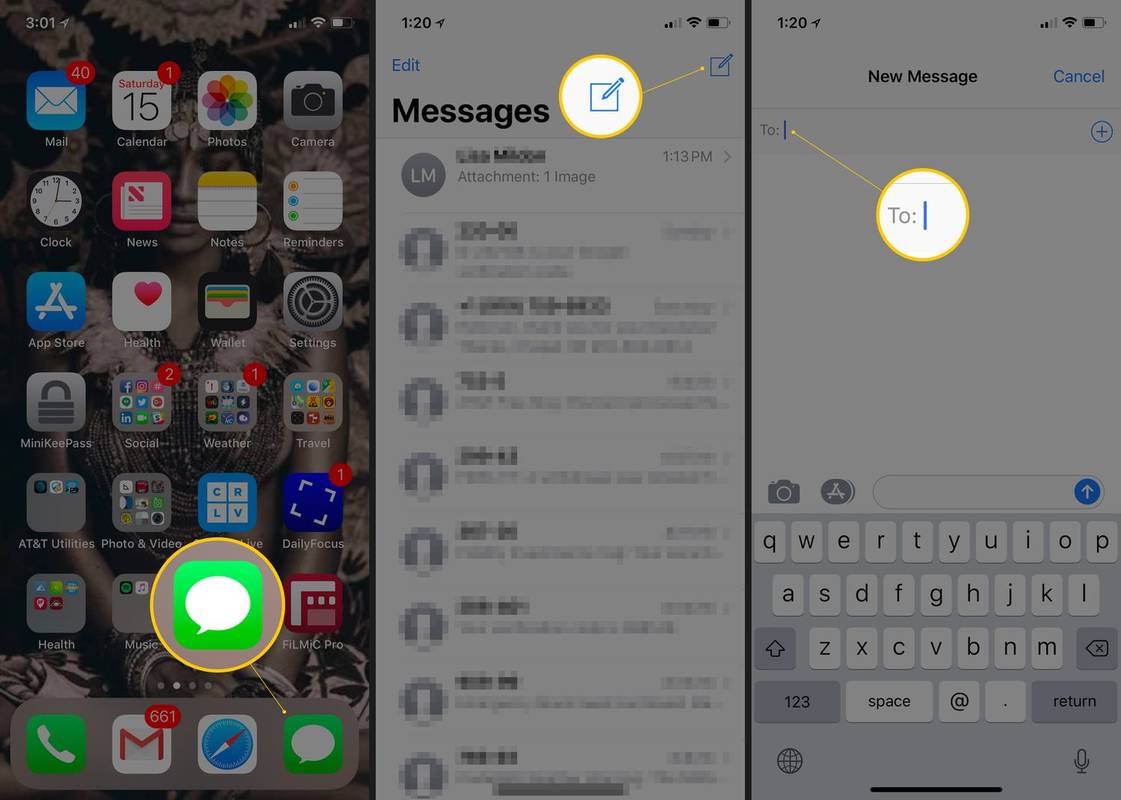
-
Нажмите Панель приложений кнопка (треугольник) с левой стороны.
-
Нажмите #изображений кнопка (лупа) внизу.
-
Введите поисковый запрос для GIF.
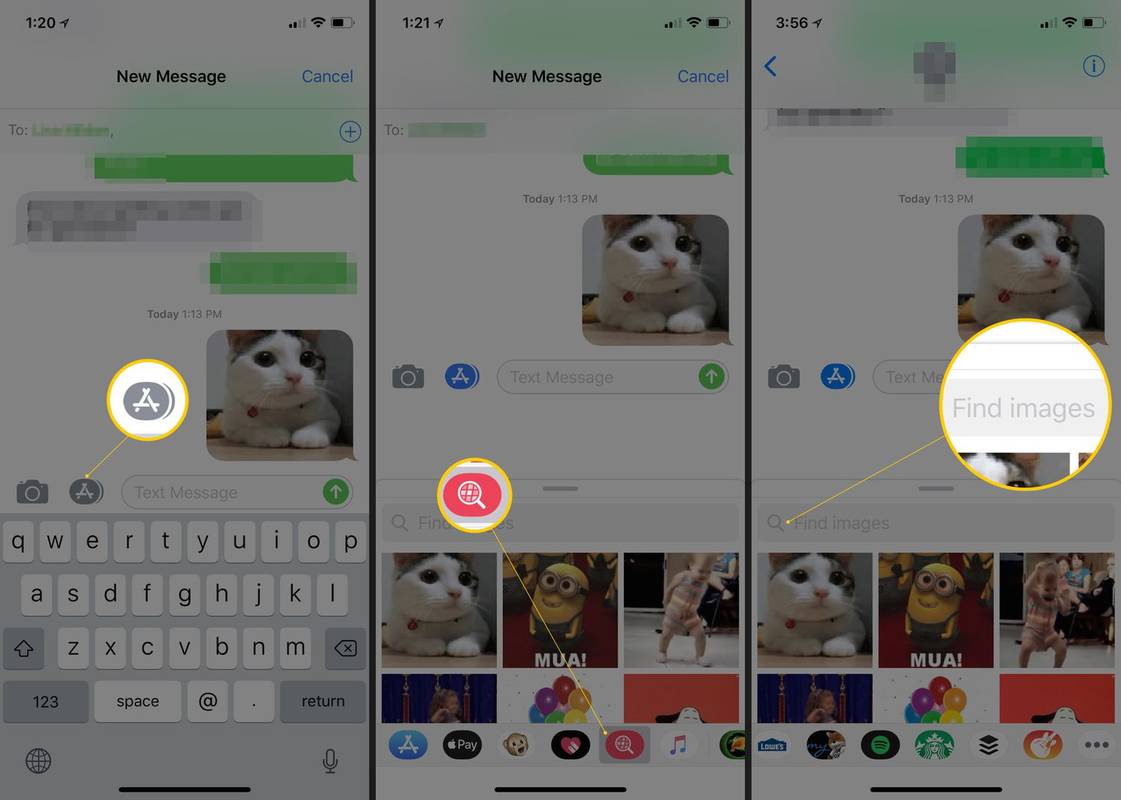
-
Коснитесь GIF-файла, который хотите отправить.
-
Нажмите Отправлять (стрелка вверх).
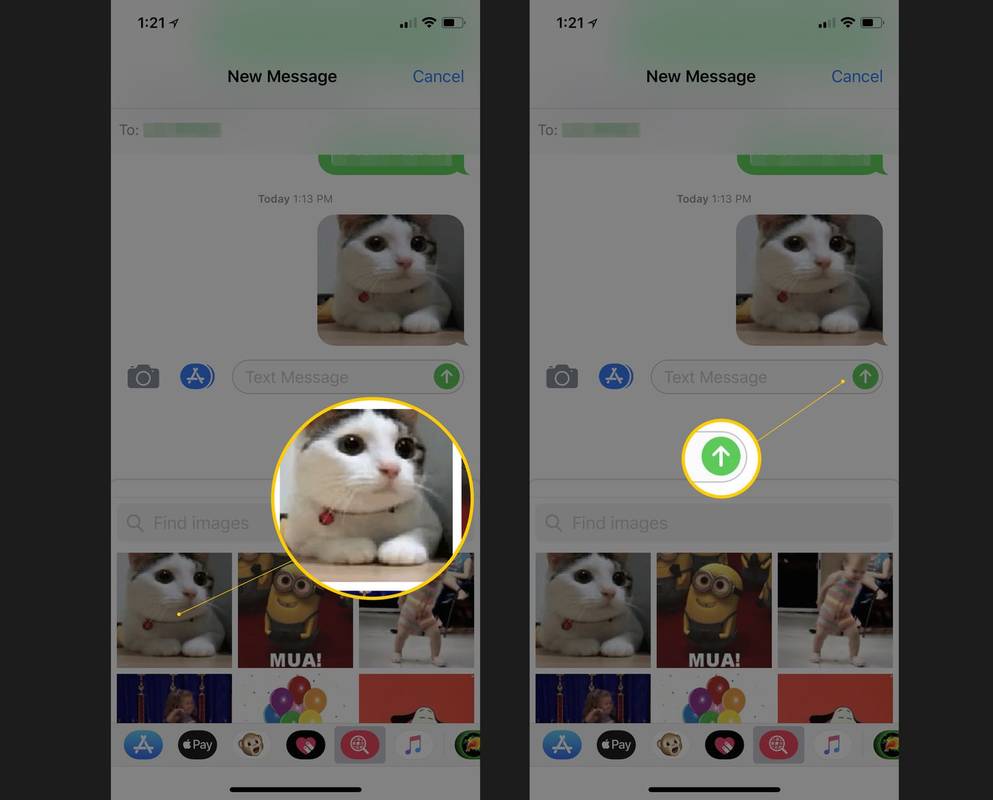
Отсутствует кнопка «Изображения» в iOS?
Если вам не хватает кнопка #images в панели приложений выполните следующие действия для установки:
-
Нажмите Панель приложений значок (треугольник).
-
Проведите пальцем влево по панели приложений и коснитесь значка Более кнопка ( … ).
-
Кран Редактировать , затем коснитесь знака плюса ( + ), чтобы добавить #изображений приложение.
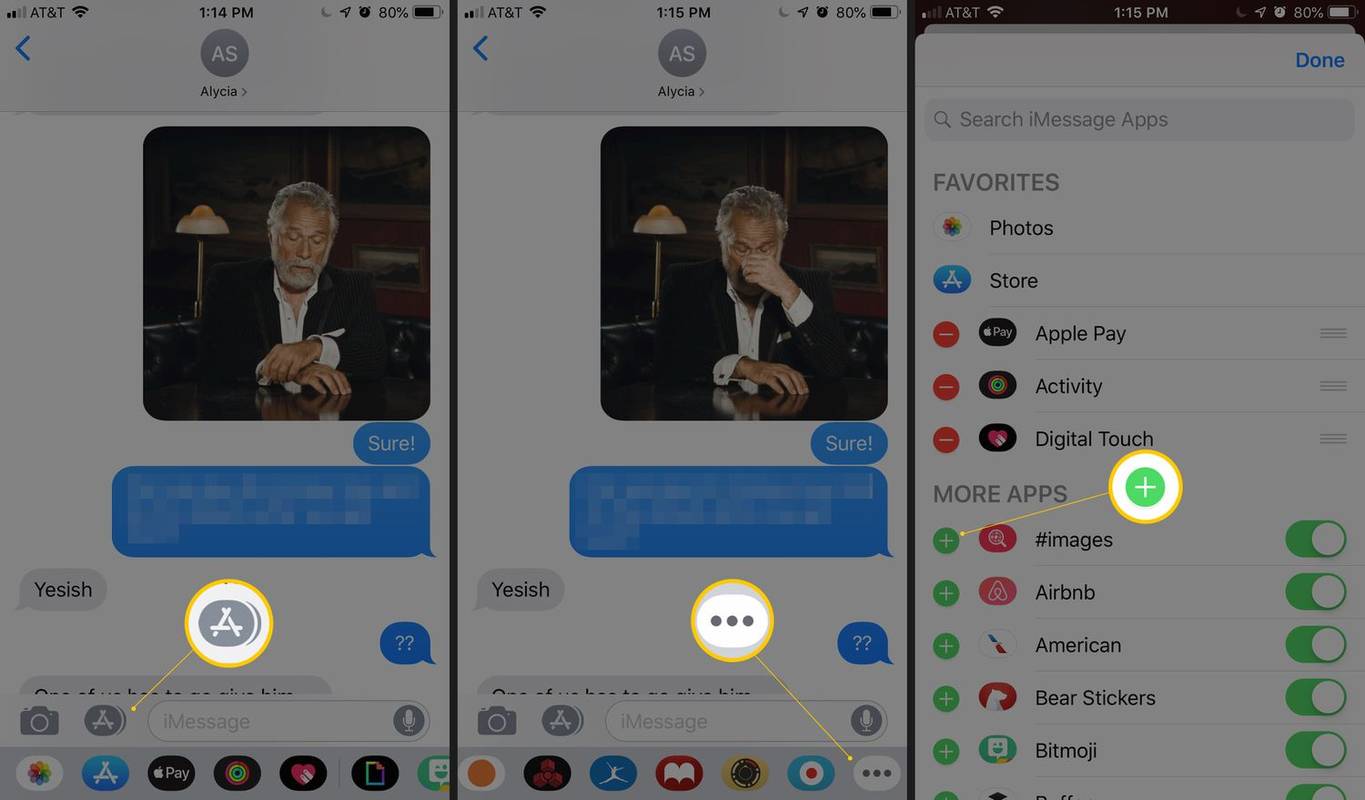
Вы также можете загружать и отправлять GIF-файлы из сторонних приложений из App Store, чтобы получить более широкий выбор контента.
Отправляйте GIF-файлы на Android
На устройствах Android у вас есть несколько вариантов отправки текстовых сообщений в формате GIF. Использование встроенного приложения «Сообщения» очень похоже на «Сообщения» iPhone. Следующие шаги подходят для Android Oreo и более поздних версий (если не указано иное).
Добавьте GIF из приложения для обмена сообщениями
Первый метод работает непосредственно из вашего приложения для обмена сообщениями.
-
Открой Панель приложений (если его нет на главном экране).
-
Открыть Сообщения .
-
Нажмите текстовый пузырь значок в нижней части экрана.
-
Введите имя человека, которому хотите отправить сообщение.
-
Выберите Начинать кнопка.
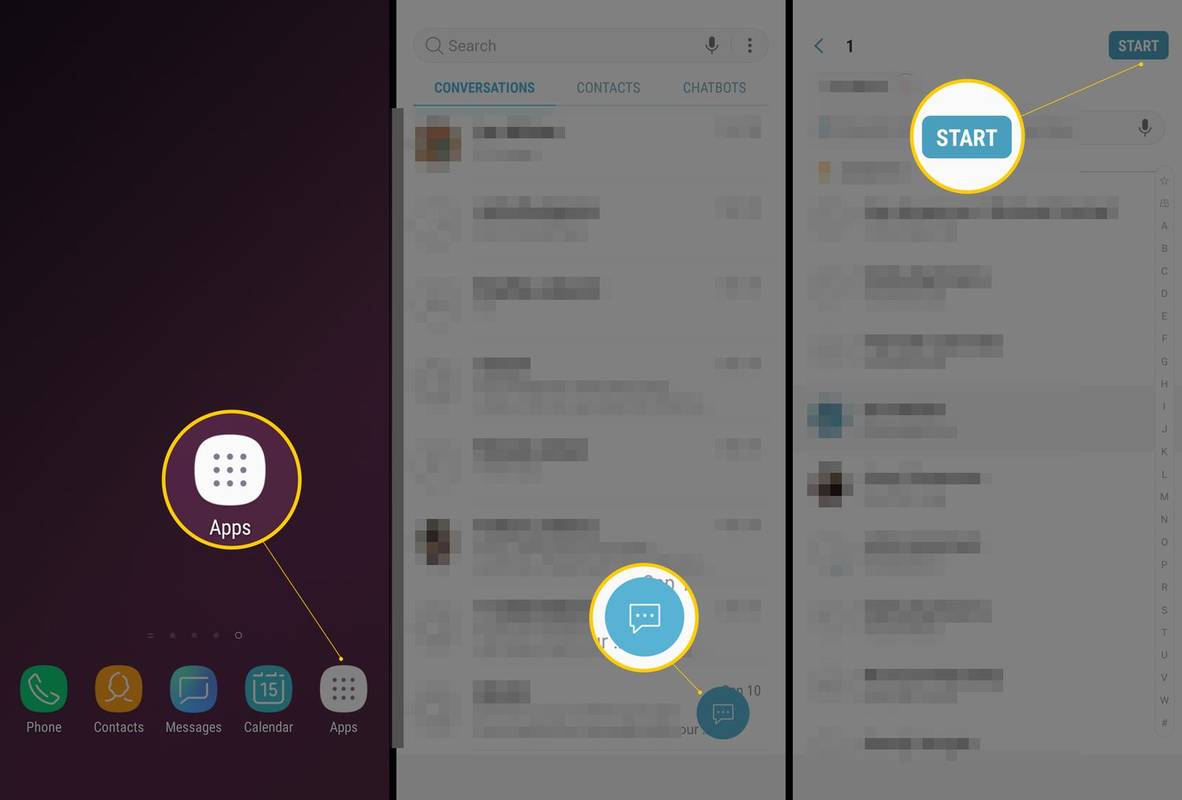
-
Выберите встроенный кнопка GIF (смайлик), который находится в поле ввода текста, нажав на него.
Для Андроид Нуга : Нажмите Смайлик кнопку, затем нажмите кнопку гифка кнопка.
Вы получите возможность просматривать стикеры или GIF-файлы.
Или, чтобы найти определенный GIF-файл, коснитесь значка поиск кнопка.
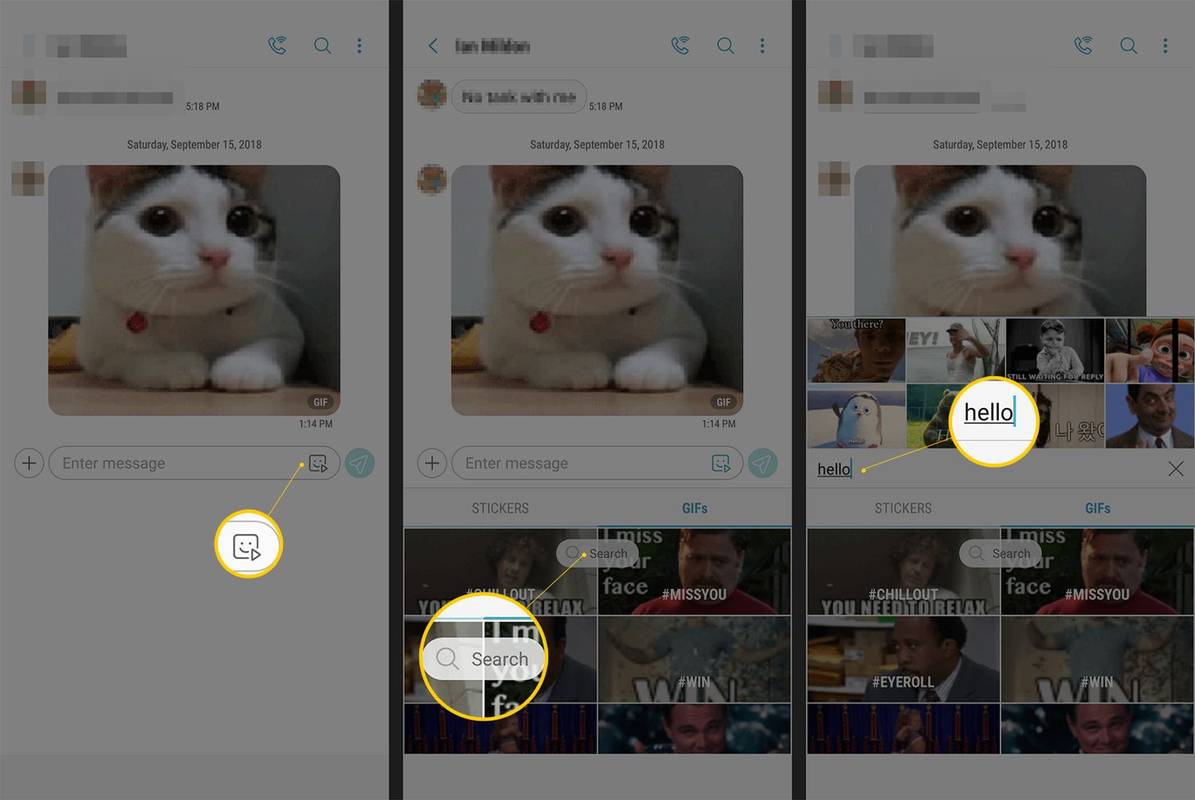
-
Введите желаемый текст, затем проведите пальцем по экрану, чтобы найти GIF-файл.
-
Коснитесь нужного GIF-изображения.
-
Нажмите Отправлять кнопка (выглядит как бумажный самолетик или треугольник).
Добавьте GIF с помощью клавиатуры Gboard
Если у вас есть клавиатура Gboard от Google, есть другой способ добавить GIF.
-
Нажмите сМайли на клавиатуре.
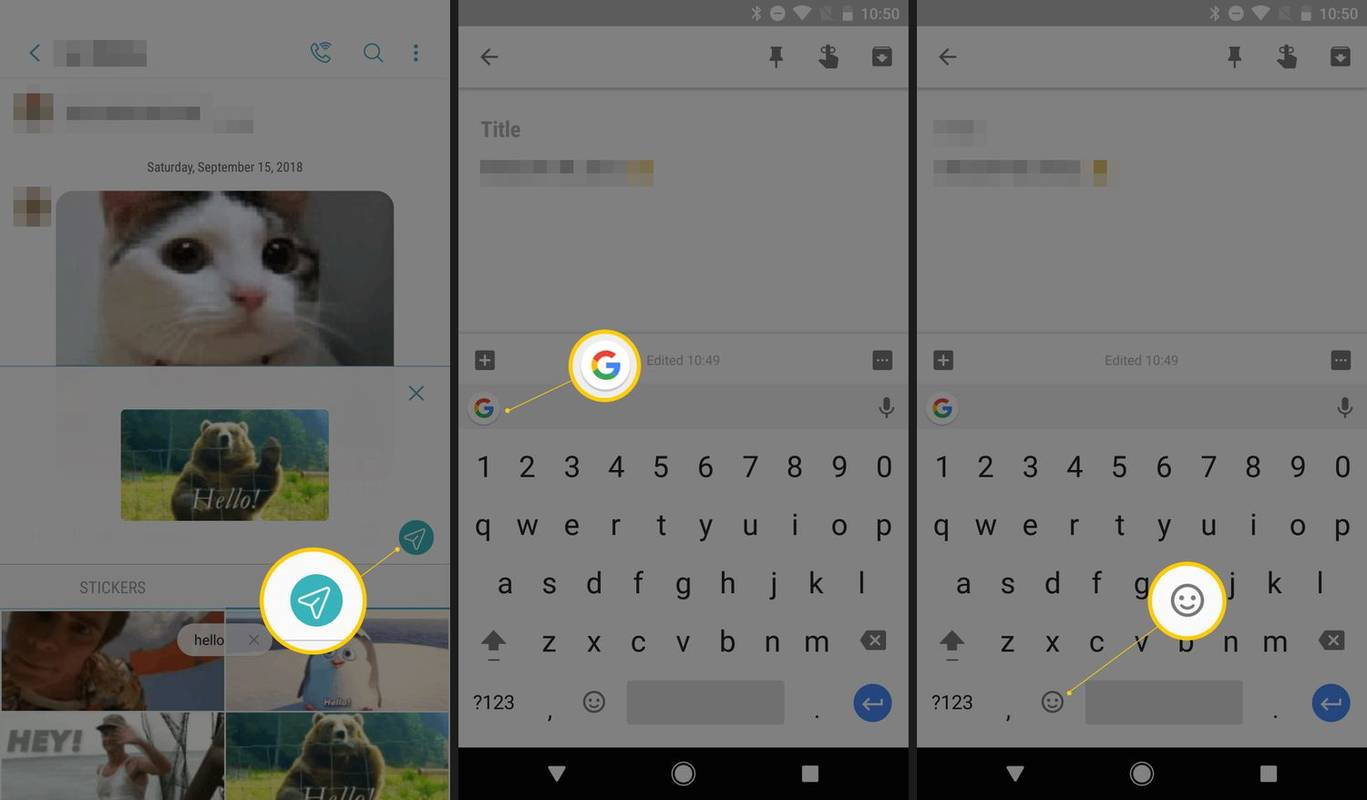
-
Проведите пальцем по экрану, чтобы просмотреть стикеры или GIF-файлы (или введите текст для поиска нужного GIF-файла).
-
Нажмите, чтобы выбрать нужный GIF-файл.
-
Нажмите Отправлять кнопка.
как изменить изображение профиля в инстаграмм
- Как создать GIF на iPhone?
создание GIF-файла на вашем iPhone потребует использования Приложение или веб-сайт для создания GIF-файлов . Процесс, параметры и простота использования будут различаться в зависимости от приложения.
- Как создать GIF на телефоне Android?
Откройте приложение «Галерея» и выберите все изображения, которые вы хотите использовать для своего GIF-файла. Обязательно выбирайте их в том порядке, в котором вы хотите анимировать кадры. Затем выберите Создавать > гифка . Или откройте приложение «Камера» и выберите Настройки > Проведите затвором > Создать гифку , затем проведите вниз по кнопке спуска затвора камеры и удерживайте ее, чтобы записать GIF-файл.
- Как сохранить GIF на iPhone?
Найдите GIF-файл, который хотите сохранить, затем нажмите и удерживайте экран iPhone, пока не появится меню. Выбирать Добавить в фотографии чтобы сохранить GIF в папке «Фотопленка». Обратите внимание, что GIF-файлы отображаются как статические изображения в iOS 10 и более поздних версиях, но будут анимированы в iOS 11 и более поздних версиях.
- Как загрузить GIF на телефон Android?
Найдите GIF-файл, который хотите сохранить, затем нажмите и удерживайте экран телефона, пока не появится окно меню. Затем выберите либо Сохранить изображение или Загрузить изображение чтобы сохранить его на свой телефон. Обратите внимание, что эти команды могут отличаться в зависимости от модели вашего телефона Android и операционной системы.