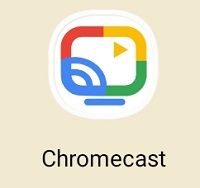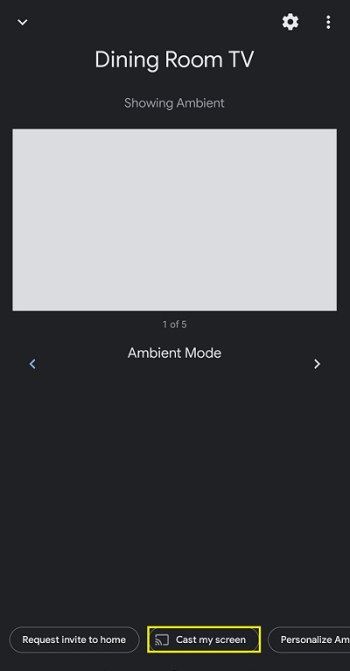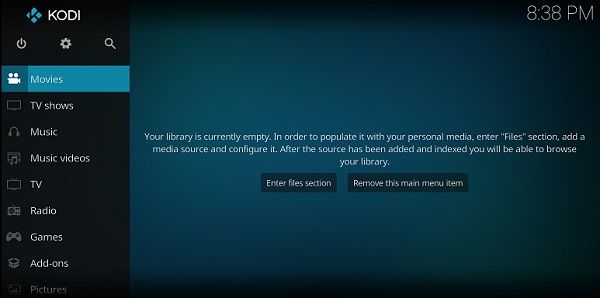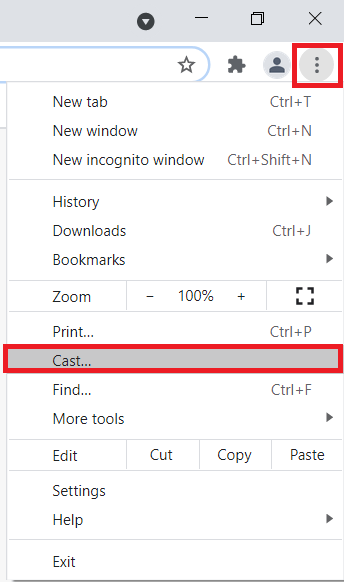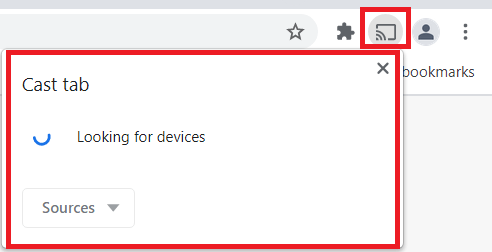- Что такое Коди? Все, что вам НЕОБХОДИМО знать о приложении TV Streaming
- 9 лучших аддонов Kodi
- 7 лучших скинов Kodi
- Как установить Kodi на Fire TV Stick
- Как использовать Kodi
- 5 лучших VPN для Kodi
- 5 лучших коробок Kodi
- Как установить Kodi на Chromecast
- Как установить Kodi на Android TV
- Как установить Kodi на Android
- Как обновить Kodi
- Как остановить буферизацию Kodi
- Как удалить сборку Kodi
- Коди легален?
- Как добавить субтитры в Kodi
- Как использовать конфигуратор Kodi
Смарт-телевизоры - это здорово. Они предоставляют вам доступ к ряду приложений, таких как Netflix, Amazon Prime и др. - и все это по относительно невысокой цене. Однако Chromecast также можно установить с Kodi, одним из лучших программ для потоковой передачи, которые вы можете получить.

Обратите внимание, что многие дополнения содержат контент, на который не распространяется официальная лицензия, и доступ к такому контенту может быть незаконным. Короче говоря, если контент бесплатный, но выглядит слишком хорошо, чтобы быть правдой, то, вероятно, так оно и есть.
Что такое Коди?
Kodi - это программное обеспечение с открытым исходным кодом, разработанное специально для домашних развлечений, и оно абсолютно бесплатное. Хотя изначально оно было создано для Microsoft Xbox и называлось Xbox Media Center (XBMC), оно продолжало развиваться, порождая собственное сообщество.
почему меню "Пуск" в Windows 10 перестает работать
В отличие от таких сервисов, как Chromecast или Plex, Kodi управляется некоммерческой организацией. Фонд XBMC , но он постоянно модифицируется и обновляется сотнями программистов по всему миру. С момента своего создания в 2003 году над Kodi работали более 500 разработчиков программного обеспечения и более 200 переводчиков.
Предупреждение: Прежде чем мы перейдем к более тонким деталям, мы должны предупредить вас, что все, что вы транслируете на Kodi, видно как вашему интернет-провайдеру, так и правительству, что может поставить вас в тупик. Единственный верный способ борьбы с этим - подключаться к хорошему VPN-сервису всякий раз, когда вы используете Kodi.
как поставить галочку в google docs
Как установить Kodi на Chromecast с помощью планшета или телефона Android

Прежде чем мы начнем, вы не можете передавать содержимое Kodi в Chromecast с устройства iOS, поэтому для этого метода мы будем говорить только об устройствах Android.
Есть два способа потоковой передачи контента на Chromecast с вашего устройства Android, подключенного к Kodi: долгий, но удобный способ; или быстрый, но ресурсоемкий маршрут.
Долгий путь:
- Скачать ES проводник , Код , LocalCast , и файл XML PlayerFactoryCore .
- Открыть ES проводник , затем откройте Настройки> Настройки дисплея , и убедитесь Показать скрытые файлы стоит галочка.
- Затем убедитесь, что ваш медиацентр Kodi или XBMC подключен к приложению Kodi.
- После этого перейдите в ES проводник снова и откройте Загрузки папка.
- Здесь вы должны найти PlayerFactoryCore.xml файл, который вы загрузили ранее, если нет, перейдите туда, где сохранены загруженные файлы.
- Скопируйте PlayerFactoryCore.xm l и перейдите к Android> Данные и найдите org.xbmc.kodi или org.xbmc.xbmc в зависимости от того, какой стример вы используете. Kodi будет org.xbmc.kodi.
- После открытия щелкните Файлы>.kodi (или .xbmc, в зависимости от того, какой из них вы использовали)>данные пользователя а затем вставьте PlayerFactoryCore.xm l в эту папку.
- Откройте Kodi и перейдите к видеофайлу, который хотите посмотреть.
- Kodi автоматически запустится LocalCast - хотя Android спросит вас, какое приложение для трансляции вы хотите использовать.
- После загрузки вам будет предложено нажать Играть и спросил, на какое устройство вы хотите транслировать.
- Затем вам нужно будет еще раз нажать `` Воспроизвести '', и, наконец, он должен воспроизводиться на вашем телевизоре, подключенном к Chromecast.
Краткий путь:

- Откройте приложение Chromecast на своем устройстве Android.
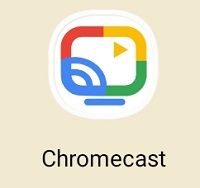
- Откройте меню и выберите Трансляция экрана / звука вариант и следуйте инструкциям, чтобы подключиться к Chromecast.
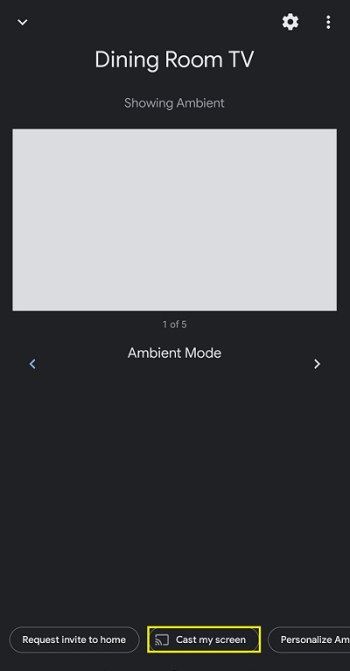
- Открытый налог.
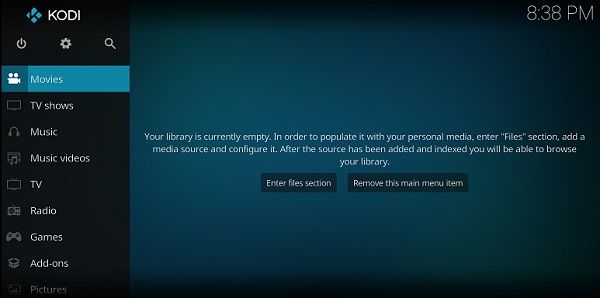
- Найдите видео, которое хотите посмотреть, и нажмите кнопку воспроизведения. Теперь он будет воспроизводиться на обоих устройствах, но вы не можете выключить экран или принимать звонки.
Как транслировать Kodi с Chromecast с помощью компьютера
Потоковая передача контента Kodi или XBMC на Chromecast с ПК не так сложна, как вы думаете, но, как и потоковая передача контента Android, это далеко не элегантное решение вашей проблемы.
- Загрузите и установите Chrome, приложение Chromecast, и убедитесь, что на вашем компьютере установлены Kodi или XBMC.
- Теперь откройте Chrome, щелкните значок с тремя вертикальными точками в правом верхнем углу экрана и выберите Бросать… из списка опций в меню.
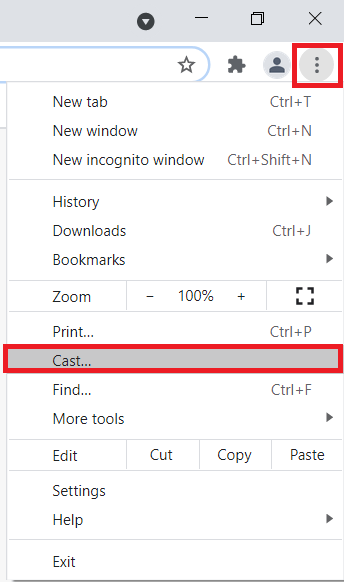
- Появится небольшой экран с названием Вкладка трансляции и начинаем поиск устройств. Когда он появится, нажмите на устройство, с которого хотите транслировать, и выберите Транслировать весь экран (экспериментально) .
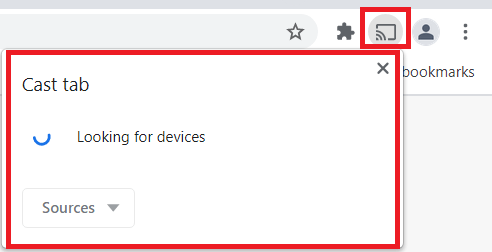
- После этого весь рабочий стол вашего компьютера должен транслироваться на телевизор.
- Откройте Kodi или XBMC и запустите видео для просмотра.
Зеркальное отображение Kodi на вашем устройстве Android
Поскольку Kodi доступен в магазине Google Play, но не для устройства Chromecast, вы можете следовать этим инструкциям для зеркалирования контента со своего телефона или планшета.
как посмотреть свои комментарии на YouTube
- Убедитесь, что ваш телефон и Chromecast подключены к одной сети Wi-Fi.
- Откройте Kodi на своем Android-устройстве и войдите в систему.
- Настройте надстройки в Kodi, чтобы вы могли транслировать свой любимый контент.
- Оставьте приложение открытым в фоновом режиме и откройте настройки телефона.
- Под Подключения устройств искать Бросать и нажмите на него.
- Щелкните Chromecast.
- Нажмите на опцию, чтобы Начать сейчас .
Обратите внимание, что многие дополнения содержат контент, на который не распространяется официальная лицензия, и доступ к такому контенту может быть незаконным. Пользователь несет ответственность за соблюдение всех применимых законов своей страны в отношении использования. Dennis Publishing Ltd снимает с себя всякую ответственность за такой контент. Мы не оправдываем и не несем ответственности за нарушение любой интеллектуальной собственности или других прав третьих лиц и не несем ответственности перед какой-либо стороной в результате предоставления любого такого контента. Короче говоря, если контент бесплатный, но выглядит слишком хорошо, чтобы быть правдой, то, вероятно, так оно и есть.