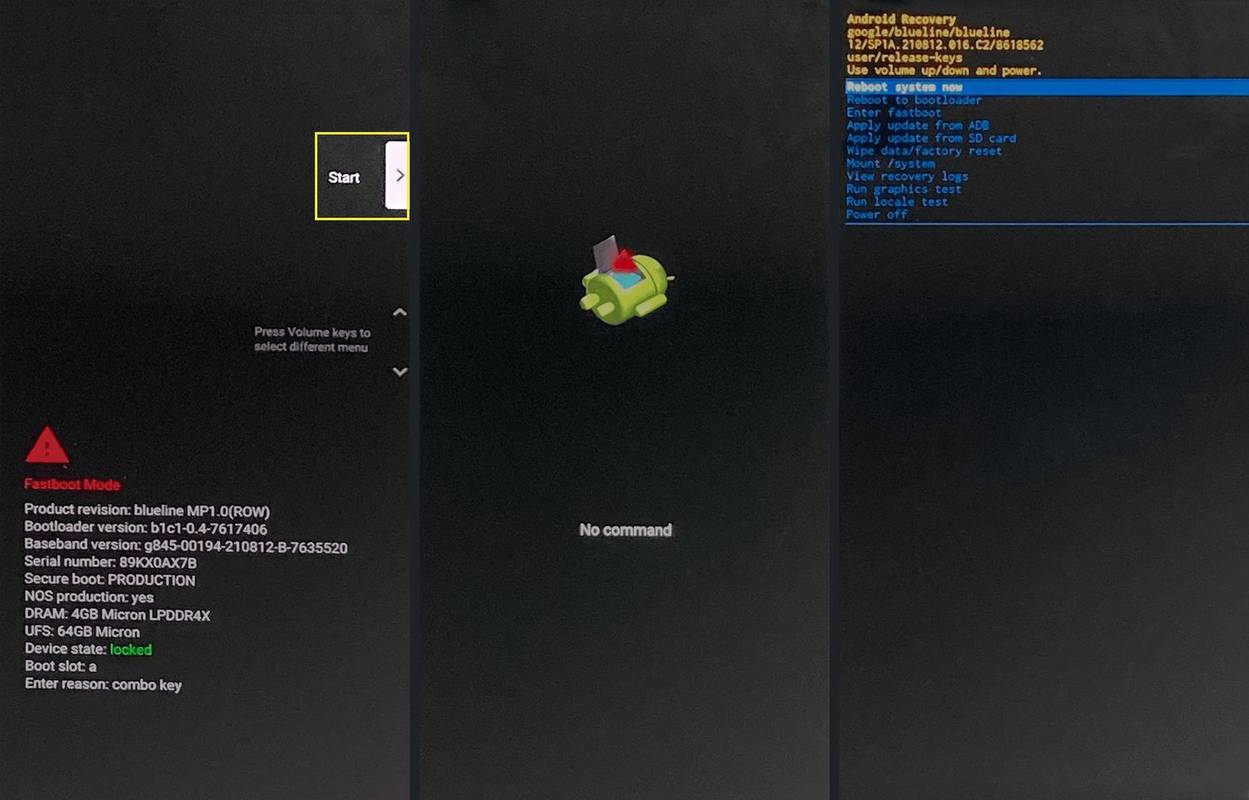Что нужно знать
- Большинство Android: удерживайте Власть и Кнопки уменьшения громкости , затем выберите Режим восстановления .
- Samsung: Власть и Увеличить громкость кнопки или Власть , Увеличить громкость , и Биксби кнопки.
- В режиме восстановления: перейдите по Объем кнопки и выберите с помощью Власть кнопка.
В этой статье объясняется, как использовать режим восстановления Android, включая инструкции по доступу к режиму восстановления на различных устройствах Android и объяснение того, что этот режим позволяет вам делать.
Как использовать режим восстановления Android
Режим восстановления — это инструмент, включенный в устройства Android, который позволяет устранять и устранять различные проблемы, которые невозможно решить другими способами. Этот режим также позволяет выполнить сброс настроек устройства Android до заводских настроек. Доступ к нему осуществляется нажатием определенной комбинации физических кнопок на телефоне или планшете, когда телефон выключен, что приводит к запуску телефона в специальном режиме.
Комбинация клавиш по умолчанию для входа в режим Android Recovery — нажать и удерживать Власть и Звук тише кнопки одновременно, когда телефон выключен, но некоторые производители используют разные кнопки. Обычно при этом открывается так называемый загрузчик, который позволяет вам выбрать режим восстановления из списка опций.
После перезагрузки устройство загружает очень простой текстовый интерфейс вместо обычного интерфейса Android, который вы обычно используете. Экран режима восстановления обычно содержит некоторую информацию о вашем устройстве и версии Android, а также ряд вариантов устранения неполадок и восстановления.
Для навигации по параметрам загрузчика и режима восстановления нажмите Звук тише чтобы выделить следующий элемент в списке и Увеличить громкость чтобы выделить предыдущий элемент. Выделив нужный вариант, нажмите кнопку Власть кнопку, чтобы выбрать его.
В режиме восстановления вы можете увидеть несколько разные варианты в зависимости от марки и модели вашего телефона, но это наиболее распространенные.
Некоторые вещи, которые вы можете сделать в режиме Android Recovery, включают в себя:
как сообщить о разногласиях
-
Выключите телефон.
-
Нажмите и удерживайте Власть и Увеличить громкость кнопки, пока не появится экран загрузчика.
Если удерживать кнопки слишком долго, телефон перезагрузится и загрузит Android в обычном режиме. Если это произойдет, вернитесь к шагу 1.
-
Используйте кнопки громкости, чтобы выбрать Режим восстановления .
-
Выбрав режим восстановления, нажмите кнопку Власть кнопка.
-
Когда вы увидите команду «Нет», нажмите и удерживайте кнопку Власть кнопку, затем нажмите Увеличить громкость .
-
Выпустить Власть кнопку, и ваш телефон запустит режим восстановления.
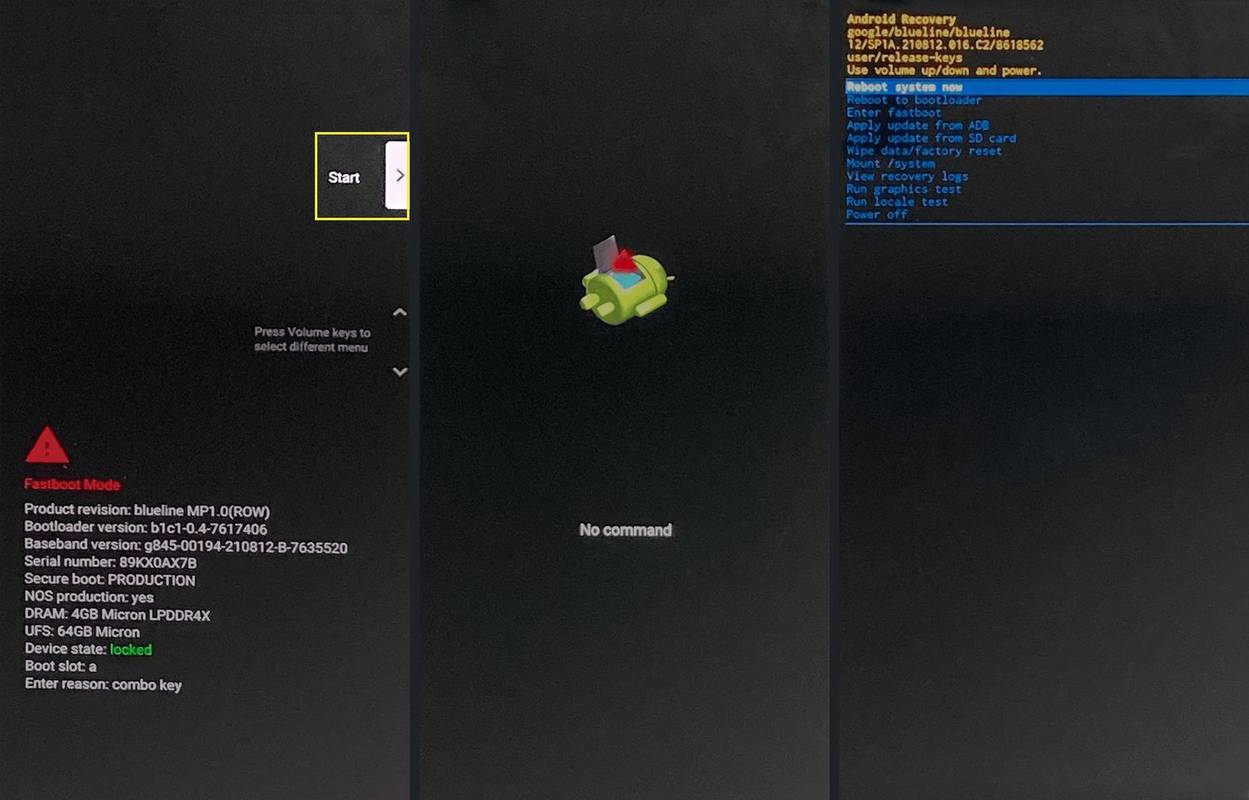
Выбор времени для нажатия кнопки «Увеличение громкости» и отпускания кнопки «Питание» может быть непростым, поэтому попробуйте еще раз, если это не сработает с первого раза.
-
Выключите устройство.
-
Нажмите и удерживайте Власть и Увеличить громкость (Галактика S20, Примечание 20) или Власть , Увеличить громкость , и Дом / Биксби (S10, Note 10 и старше).
-
Отпустите кнопки, когда увидите логотип Samsung.
-
Перейдите к Настройки > Батарея и отмените выбор Фастбут .
-
Выключите устройство.
-
Нажмите и удерживайте Звук тише и Власть .
-
В зависимости от модели вам может потребоваться выбрать Перезагрузитесь в загрузчик , или загрузчик может открыться автоматически.
-
Выбирать Восстановление из загрузчика.
- Как выйти из режима восстановления Android?
Если вы находитесь в режиме восстановления Android, с помощью кнопок громкости перейдите к пункту «Перезагрузить сейчас» и нажмите кнопку питания, чтобы выбрать его. Ваш телефон теперь перезагрузится обратно в ту версию Android, которую вы установили.
- Режим восстановления Android стирает все на моем телефоне?
Нет. Вход в режим восстановления Android не стирает все, если вы не выберите «Сброс настроек». Основная цель режима восстановления Android — устранение неполадок телефона, и хотя сброс настроек к заводским настройкам является частью устранения неполадок, вам придется выбрать его вручную, чтобы удалить данные с телефона.
Как войти в режим восстановления Android
Вот как войти в режим восстановления Android на телефоне Pixel и на любом телефоне, у которого нет собственного метода:
Как войти в режим восстановления Android на устройствах Samsung
Некоторые устройства Samsung используют этот метод вместо стандартного способа входа в режим восстановления:
Как войти в режим восстановления Android на устройствах HTC
Некоторые устройства Motorola используют этот метод для входа в режим восстановления:
Интересные статьи
Выбор редакции

Как добавить дату / время к фотографиям на iPhone
Независимо от того, нужно ли вам установить алиби или потренировать свою память, было бы удобно видеть данные, проставленные прямо на фотографии. К сожалению, Apple не имеет встроенной отметки времени для фотографий на iPhone или iPad. Что'

Терминал v0.8 с Cool CRT Effect выйдет 14 января 2020 г.
Microsoft сегодня обновила страницу статуса, объявив количество функций, которые будут представлены в версии 0.8 приложения. Предстоящий выпуск обещает быть очень интересным благодаря новой функции поиска, изменению размеров вкладок и эффектам CRT в ретро-стиле. Windows Terminal - новое терминальное приложение для пользователей командной строки с множеством новых функций.

Этот ключ добавляет кнопку домой на iPhone X
Успешно отключив 3,5-мм разъем для наушников в iPhone 7, Apple решила удалить еще одну полезную функцию для iPhone X: кнопку «Домой». Вы все еще можете получить его, купив iPhone 8 или 8

Обзор LG G6 (практический), дата выпуска и новости: объявлена цена в Великобритании
Объявлена цена на LG G6 в Великобритании, и она не из дешевых. По данным MobileFun, новый флагман будет стоить колоссальные 699 фунтов стерлингов. Для справки: тот же телефон будет стоить 750 долларов в США и 700 евро в США.

Как отправить свое местоположение в iMessage
Возможность отправить кому-либо информацию о вашем текущем местоположении — это не только полезная функция, но и полезная во время чрезвычайной ситуации. Вам не нужно отдельное приложение, чтобы делиться своим местонахождением с вашими контактами, когда у вас есть iPhone.

Как изменить фон в скайпе
Если вы хотите использовать свой фон Skype, чтобы создать профессиональный образ или помочь поднять настроение с помощью юмористического фона; в этой статье мы покажем вам, насколько творчески вы можете подойти к изменению фона Skype. Мы'