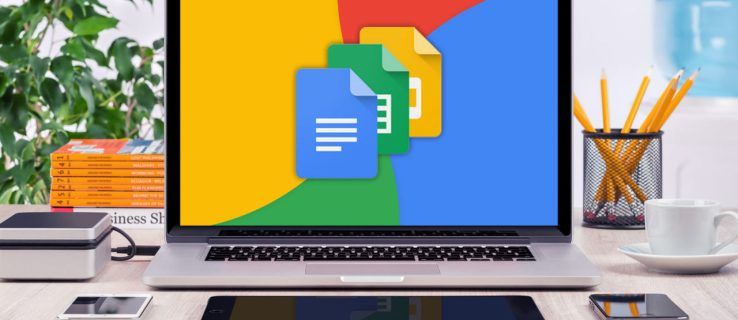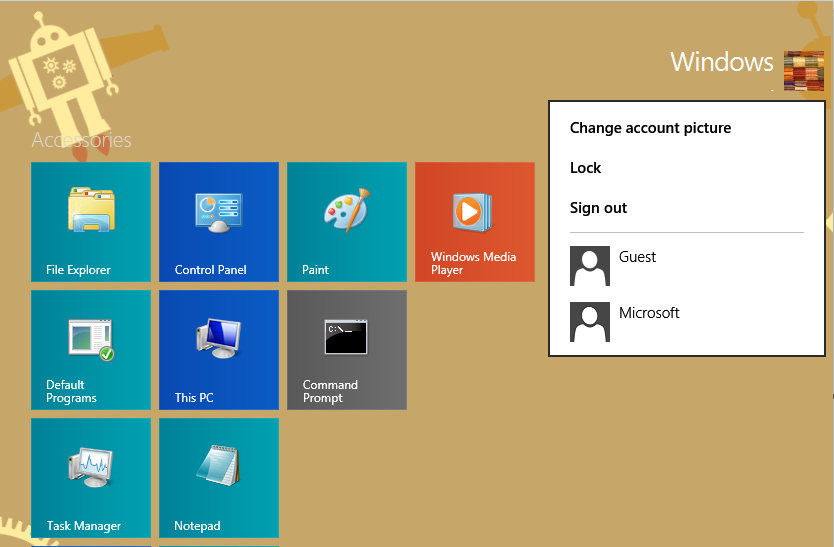Что нужно знать
- В Chrome перейдите в Меню Chrome > Настройки > Передовой . Под Система , давать возможность Используйте аппаратное ускорение, если оно доступно. .
- Чтобы вызвать ускорение, введите хром://флаги в строке поиска. Под Переопределить список программного рендеринга , установлен в Включено , затем выберите Перезапуск .
- Вы можете проверить, включено ли аппаратное ускорение в Chrome, набрав хром://gpu в адресную строку в верхней части браузера.
В этой статье объясняется, как включать и выключать аппаратное ускорение в Chrome, а также как проверить, включено ли оно, как при необходимости принудительно включить ускорение и как определить, помогает ли вам аппаратное ускорение.
Как включить аппаратное ускорение в Chrome
Вы можете включить аппаратное ускорение в настройках Chrome:
-
Входить хром://настройки в адресной строке вверху Chrome. Или воспользуйтесь кнопкой меню в правом верхнем углу браузера, чтобы выбрать Настройки .

-
Прокрутите страницу до самого конца и выберите Передовой связь.

-
Прокрутите страницу настроек до самого конца, чтобы найти дополнительные параметры.

Под Система заголовок, найдите и включите Используйте аппаратное ускорение, если оно доступно. вариант.
-
Если вам будет предложено перезапустить Chrome, закройте все открытые вкладки и снова откройте Chrome.
-
Когда Chrome запустится, откройте хром://gpu еще раз и проверьте, что слова Аппаратное ускорение появляются рядом с большинством элементов в ' Статус графической функции заголовок
как заблокировать ячейки в таблицах Google
Если вы видите, что опция «Использовать аппаратное ускорение, когда доступно» уже включена, но настройки вашего графического процессора показывают, что ускорение недоступно, выполните следующий шаг.
Как принудительно включить аппаратное ускорение в Chrome

Последнее, что вы можете попробовать включить ускорение, когда Chrome, похоже, этого не хочет, — это переопределить один из множества системных флагов:
-
Входить хром://флаги в адресной строке.
-
Найдите на этой странице раздел под названием Переопределить список программного рендеринга .
-
Изменить Неполноценный возможность Включено .
-
Выберите синий Перезапустить сейчас Кнопка, когда она появляется в нижней части Chrome после включения аппаратного ускорения.
-
Вернуться в хром://gpu и проверьте, включено ли ускорение.
В этот момент, Аппаратное ускорение должен появиться рядом с большинством элементов.
Если они по-прежнему отображаются как отключенные, это может указывать на проблему с вашей видеокартой или драйверами для вашей видеокарты. Обновите драйверы на вашем компьютере, чтобы решить эти проблемы.
Как отключить аппаратное ускорение в Chrome
Отключить аппаратное ускорение в Chrome так же просто, как повторить описанные выше шаги для его включения, но удалить эту опцию вместо ее включения.
Аппаратное ускорение уже включено в Chrome?
Лучший способ проверить, включено ли аппаратное ускорение в Chrome, — набрать хром://gpu в адресную строку в верхней части браузера.

Будет возвращен целый ряд результатов, но вас интересует раздел под названием «Состояние графических функций».

Важно искать справа от каждого из этих предметов. Тебе следует увидеть Аппаратное ускорение если аппаратное ускорение включено.
Некоторые могут прочитать Только программное обеспечение. Аппаратное ускорение отключено , но это нормально.
Однако большинство этих записей, таких как Canvas, Flash, композитинг, несколько растровых потоков, декодирование видео и WebGL, должны быть включены.
Если все или большинство ваших значений отключены, вам следует прочитать дальше, чтобы узнать, как включить аппаратное ускорение.
Как узнать, помогает ли аппаратное ускорение
Посетите страницу «Демоверсии открытых веб-технологий» чтобы проверить, работает ли аппаратное ускорение лучше, включено или выключено. Сайт предоставлен разработчиками Mozilla, создателями веб-браузера Firefox, но тесты одинаково хорошо работают и в Chrome. На странице представлен ряд ссылок, которые покажут, насколько хорошо работает ваш браузер.
Например, очень простая демонстрация предоставлена эта анимированная капля , но есть и другие примеры, включая эти перетаскиваемые видео и это 3D кубик Рубика .
Если у вас приличная видеокарта, попробуйте найти веб-сайты с высококачественной Flash-анимацией и играми, чтобы проверить, нет ли каких-либо зависаний.
Кроме того, попробуйте посмотреть видео высокой четкости на YouTube и убедитесь, что видео кристально чистое. Аппаратное ускорение не может помочь с буферизацией. Однако вы можете обнаружить, что другие функции Chrome работают намного лучше, чем раньше.
Часто задаваемые вопросы- Как очистить кеш в Chrome?
Чтобы очистить кэш браузера, выберите значок три точки > Настройки > Конфиденциальность и безопасность > Очистить данные просмотра . Выберите временной диапазон и выберите, какие данные вы хотите удалить, затем выберите Очистить данные .
- Как сделать Chrome браузером по умолчанию?
Чтобы сделать Chrome браузером по умолчанию, сначала откройте Chrome. Выбирать Меню > Настройки > Браузер по умолчанию > Сделать Google Chrome браузером по умолчанию .
хром // настройки // контент
- Как обновить Chrome?
Чтобы вручную обновить Chrome на компьютере, откройте браузер и выберите Более > Помощь > О Google Chrome > Перезапуск .