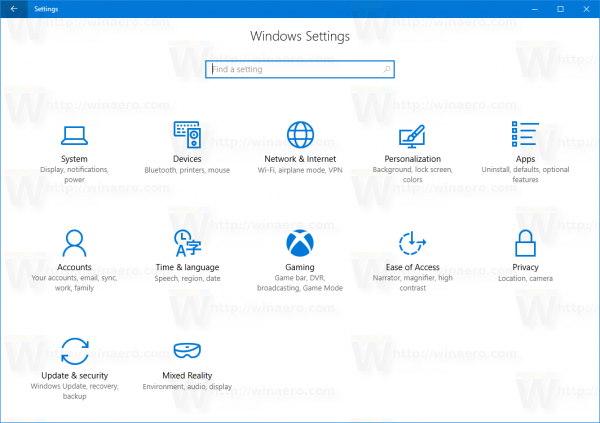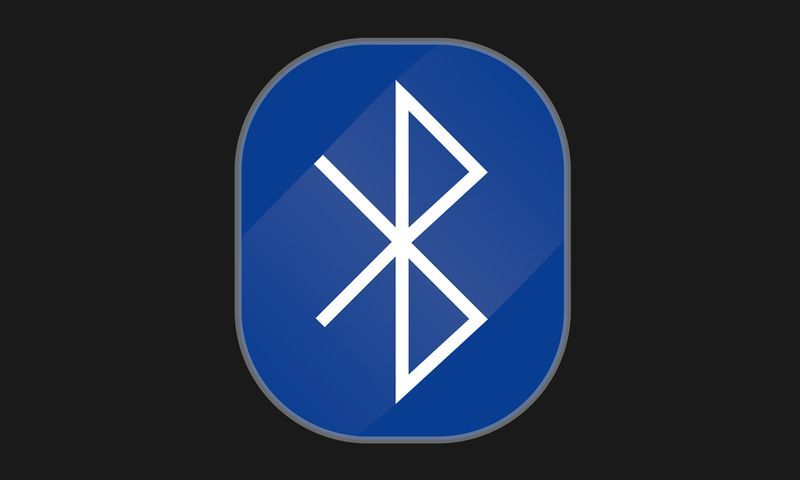Windows 10 отсутствует уже пару лет. С тех пор он претерпел серию обновлений, в результате которых были улучшены функции и улучшен пользовательский интерфейс. Пользователи могут привыкать к пользовательскому интерфейсу Windows 10, поскольку теперь он стал немного более знакомым, но все еще не совсем то же самое, особенно меню «Пуск», которое в течение многих лет имело стиль Windows XP. В этом нет ничего плохого, на самом деле этот стиль, казалось, сделал вещи более интуитивно понятными и удобными для пользователей. Теперь многие считают, что панель задач Windows 10 идет вразрез с этим, излишне усложняя практически все.
Сегодня мы покажем вам, как это изменить, сделав Windows 10 более похожей на Windows 7. Вы по-прежнему будете получать последние функции и обновления безопасности, но с рабочим столом в стиле Windows 7.
Предупреждение
Честно предупреждаю, что в Windows 10 нет ничего, что можно было бы изменить изначально. Тем не менее, мы должны загрузить несколько разных программ, чтобы помочь нам в этой задаче. Эти программы можно безопасно загрузить и установить на ваш компьютер, и их можно легко удалить, просто удалив программу, если вы когда-нибудь решите, что вам больше не нужен такой вид.
Единственное исключение - изменение проводника. Возможно, вы сможете легко избавиться от него, просто удалив программу, но всегда полезно создать точку восстановления системы на всякий случай. С помощью точки восстановления вы можете легко вернуться к предыдущей версии или состоянию Windows за считанные секунды. Узнайте, как это сделать здесь. Вы также можете прочитать наши гид о создании оптимальной стратегии резервного копирования, чтобы вы были спокойны на случай, если с вашим компьютером что-нибудь случится. Мы рекомендуем реализовать хорошую стратегию резервного копирования, но для целей этой статьи создание чего-то вроде точки восстановления будет работать нормально, да и сделать это быстрее.
Изменение панели задач
В первой версии Windows 10 у Microsoft был кризис: абсолютно никому не нравилось новое меню «Пуск», с которым она шла. Компания из Редмонда немного поработала и вроде как вернула меню «Пуск», но оно все еще мало напоминает Windows 7 или более ранние версии.
Если вы хотите переключить панель задач на вариант с Windows 7, загрузите бесплатную программу под названием Классическая ракушка . Заявленная цель Classic Shell - дать вам возможность использовать компьютер так, как вам нравится. Вы можете увидеть пример того, что он может делать с панелью задач выше.
Установка Classic Shell на ваш компьютер аналогична установке любой другой программы: загрузите мастер установки, запустите мастер установки и следуйте инструкциям по установке.
К сожалению, Classic Shell не поставляется с логотипами Windows 7, но предлагает похожий логотип по причинам авторского права. Однако, если вам нужна точная копия логотипа Windows 7 для панели задач, вы можете получить ее из Форумы Classic Shell бесплатно .
Изменить логотип меню «Пуск» просто. Щелкните правой кнопкой мыши кнопку меню «Пуск» классической оболочки и выберите «Параметры». Затем перейдите на вкладку «Стиль меню Пуск».
как узнать чью-то дату рождения
Щелкните поле «Заменить кнопку запуска» и выберите «Пользовательский». Наконец, перейдите туда, где вы скачали свои новые кнопки меню «Пуск», и выберите их. И вот оно! У вас есть новые кнопки меню 'Пуск'!
Избавьтесь от Кортаны и представления задач
Одно из нововведений панели задач Windows 10 - это функция просмотра задач и поле поиска на базе Кортаны. Оба могут быть легко отключены. Чтобы отключить поле поиска, щелкните правой кнопкой мыши на панели задач и отмените выбор кнопки «Показать представление задач». В том же меню вы можете перейти в Кортана > Скрытый , чтобы отключить поле поиска.
Отключить Центр поддержки
Центр поддержки - это новая функция, входящая в состав Windows 10. Таким образом, вы не можете найти эту функцию в Windows 7, поэтому, если вы хотите по-настоящему работать с Windows 7, нам необходимо отключить ее. Просто зайдите в Настройки > Система > Уведомления и действия . Здесь все, что вам нужно сделать, это включить или выключить системные значки. Как только вы это сделаете, появится ползунок, где вы можете полностью отключить Центр поддержки.
Смена проводника
В Windows 8, 8.1 и 10 Microsoft изменила название проводника Windows 7 на Проводник. С его помощью в инструмент управления файлами было внесено множество изменений, которые многим не нравились и до сих пор не нравятся. Если вы не большой поклонник проводника Windows 10, вы можете вернуться к использованию проводника Windows 7 с помощью бесплатного инструмента OldNewExplorer.
В качестве быстрого напоминания и повторения мы рекомендуем создать точку восстановления, прежде чем возиться с проводником, подобным этому. Если во время установки возникнет ошибка или что-то пойдет не так, точка восстановления вернет вас в предыдущее состояние Windows 10 (т.е. изменения до OldNewExplorer) всего за несколько секунд! Это дает вам необходимое спокойствие.
Вы можете скачать OldNewExplorer здесь бесплатно .
Чтобы сделать ваш проводник похожим на проводник Windows, нам нужно будет внести некоторые изменения после того, как на вашем компьютере будет установлен OldNewExplorer. После установки откройте утилиту OldNewExplorer и убедитесь, что все следующие флажки отмечены (через секунду мы рассмотрим некоторые дополнительные, конкретные):
Кроме того, в Windows 7 диски сгруппированы по-другому, чем в Windows 8 / 8.1 и 10. Чтобы вернуться к версии Windows 7 для группировки дисков, просто установите флажок «Использовать классическую группировку дисков на этом компьютере». Замечу, что я предпочитаю снимать этот флажок. Несмотря на то, что это новая группа, появившаяся в Windows 10, она кажется намного более организованной.
Вы также можете установить флажок 'Показать панель сведений' внизу. В Windows 7 была панель сведений, в которой отображалась информация о дисках, папках и файлах. Это позволяет это.
Вы также должны выбрать Использовать библиотеки; скрыть папки с этого ПК. Windows 10 показывает вам в основном папки на панели навигации Windows 10, тогда как Windows 7 показывает вам библиотеки. Установив этот флажок, вы вернетесь к навигации по библиотеке в стиле Windows 7.
Если вы когда-либо использовали проводник Windows 10, вы заметите, что он открывается на экране быстрого доступа. В Windows 7 проводник Windows всегда открывал меню «Этот компьютер». Чтобы изменить это в OldNewExplorer, вы можете зайти в «Параметры папки» и выбрать «Открыть на этом компьютере» в раскрывающемся списке, как показано на рисунке ниже.
В Windows 7 в проводнике Windows будет что-то под названием «Избранное» в навигации проводника Windows. Вместо этого в Windows 10 есть что-то, что называется быстрым доступом. Если вы хотите, чтобы в разделе «Быстрый доступ» не отображались часто используемые папки, в тех же параметрах папок, к которым мы только что получили доступ, снимите флажок «Показать часто используемые папки в быстром доступе» и нажмите «Применить».
Внешний вид
Проводник Windows 7 также имел совершенно другой внешний вид, чем Windows 8 / 8.1 и 10. Чтобы вернуть его к стеклянному виду, который имел Windows 7, нам нужно будет загрузить другую бесплатную программу под названием Аэро Стекло , но мы не рекомендуем это полностью, так как это может быть рискованно, если только вы не опытный продвинутый пользователь, который знает, что делает.
Тем не менее, мы рекомендуем зайти в «Настройки»> «Персонализация»> «Цвета», чтобы изменить все так, как вам нужно. Вы можете получить оттенок, близкий к Windows 7, но вы никогда не сможете получить тот настоящий стеклянный вид, который имел Windows 7.
Обои для рабочего стола
как вращать объекты в sims 4
Внешний вид - это все, и в нашем пути к тому, чтобы сделать Windows 10 более похожей на Windows 7, мы можем легко добиться этого, заменив обои на рабочий стол. Windows 8 / 8.1 и 10 поставляются с собственными обновленными обоями, поэтому вы определенно не захотите использовать их, пытаясь воссоздать возможности Windows 7. Вместо этого используйте обои в стиле Windows 7. Вы можете получить связку бесплатно отсюда.
Экран блокировки
К сожалению, если у вас нет Windows 10 Корпоративная, от экрана блокировки не избавиться. После юбилейного обновления Microsoft отключила это для всех пользователей. Если у вас есть версия Enterprise, у вас есть возможность отключить ее в настройках.
Локальные учетные записи
Одно новшество в Windows 8 / 8.1 и 10 - это использование учетной записи Microsoft для доступа к вашему ПК. Этого никогда не было в Windows 7, поскольку она работала исключительно с локальными учетными записями. Если вам нужен настоящий опыт работы с Windows 7, мы рекомендуем вам прекратить использовать свою учетную запись Microsoft для входа в систему и вместо этого создайте локальную учетную запись .
Закрытие
Вот и все! Выполнив описанные выше действия, вы создали опыт работы с Windows 7, но при этом сможете пользоваться всеми дополнительными преимуществами безопасности, которые предоставляет Windows 10. Конечно, это не совсем настоящая Windows 7, так как вам все равно придется иметь дело с авторитарным контролем над обновлениями Windows. Но, по крайней мере, вы все равно сможете сохранить внешний вид Windows 7, если вам не нравится современный стиль, который предлагает Windows 10.
У вас есть какие-нибудь рекомендации, как сделать работу с Windows 7 более похожей на нее? Обязательно оставьте комментарий в разделе комментариев ниже и сообщите нам, что вы сделали!