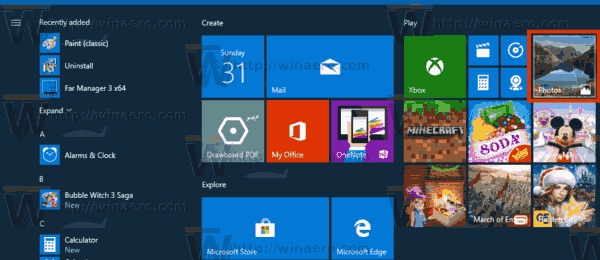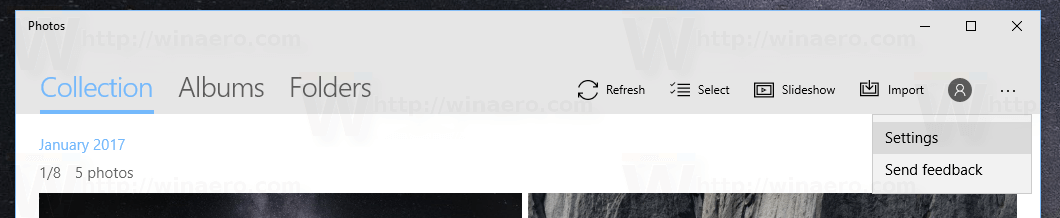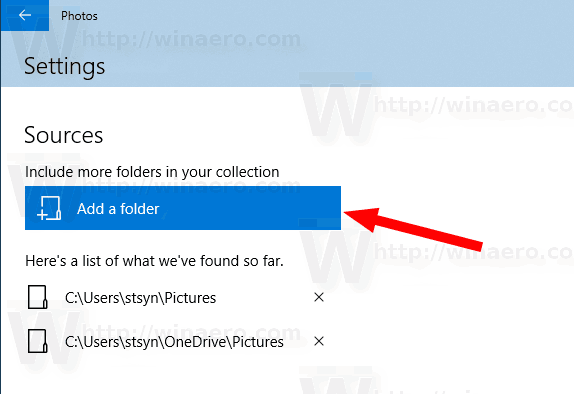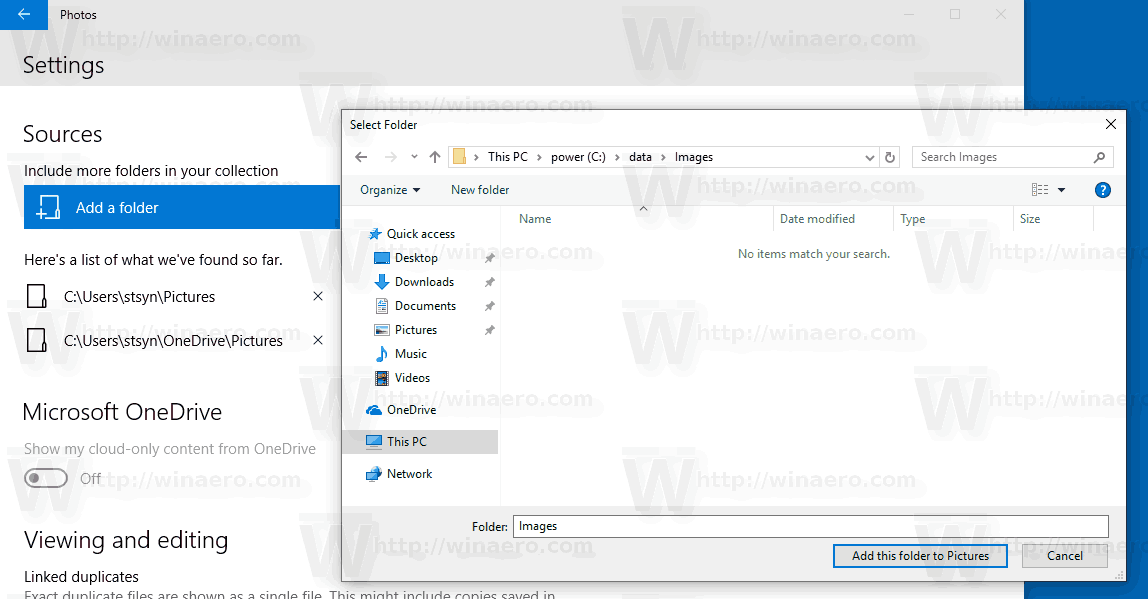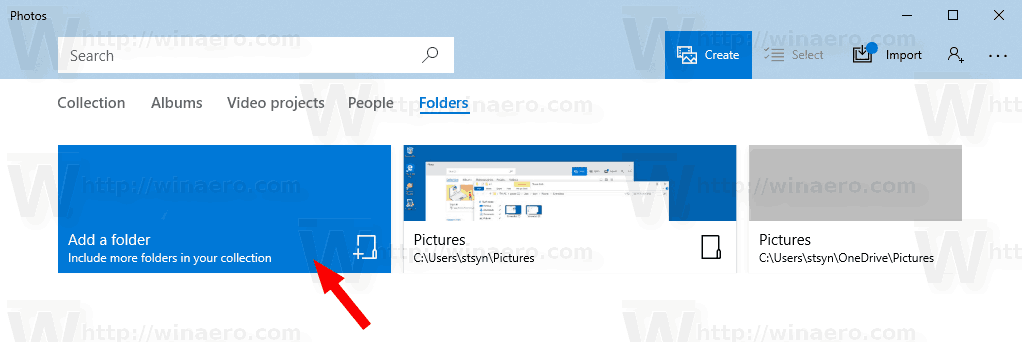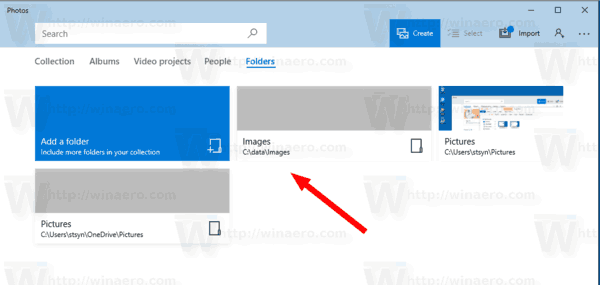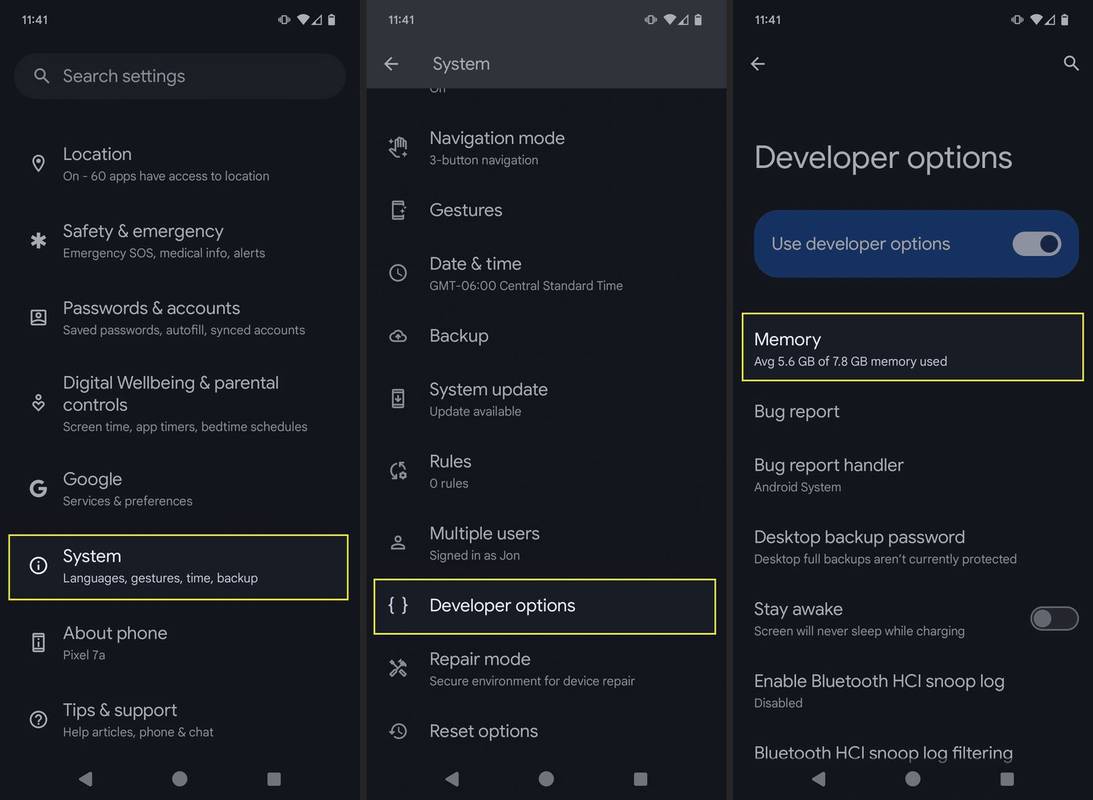Приложение Photos - это универсальное приложение (Metro), которое предустановлено в Windows 10. Это приложение Store, предназначенное для замены Windows Photo Viewer, поскольку Microsoft хочет, чтобы вся пользовательская среда выглядела и работала одинаково в Windows 10. Mobile и Windows 10 для ПК. Однако заинтересованные пользователи могут восстановить классическое настольное приложение Windows Photo Viewer . Сегодня мы увидим, как добавлять или удалять папки в приложении «Фото».
Реклама
Встроенное приложение «Фото» позволяет просматривать изображения и выполнять базовое редактирование. Его плитка закреплена в меню «Пуск». Кроме того, приложение 'из коробки' связано с большинством форматов файлов изображений. Фотографии предлагают очень простые функции для просмотра изображений с локального диска пользователя или из облачного хранилища OneDrive.
Приложение «Фотографии» автоматически отображает фотографии и видео, хранящиеся в локальной папке «Изображения», а также файлы, хранящиеся в OneDrive. Вы можете настроить местоположения, которые приложение использует для отображения мультимедийного содержимого, следующим образом.
Чтобы добавить папки к фотографиям в Windows 10 сделайте следующее.
- Открыть фотографии. Его плитка по умолчанию закреплена в меню «Пуск».
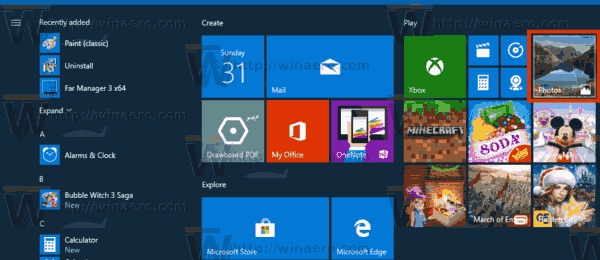
- Нажмите кнопку меню с тремя точками в правом верхнем углу.
- ВыберитеНастройкикоманда из меню.
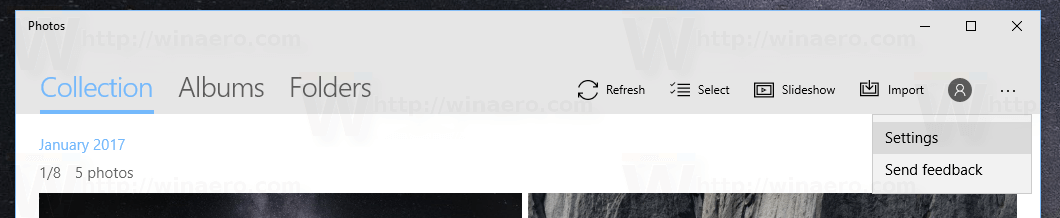
- Появятся настройки. ПодИсточникинажмите на кнопкуДобавить папку.
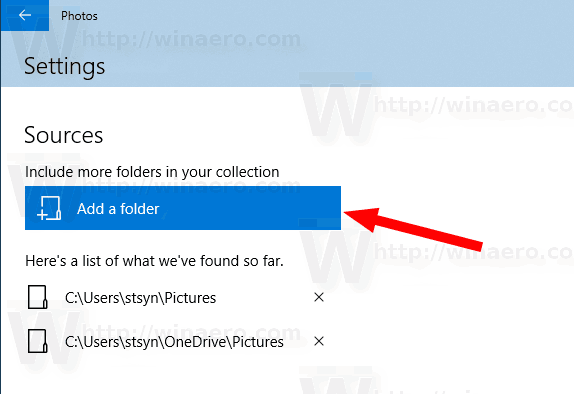
- Найдите папку, которую хотите добавить в приложение «Фото», затем нажмите кнопку.Добавить эту папку в изображения.
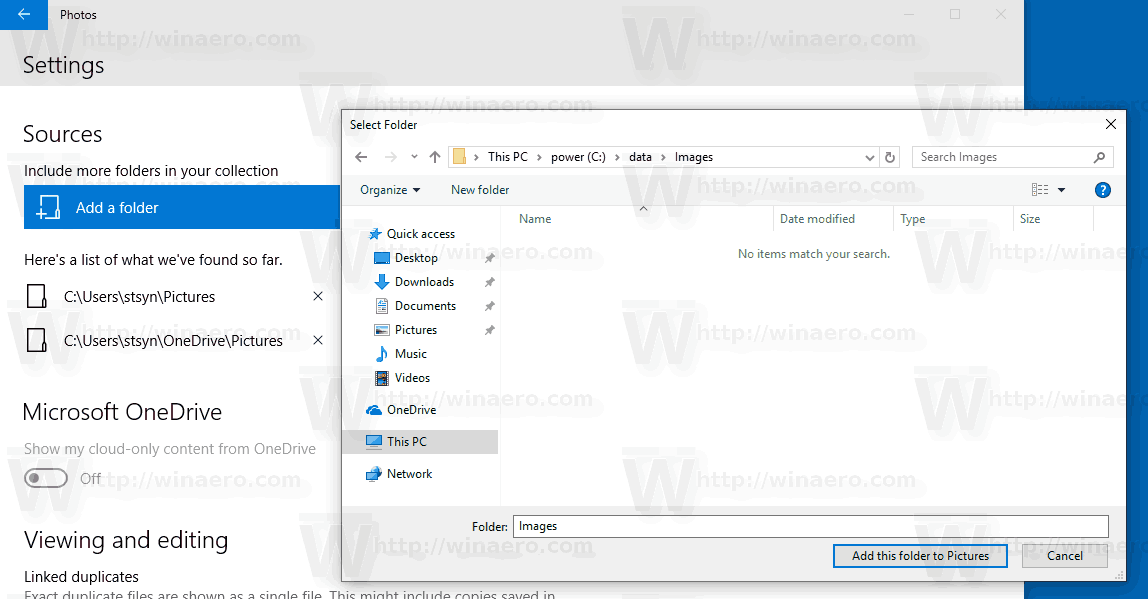
- Теперь вы можете закрыть приложение «Фото».
Кроме того, вы можете использовать вкладку «Папки» на главной странице приложения «Фотографии».
Добавить папку в Фото со своей главной страницы
- Запустите приложение 'Фото'.
- Щелкните вкладку «Папки» вверху главной страницы.
- Нажмите наДобавить папку.
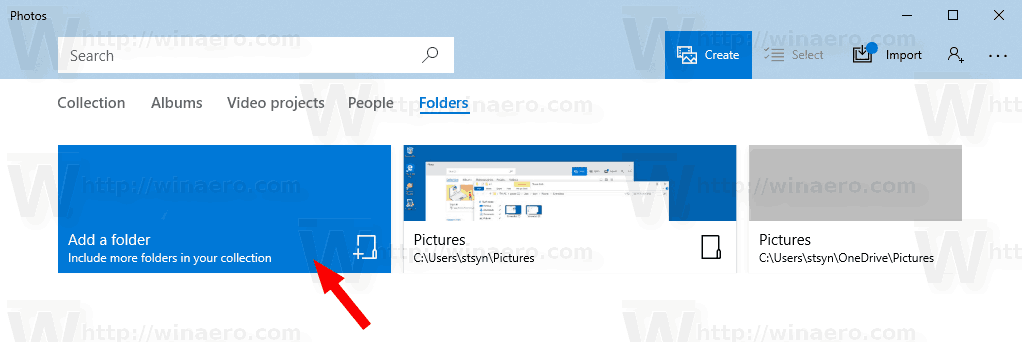
- Найдите папку, которую вы хотите добавить в приложение «Фото», затем нажмите кнопкуДобавить эту папку в изображения.
- Теперь папка добавлена в Фото.
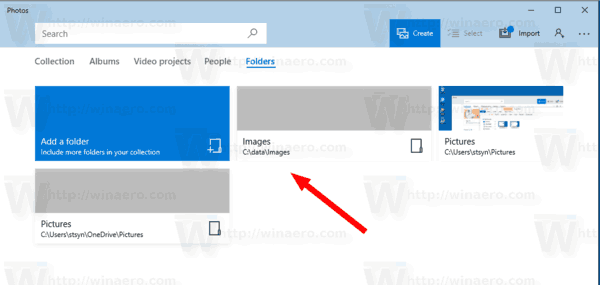
Наконец, вы можете удалить любую добавленную папку из своей коллекции изображений приложения «Фото».
Откройте настройки приложения, перейдите в раздел «Источники» и нажмите на Икс рядом с названием папки в списке. Он будет удален после подтверждения операции.

Вот и все.
Статьи по Теме:
как играть музыку на дискорде
- Изменение внешнего вида живой плитки приложения Photos в Windows 10
- Включение масштабирования с помощью колесика мыши в фотографиях в Windows 10
- Параметры приложения резервного копирования и восстановления фотографий в Windows 10
- Как отмечать людей в приложении 'Фото' в Windows 10
- Включение темной темы в фотографиях в Windows 10
- Исключить изображения OneDrive из фотографий в Windows 10
- Установить фотографии в качестве заставки в Windows 10
- Отключить обнаружение и распознавание лиц на фотографиях в Windows 10