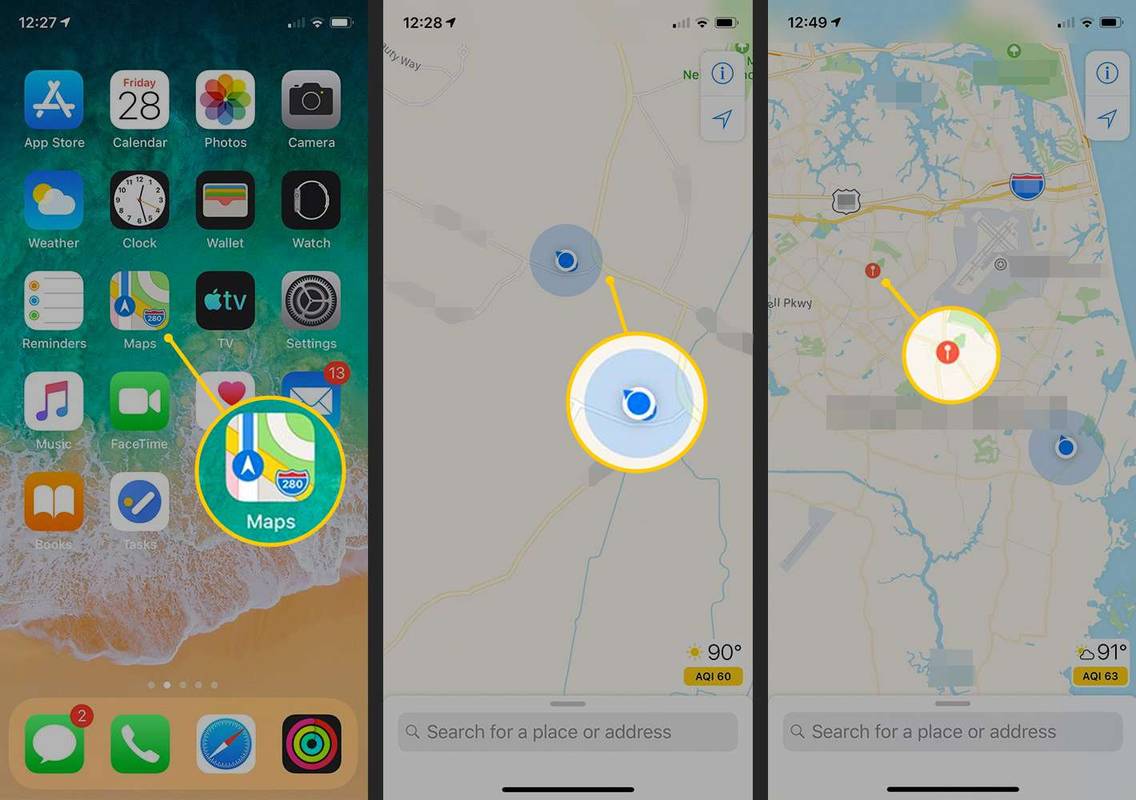Как изменить устройство вывода звука для экранного диктора в Windows 10
Как вы, возможно, уже знаете, Экранный диктор - это приложение для чтения с экрана, встроенное в Windows 10. Экранный диктор позволяет пользователям с проблемами зрения использовать ПК и выполнять стандартные задачи. В последних сборках Windows 10 вы можете изменить устройство вывода звука для экранного диктора. Посмотрим, как это можно сделать.
Реклама
Microsoft описывает функцию экранного диктора следующим образом:
Экранный диктор позволяет использовать компьютер без дисплея или мыши для выполнения стандартных задач, если вы слепой или слабовидящий. Он читает и взаимодействует с объектами на экране, такими как текст и кнопки. Используйте экранный диктор для чтения и написания сообщений электронной почты, просмотра веб-страниц и работы с документами.
Конкретные команды позволяют перемещаться по Windows, Интернету и приложениям, а также получать информацию об области компьютера, в котором вы находитесь. Для навигации доступны заголовки, ссылки, ориентиры и многое другое. Вы можете читать текст (включая знаки препинания) по страницам, абзацам, строкам, словам и символам, а также определять такие характеристики, как шрифт и цвет текста. Эффективно просматривайте таблицы с помощью навигации по строкам и столбцам.
Экранный диктор также имеет режим навигации и чтения, называемый режимом сканирования. Используйте его, чтобы обойти Windows 10, используя только стрелки вверх и вниз на клавиатуре. Вы также можете использовать дисплей Брайля для навигации по компьютеру и чтения текста.
Windows 10 позволяет настраивать параметры экранного диктора. Вы можете изменить его горячие клавиши , персонализировать Голос рассказчика , включить Предупреждения о Caps Lock , и Больше . Вы можете выбрать голос для экранного диктора, отрегулируйте скорость речи, высоту тона и громкость .
Измените устройство вывода звука для экранного диктора в Windows 10,
- Открыть Приложение настроек .

- Перейдите в Легкость доступа -> Экранный диктор.

- Справа, при необходимости включить экранный диктор .
- Прокрутите вниз доПерсонализируйте голосовую часть экранного диктора.
- Выберите желаемое аудиоустройство из Выберите, где вы здесь Голос диктора раскрывающийся список.

Вы сделали.
Примечание. Внесенные вами изменения будут сохранены в следующей ветке реестра:
amazon fire stick kodi cache полный
Компьютер HKEY_CURRENT_USER SOFTWARE Microsoft Narrator NoRoam
См. Строковые значенияDesiredAudioChannelиDisplayedAudioChannel.

Вот и все.
Статьи по Теме:
- Отключить более низкую громкость других приложений, когда диктор говорит
- Отключить онлайн-службы для экранного диктора в Windows 10
- Отключить экранный диктор в Windows 10
- Сворачивание главной страницы экранного диктора на панель задач или в область уведомлений в Windows 10
- Настройка параметров курсора экранного диктора в Windows 10
- Настройка голоса экранного диктора в Windows 10
- Изменить раскладку клавиатуры экранного диктора в Windows 10
- Запустить экранный диктор перед входом в Windows 10
- Запустить экранный диктор после входа в Windows 10
- Все способы включить экранный диктор в Windows 10
- Отключить сочетание клавиш экранного диктора в Windows 10
- Слушайте расширенную информацию об элементах управления с помощью экранного диктора в Windows 10
- Изменение сочетаний клавиш экранного диктора в Windows 10
- Включение и отключение предупреждений экранного диктора о Caps Lock в Windows 10
- Чтение по предложению в экранном дикторе в Windows 10
- Отключить краткое руководство по началу работы с экранным диктором в Windows 10
- Разблокируйте дополнительный текст для речи в голосах в Windows 10
- Как изменить аудиоканал экранного диктора в Windows 10