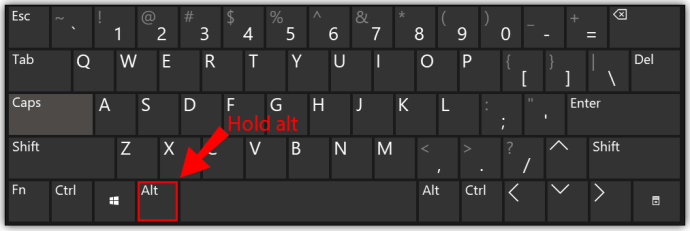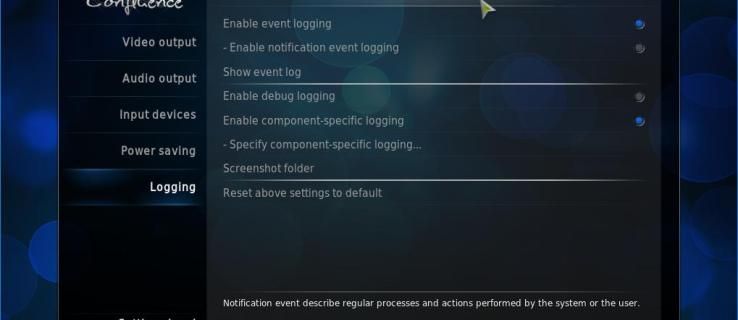Вращение объектов - важная часть режима строительства в Sims 4. Однако некоторым игрокам это может показаться немного сложным. Если вы не можете понять, как это сделать, прочтите наше руководство ниже.

В этой статье мы объясним, как вращать объекты в Sims 4 - как на ПК, так и на консолях. Кроме того, мы ответим на некоторые из наиболее часто задаваемых вопросов, связанных с изменением объектов в режиме строительства.
как преобразовать текстовый документ в jpg
Как вращать объекты в Sims 4 на ПК
Давайте начнем прямо сейчас - чтобы вращать объекты на ПК, которые уже размещены в Sims 4, выполните следующие действия:
- Войдите в режим сборки.

- Щелкните левой кнопкой мыши и удерживайте объект, который хотите повернуть.

- Переместите курсор к объекту поворота в том же направлении.
- Отпустите мышь, когда найдете идеальное положение.

Часто удобнее вращать объекты перед их размещением. Чтобы сделать это на ПК, выполните следующие действия:
- Войдите в режим сборки.

- Щелкните левой кнопкой мыши по объекту, который хотите разместить.
- Используйте кнопки запятой и точки на клавиатуре, чтобы повернуть объект. На некоторых ПК вам, возможно, придется использовать вместо этого.

- Поместите объект.
Вы также можете вращать объекты перед их размещением без клавиатуры:
- Войдите в режим сборки.

- Щелкните левой кнопкой мыши по объекту, который хотите разместить.

- Щелкните правой кнопкой мыши, чтобы повернуть его на 45 градусов по часовой стрелке.
Как вращать объекты в Sims 4 для Xbox
Если вы играете в Sims 4 на Xbox, вы можете повернуть объект перед его размещением, следуя приведенным ниже инструкциям:
- Войдите в режим сборки.
- Выберите объект, который хотите разместить.
- Нажмите RB, чтобы повернуть объект по часовой стрелке. Чтобы повернуть его против часовой стрелки, нажмите LB.
- Поместите объект.
Как вращать объекты в Sims 4 на PS4
Инструкции по вращению объектов в Sims 4 на PS4 мало чем отличаются от Xbox. Для этого выполните следующие действия:
- Войдите в режим сборки.
- Выберите объект, который хотите разместить.
- Нажмите R1, чтобы повернуть объект по часовой стрелке. Чтобы повернуть его против часовой стрелки, нажмите L1.
- Поместите объект.
Как вращать объекты в режиме камеры Sims 4
Вы можете вращать объекты в режиме камеры Sims 4 так же, как и в режиме строительства. Чтобы сделать это на ПК, выполните следующие действия:
- Войдите в режим камеры. Нажмите Ctrl + Shift + Tab на клавиатуре или перейдите из главного меню.

- Нажмите и удерживайте клавишу Alt.
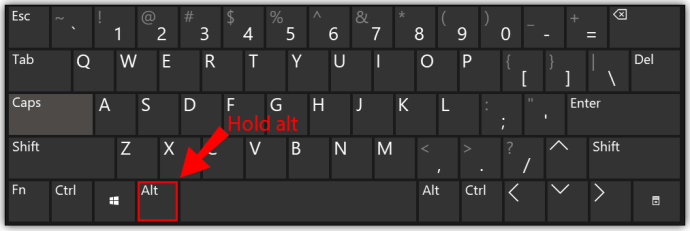
- Щелкните объект, который хотите повернуть, и перетащите курсор в любом направлении.

- Отпустите курсор, когда вас устраивает позиция.
Часто задаваемые вопросы
Теперь, когда вы знаете, как вращать объекты в Sims 4, вы можете узнать больше о режиме строительства. Прочтите этот раздел, чтобы узнать больше советов по изменению дома вашего сима.
Как поднять предметы в Sims 4
Вы можете расположить объекты выше, чем предлагается по умолчанию. Эта функция недоступна без читов. Чтобы поднять объект в Sims 4, выполните следующие действия:
На ПК:
• Убедитесь, что в игре включены читы. Нажмите Ctrl + Shift + C на клавиатуре, чтобы открыть поле ввода читов, и введите testcheats on.

• Снова откройте окно ввода читов и введите bb.moveobjects on, затем нажмите Enter.

• Закройте поле ввода читов и войдите в режим сборки.

• Выберите объект и найдите для него место.
• Нажимайте 9 на клавиатуре, пока объект не достигнет желаемой высоты. Нажмите 0, чтобы опустить объект.

• Нажмите клавишу Alt, чтобы разместить объект.
Совет: некоторые объекты плохо меняют высоту. Например, если вы поднимете окно, оконное отверстие в стене останется.
На Xbox и PS4:
• Снова откройте окно ввода читов и введите bb.moveobjects on.
• Закройте поле ввода читов и войдите в режим сборки.
• Выберите объект и найдите для него место.
• Нажимайте кнопку «вверх» на крестовине, пока объект не достигнет желаемой высоты. Нажмите кнопку вниз на крестовине, чтобы опустить объект.
Любой объект можно перемещать вверх или вниз с помощью читов. Однако есть одно ограничение - объекты, которые выполняют определенную функцию, такие как двери или зеркала, могут давать сбой или просто не выглядеть великолепно. Таким образом, эта функция лучше всего работает с декоративными элементами, такими как цветочные горшки или рамки для картин.
Что такое элементы управления в Sims 4?
На ПК основными элементами управления режимом сборки в Sims 4 являются M (перемещение в слот), Alt (размещение), Del / Backspace (удаление объекта), [и] (изменение размера), а также ноль и девять клавиш ( переместить объект вверх или вниз).
Для PS4 используйте L2, чтобы переключить объект за пределы сетки или разместить его, L1 и R1, чтобы повернуть объект, L2 / R2 и левую и правую кнопки d-pad, чтобы изменить его размер, и кнопки d-pad вверх и вниз, чтобы изменить высоту объекта.
Для Xbox используйте LT, чтобы переключить объект за пределы сетки или разместить его, LB и RB для его поворота, оба триггера и левую и правую кнопки d-pad для изменения его размера, а также оба триггера и кнопки вверх и вниз d-pad для изменения высоты объекта.
как удалить сообщения в мессенджере facebook на iphone
Как увеличивать объекты в Sims 4
На ПК:
• Убедитесь, что в игре включены читы. Нажмите Ctrl + Shift + C на клавиатуре, чтобы открыть поле ввода читов, и введите testcheats on.

• Снова откройте окно ввода читов и введите bb.moveobjects on, затем нажмите Enter.

• Закройте поле ввода читов и войдите в режим сборки.
• Выберите объект и используйте клавиши], чтобы увеличить его. Чтобы уменьшить его, нажмите [.

На PS4:
• Убедитесь, что в игре включены читы. Нажмите R1, L1, R2, L2 на вашем контроллере сразу, чтобы открыть поле ввода читов и ввести testcheats on.
• Снова откройте окно ввода читов и введите bb.moveobjects on.
• Закройте поле ввода читов и войдите в режим сборки.
• Выберите объект, затем нажмите L2 и R2 и используйте левую и правую кнопки на крестовине вашего контроллера, чтобы изменить его размер.
На Xbox:
• Убедитесь, что в игре включены читы. Нажмите RT, LT, RB, LB на вашем контроллере сразу, чтобы открыть поле ввода читов и ввести testcheats on.
• Снова откройте окно ввода читов и введите bb.moveobjects on.
• Закройте поле ввода читов и войдите в режим сборки.
• Выберите объект, затем нажмите LT и RT и используйте левую и правую кнопки на крестовине вашего контроллера, чтобы изменить его размер.
Нет никаких известных ограничений на размер объектов в Sims 4, если вы используете читы. Вы можете изменить объект так, чтобы он покрыл весь дом или парковку.
Однако некоторые элементы не изменяют размер должным образом - например, если вы увеличиваете окно, отверстие в стене для него останется того же размера. Таким образом, эта функция лучше всего подходит для декоративных предметов.
Как я могу разместить объект вне сетки в Sims 4 на ПК?
Иногда вам может понадобиться поместить объект в заблокированную область. Вы можете сделать это с помощью чит-кода - введите bb.moveobjects в коде, чтобы включить его. Затем выберите элемент, нажмите и удерживайте клавишу Alt. Медленно перемещайте объект, куда хотите, и отпустите Alt, когда будете удовлетворены результатом.
Создавайте творчески
Надеюсь, с помощью этой статьи вы сможете построить свой идеальный дом в Sims 4. Вы можете проявить творческий подход и создать стильные декоративные элементы на стенах или в саду или просто развлечься, увеличив кровать до размера торговый центр. Используйте свое воображение и забудьте об ограничениях с помощью читов из нашего руководства.
Какие самые забавные вещи вы делали с читами в режиме сборки Sims 4? Поделитесь своим опытом в разделе комментариев ниже.