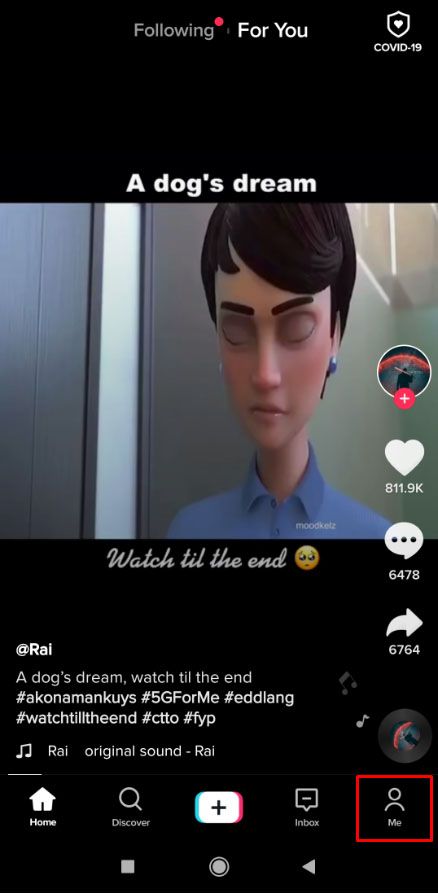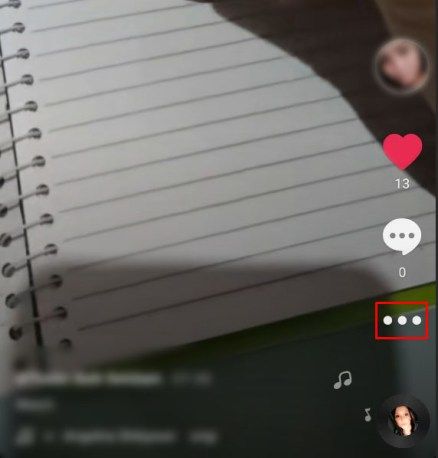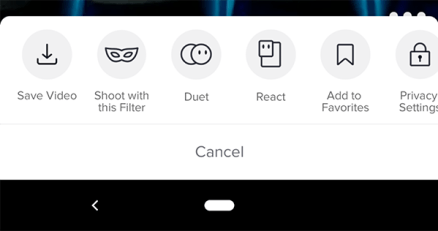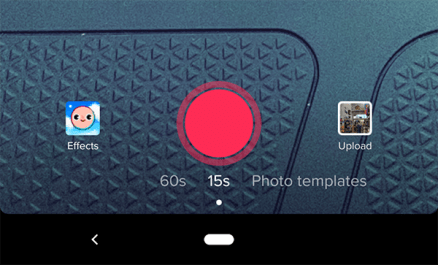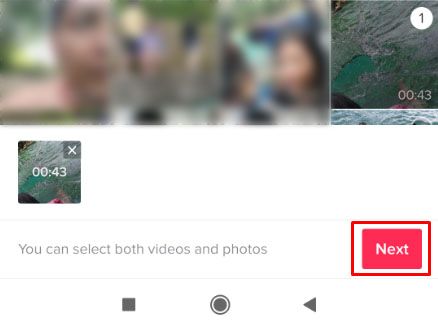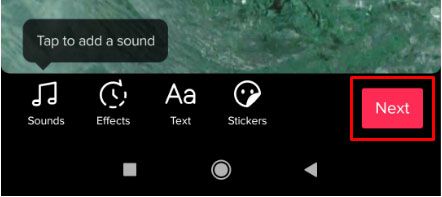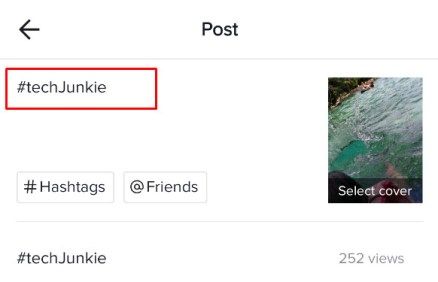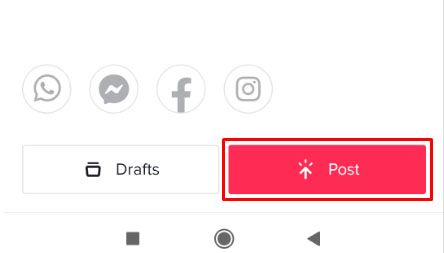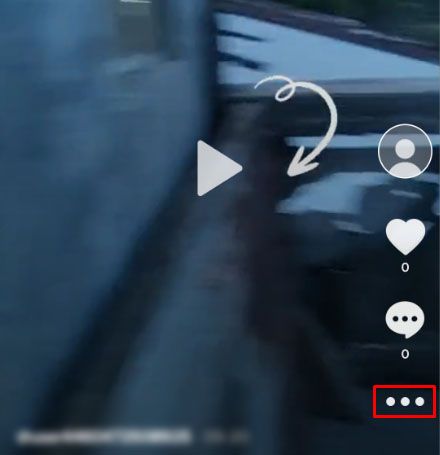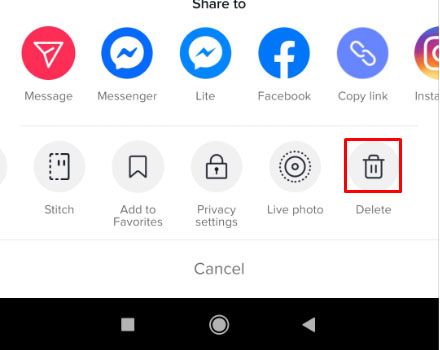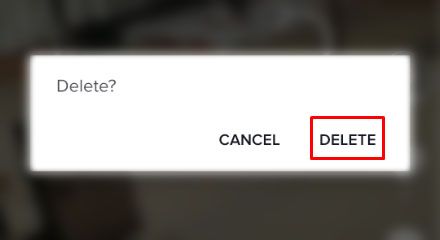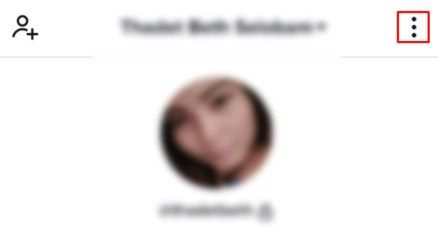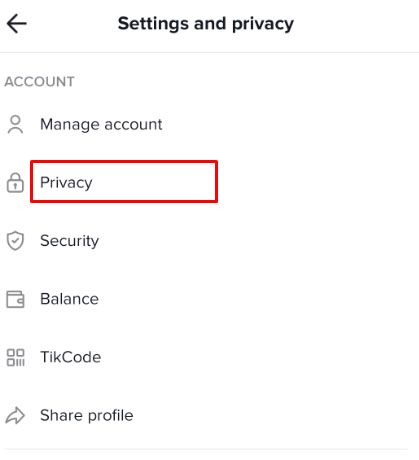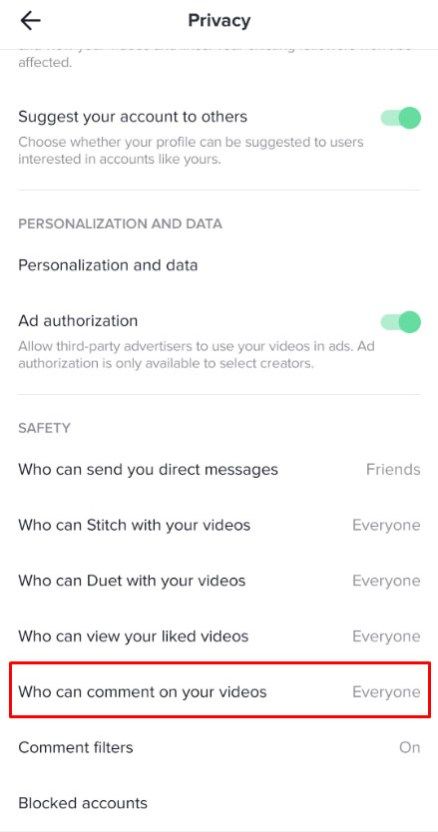TikTok одновременно прост и сложен. Дизайн и удобство использования очень просты, а приложение делает создание видео и взаимодействие с ним настолько простым, насколько это возможно. Огромное количество функций и опций в приложении - вот что делает его сложным.

Можете ли вы отредактировать подпись в TikTok после публикации? Ты можешь редактировать видео после загрузки? Могу ли я удалить видео, если захочу сразу после загрузки?
Мы получили довольно много вопросов от читателей, и стоит взглянуть на все три. Читайте дальше, чтобы узнать, как отредактировать подпись в TikTok после публикации.
как изменить свое имя на лол
Как загружать видео в TikTok
Во-первых, важно понимать процесс загрузки. Внизу главного экрана TikTok вы увидите знак «+». Вот как вы добавляете новые видео.

При нажатии на этот «+» вы попадаете на экран записи. Оттуда вы можете выбрать длину вашего видео и нажать красную кнопку, чтобы начать запись. Как только это будет сделано, вы снова нажмете красную кнопку, чтобы остановить запись, и нажмите красную галочку, чтобы продолжить.
Вы попадете на страницу редактирования. Следующие шаги покажут вам, как вернуться на эту страницу, используя обходной путь, чтобы вы могли обновить заголовок после публикации.
Как отредактировать подпись в TikTok после публикации
ТИК Так не дает вам возможность редактировать заголовок видео после публикации; однако есть обходной путь, чтобы вам не приходилось снова записывать и повторно публиковать тот же контент.
Предполагая, что вы заметили проблему с подписью на раннем этапе жизни видео, решить проблему относительно легко, повторно загрузив то же видео в свой профиль.
Выполните следующие действия, чтобы обновить подпись:
- Нажмите я значок в нижнем левом углу экрана
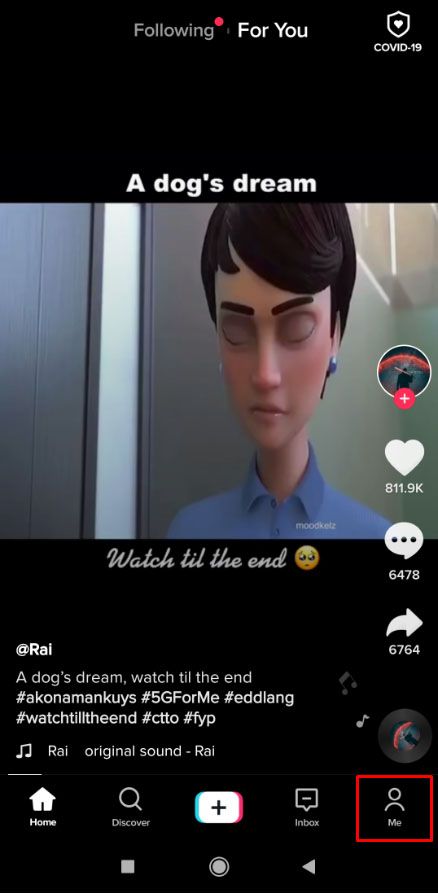
- Здесь вы увидите все опубликованные вами видео. Кран на видео с подписью, которую вы хотите изменить
- Нажмите три вертикальные точки справа
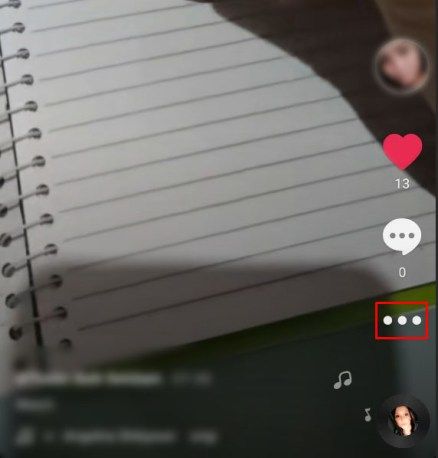
- Выбирать Сохранить видео
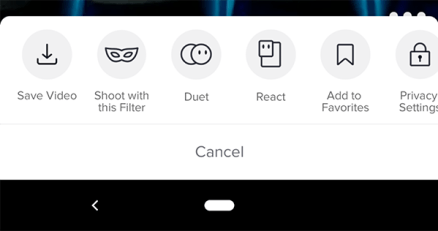
- Подождите, пока он сохранится на свой телефон
Теперь мы собираемся повторно опубликовать то же самое видео с новой подписью:
- Нажмите на символ +, расположенный внизу экрана.

- Нажмите Загрузить кнопка с правой стороны
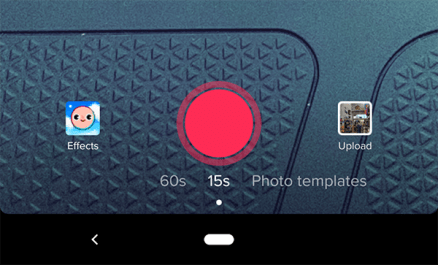
- Это приведет вас к списку ваших фотографий и видео. Нажмите на тот, который вы уже сохранили в TikTok.
- Кран Следующий в нижнем левом углу
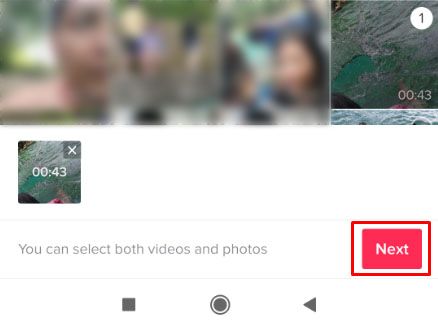
- Кран Следующий теперь в правом верхнем углу. На этой странице вы можете добавлять текст, стикеры и изменять эффекты.

- Кран Следующий снова расположен в правом нижнем углу экрана.
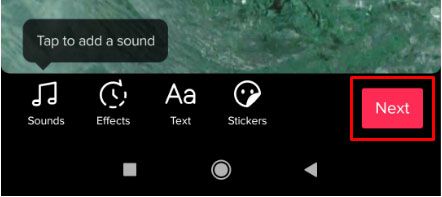
- Обновите подпись и измените предпочтения аудитории.
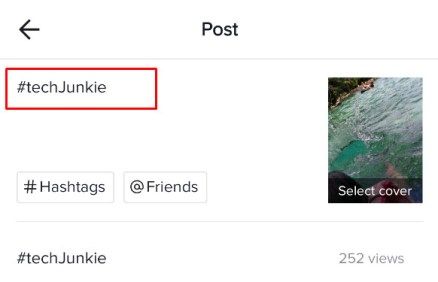
- Нажмите на Почта.
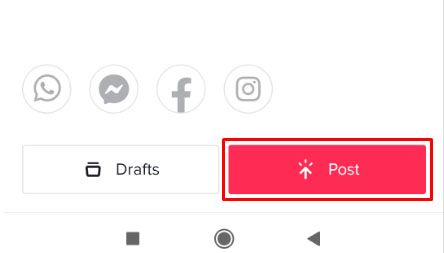
Ваш недавно обновленный контент появится на вашей шкале времени.
как записать твич стрим
Последним шагом в этом процессе будет удаление исходного видео. Следуй этим шагам:
- На главной странице приложения коснитесь значка я значок, расположенный в правом нижнем углу.

- Кран на видео, которое вы хотите удалить
- Выбрать три вертикальные линии опция справа от вашего видео
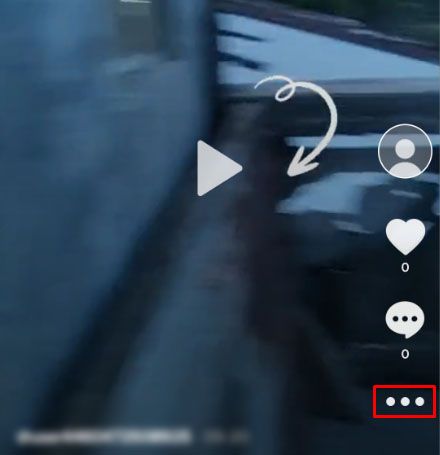
- Прокрутите вправо, пока не коснитесь Удалить.
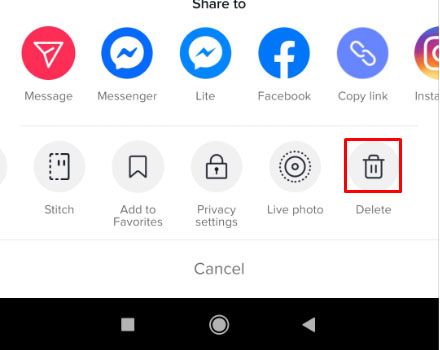
- Подтверждать.
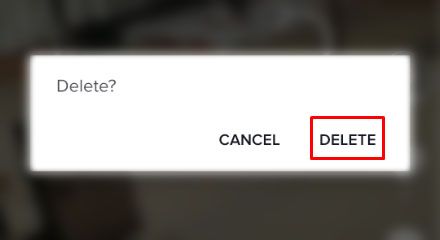
Обратной стороной этого, конечно же, является то, что вы потеряете любые комментарии или лайки к полученному видео. Однако, если вы заметили проблему с подписью достаточно рано, вы не должны упускать из виду большую заинтересованность и одновременно исправлять новое видео.
Еще полезные советы
Теперь, когда вы знаете, как редактировать подпись в TikTok после публикации, давайте рассмотрим некоторые из других распространенных вопросов, которые мы получаем об использовании TikTok.
Как добавить текст в видео в TikTok?
Ты можешь добавить текст к своим видео в TikTok после того, как вы закончите с видео, и вы нажмете галочку.

После того, как вы нажмете эту галочку, вам станут доступны другие варианты. В правом углу вы можете щелкнуть текстовое поле, и появятся дополнительные параметры, включая цвет и шрифт текста.
Когда вы закончите добавлять текст в свой TikTok, добавьте любой другой фильтр, который хотите добавить, а затем завершите свой TikTok.
team fortress 2 как получить насмешки
Часто задаваемые вопросы
Хотя TikTok довольно прост и прост в использовании, всегда есть чему поучиться. Мы включили этот раздел, чтобы ответить на ваши наиболее часто задаваемые вопросы.
Как обрезать видео в TikTok?
К обрезать видео в TikTok , нажмите кнопку +, чтобы записать новое видео.
Записав это видео, коснитесь значка «Добавить звук» в правом верхнем углу, а затем нажмите красную кнопку для записи. Нажмите значок проверки в правом нижнем углу; тогда вы найдете значок обрезки в правом верхнем углу.
После этого нажмите кнопку «Далее», и вы сможете добавить эффекты к своему видео.
Могу ли я сменить саундтрек на видео в TikTok?
Сменить саундтрек немного сложнее. Поскольку звук сохраняется в исходном видео, вы не сможете перезаписать его без стороннего приложение для редактирования сделать так. Как самый TikTok видео синхронизированы по губам, изменение саундтрека может нарушить воспроизведение видео. Звуковая дорожка добавляется в виде слоя к видео во время создания, а затем сохраняется как один файл.
Однако этот метод возвращает вас к экрану редактирования, так что попробовать его, безусловно, стоит.
Могу ли я контролировать, кто может комментировать мое видео в TikTok?
Да, ты можешь. Это общий контроль: вы можете контролировать, кто может комментировать каждое загружаемое вами видео, а не отдельные видео, но вы можете это делать. Настройка находится в меню конфиденциальности.
- Кран Значок с тремя точками с главного экрана TikTok.
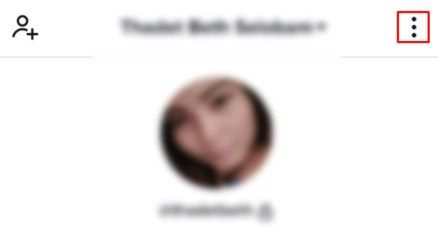
- Выбирать Конфиденциальность со следующего экрана.
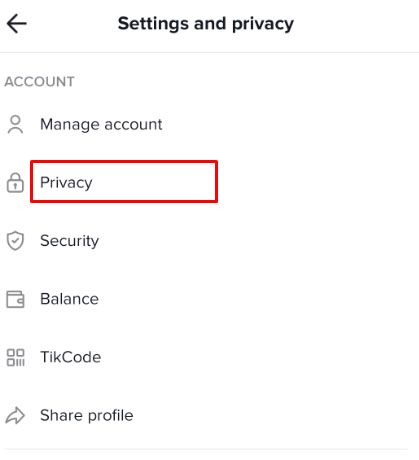
- Измените настройки безопасности для Кто может присылать мне комментарии .
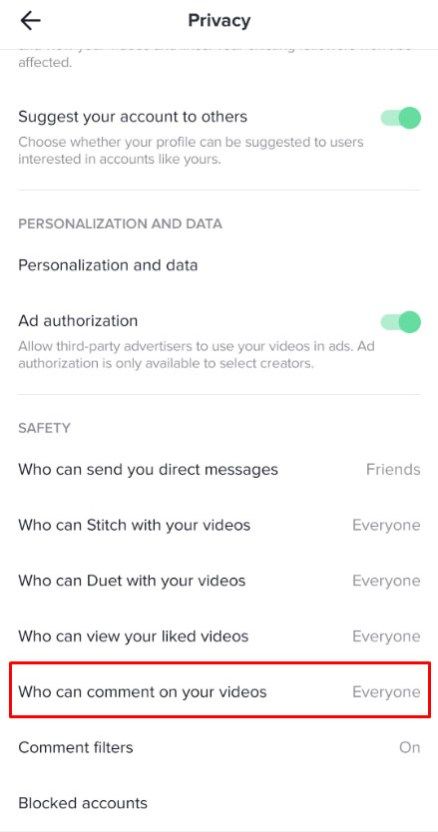
Установите значение «Все», чтобы сделать вашу учетную запись общедоступной, «Друзья» - только для друзей. Вы уловили идею. Вы также увидите, кто может дуэтировать со мной, кто может реагировать на меня и кто может отправлять мне сообщения в том же разделе. Вы можете редактировать их таким же образом, чтобы контролировать, кто может связываться с вами во время использования приложения.