Что нужно знать
- Winpinator на ПК: выберите файлы или папки для отправки и принятия перевода на вашей Steam Deck.
- Вы также можете передавать файлы через карту micro SD в формате exFAT или USB-накопитель, сетевой диск или общий ресурс Samba.
- Беспроводная потоковая передача игр с ПК: откройте игру на Steam Deck > Кнопка 'Стрелка вниз кнопкой установки > твой компьютер > Транслировать .
В этой статье объясняется, как подключить Steam Deck к ПК.
Как использовать Steam Deck с ПК
Вы можете использовать Steam Deck с ПК двумя способами: передавать файлы между ними или использовать Steam Deck для потоковой передачи игр Steam, установленных на ПК. Стриминг игр — это тривиальный процесс, требующий подключения обоих устройств к одной сети. Передача файлов, однако, является более сложной задачей.
Steam Deck — это мобильное устройство, но его нельзя просто подключить к ПК через USB, как телефон или планшет. Steam Decks работают на Linux, так что это будет то же самое, что пытаться соединить компьютер Linux с компьютером Windows или даже двумя компьютерами Windows вместе с помощью USB-кабеля, что просто не работает.
Это лучшие варианты передачи файлов между Steam Deck и ПК:
-
Удерживайте кнопку питания на Steam Deck и выберите Переключиться на рабочий стол .

-
Коснитесь значка Steam Deck в правом нижнем углу и откройте Обнаружить .

-
Кран Поиск и введите Варпинатор.

-
Кран Установить .

-
Кран Установить .

-
Кран Запуск .

-
Переключитесь на компьютер и откройте веб-браузер, затем перейдите к Сайт загрузки Winpinator , нажмите Скачать и установите приложение.

Если ваш веб-браузер запрашивает подтверждение перед загрузкой, разрешите его. Windows также может потребовать подтверждения во время установки.
-
На своем компьютере выберите Паровая палуба в Винпинаторе.

-
Нажмите Отправить файлы или Отправить папку и выберите файл или папку, которую хотите переместить в Steam Deck.

-
Когда ты видишь Ожидает одобрения от пользователя Steam Deck. , переключитесь на свою Steam Deck.

-
Кран имя пользователя вашего ПК в Варпинаторе.

Warpinator отобразит на этом экране ваше имя пользователя Windows и имя компьютера.
как сдвинуть ячейки вниз в Excel
-
Нажмите галочка .

-
Когда ты видишь Завершенный , файлы теперь находятся на вашей Steam Deck.

Кран Отправить файлы в Warpinator, чтобы отменить этот процесс и переместить файлы из Steam Deck на компьютер.
- Могу ли я подключить клавиатуру к Steam Deck?
Да. Вы можете подключить USB-клавиатуру непосредственно к Steam Deck. USB-C порт или вы можете подключить беспроводную клавиатуру через Bluetooth.
- Как мне подключить Steam Deck к телевизору или монитору?
Вам понадобится адаптер HDMI-USB-C. Подключите кабель HDMI к телевизору или монитору, подключите адаптер к порту USB-C на Steam Deck, затем подключите кабель HDMI к разъему HDMI адаптера.
- Как подключить Airpods к Steam Deck?
Чтобы перевести Airpods в режим сопряжения, поместите AirPods в футляр, откройте крышку и нажимайте кнопку на корпусе, пока индикатор состояния не начнет мигать. Затем перейдите в Пар > Настройки > Bluetooth и выберите их в списке доступных устройств.
Как подключить Steam Deck к ПК с помощью Warpinator
Warpinator — это приложение, доступное на вашей Steam Deck через предустановленный программный центр Discover. Если вы установите Warpinator на свою Steam Deck и Winpinator на свой компьютер, вы сможете отправлять файлы между ними. Steam Deck и компьютер должны быть подключены к одной сети, а скорость передачи данных ограничена скоростью вашего локального Wi-Fi.
Вот как подключить Steam Deck к ПК с помощью Warpinator:
Можете ли вы выполнить перенос между Steam Deck и ПК с помощью SD-карт?
Вы можете передавать файлы между Steam Deck и ПК с помощью SD-карты или USB-накопителя, но есть некоторые ограничения. Если вы в настоящее время используете карту micro SD для расширения памяти вашей Steam Deck, вы не можете использовать эту карту для передачи файлов. Чтобы использовать SD-карту в качестве хранилища для ваших игр Steam, ваша Steam Deck форматирует карту в формате, который ваш компьютер не может использовать. Это означает, что вам понадобится отдельная SD-карта или USB-накопитель, если вы хотите передавать файлы этим методом.
Чтобы перенести файлы между Steam Deck и ПК-картой этим методом, сначала отформатируйте SD-карту или USB-карта с файловой системой exFAT. Это файловая система, которую могут читать и записывать как Windows, так и Linux, поэтому вы сможете передавать файлы в обе стороны. Затем вы можете поместить файлы на SD-карту или USB-накопитель со своего компьютера, переместить SD-карту или USB-карту на Steam Deck и перенести файлы.
Ваша Steam Deck должна находиться в режиме рабочего стола, чтобы передавать файлы через микро SD или USB-накопитель. Обязательно выньте карту, когда закончите. Если вы оставите SD-карту в Steam Deck при переключении обратно в игровой режим, она попытается отформатировать карту.
Можете ли вы выполнить перенос между Steam Deck и ПК с помощью сетевого диска?
Если у вас есть сетевое устройство хранения данных (NAS), вы можете получить к нему доступ со своей Steam Deck в режиме рабочего стола. Это означает, что вы можете копировать файлы на сетевой диск со своего компьютера, а затем получать к ним доступ со своей Steam Deck. Это работает следующим образом: вам нужно войти в режим рабочего стола на Steam Deck, открыть проводник файлов Dolphin, выбрать Сеть , а затем выберите сетевой диск.
Если на вашем компьютере настроены общие ресурсы Samba, вы можете получить к ним доступ тем же методом. Откройте файловый менеджер Dolphin, и вы найдете общие ресурсы Samba в папке Сеть > Общие папки (SMB) .
Зачем подключать Steam Deck к ПК?
Основная причина подключения Steam Deck к ПК — передача файлов. Вы можете передавать мультимедийные файлы, включая фотографии и фильмы, а затем получать к ним доступ в режиме рабочего стола. Вы также можете переносить игровые моды и другие вещи, которые невозможно получить через Steam.
Вы также можете подключить Steam Deck к компьютеру через Steam, если они оба находятся в одной сети и на вашем компьютере работает Steam. Это не позволяет вам передавать файлы, но позволяет транслировать игры на Steam Deck, установленные на вашем компьютере. Если у вас мощный игровой компьютер и быстрая домашняя сеть, вы сможете играть в игры, не устанавливая их на свою Steam Deck. Это также самый простой способ играть в модифицированные игры на Steam Deck, поскольку вы можете просто модифицировать игру на своем ПК, а затем транслировать ее.
Чтобы транслировать игру с вашего компьютера на Steam Deck, откройте игру из своей библиотеки на Steam Deck, коснитесь стрелки вниз рядом с кнопкой установки и выберите свой компьютер из списка. Кнопка установки изменится на кнопку трансляции, которую вы можете нажать, чтобы начать игру.
Интересные статьи
Выбор редакции

AT&T Retention – как заключить выгодную сделку
Вы когда-нибудь слышали о
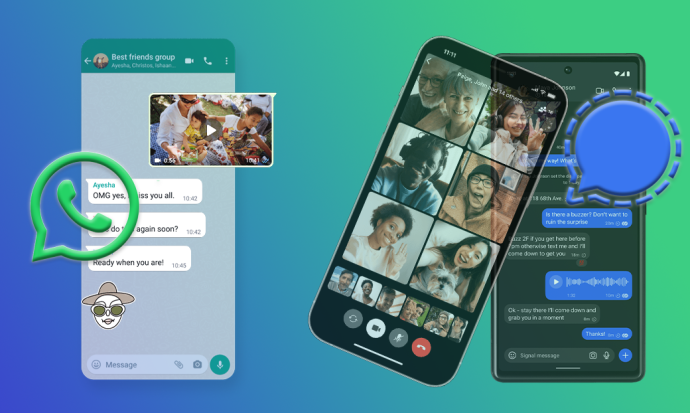
WhatsApp против Сигнала
С таким количеством доступных приложений для обмена сообщениями важно оценить, какие параметры наиболее важны для вас при выборе приложения. Благодаря своей популярности и функциям WhatsApp и Signal являются одними из самых популярных приложений для общения. Они

Как сбросить настройки Fitbit
Выполните сброс Fitbit до заводских настроек, чтобы устранить проблемы с производительностью или отдать устройство. Применяется к Flex, Charge, Blaze, Surge, Ionic и Versa.

Приложение Dark Sky Weather исчезло, но у вас все еще есть много возможностей
Apple купила погодное приложение Dark Sky, а затем закрыла его. Теперь, когда его полностью нет, возможно, вы ищете замену. Вероятно, все, что вам нужно, — это собственное предложение Apple, но есть и другие предложения погодных приложений, которые тоже хороши.

GIMP 2.8: может ли он заменить Photoshop?
GIMP был бесплатной альтернативой Photoshop по умолчанию на протяжении многих лет, но в значительной степени рассматривается как плохой родственник: аналог Photoshop, который делает многие из тех же вещей, только хуже и медленнее. Но разве это

Как изменить тему в VS Code
Visual Studio Code превращает редактирование и написание нового кода в легкое и увлекательное занятие. Темная тема VS Code по умолчанию была разработана так, чтобы она была проще для глаз, чем обычный резкий белый фон, который может вызвать усталость.
















