Google Drive, как и многие продукты Google, является одним из лучших сервисов облачного хранения. От предоставления безопасного и легкодоступного места для ваших резервных копий до обмена большими файлами в облаке с другими людьми - Google Диск охватывает все аспекты.
Передача файлов от одного пользователя другому - полезный инструмент в наборе инструментов Google Диска. Скачивание файлов и их повторная загрузка только для того, чтобы вы могли переместить их из одной учетной записи в другую, - неправильный путь. В этой статье рассказывается о передаче, загрузке и скачивании на Google Диске.
Как перенести файлы из одной учетной записи Google Диска в другую: браузер
ПК с Windows, Mac и Chromebook могут сильно отличаться, но просмотр веб-страниц - нет. А GoogleDrive - это веб-приложение, доступ к которому осуществляется через браузер. Итак, для любого устройства принцип остается прежним.
что означает быстрое добавление в снэпчат
Имея это в виду, выполните следующие действия, чтобы перенести файлы из одной учетной записи Google Диска в другую:
- Откройте Google Диск в браузере. Убедитесь, что вы вошли в правильный аккаунт, нажав на фото профиля аккаунта Google в правом верхнем углу страницы.

- Перейдите к файлу / папке, которую вы хотите переместить. Вы можете выбрать сразу несколько файлов. Для этого зажмите Ctrl на клавиатуре и щелкайте каждый файл, который хотите выбрать. Вы также можете щелкнуть левой кнопкой мыши на пустом месте и выбрать файлы.

- После выбора всех файлов / папок щелкните любой из них правой кнопкой мыши. Затем выберите доля . В качестве альтернативы вы можете использовать доля значок, расположенный в верхней панели вашей страницы. Появится всплывающее окно с предложением выбрать учетные записи, с которыми вы хотите поделиться файлами.

- Введите адрес электронной почты второй учетной записи Google Диска, найдите учетную запись в списке и щелкните текущую роль рядом с ней. Выбирать Редактор. Наконец, нажмите Послать.

Как сделать копию на другой учетной записи Google Диска: браузер
Теперь, хотя теперь вы сможете получить доступ к этим файлам из новой учетной записи Google Диска, они по-прежнемуобщий. Это означает, что если вы удалите файлы в исходной учетной записи, вы не сможете получить к ним доступ в другой учетной записи. Чтобы завершить перенос, скопируйте файлы из общей папки и переместите их в новую во второй учетной записи - копии не зависят от оригинала. Вот как это сделать:
- Выберите файлы, которые хотите скопировать

- Щелкните правой кнопкой мыши любой из выбранных файлов

- Нажмите Сделать копию

- Переименовать копии

- Перемещайте их куда хотите.

Однако имейте в виду, что вы не сможете скопировать всю общую папку - только файлы в ней. Вы можете удалить файлы на исходном диске, если они больше не нужны.
Как перенести файлы из одной учетной записи Google Диска в другую: мобильный
Принципы перемещения файлов на другой диск одинаковы для устройств iOS и Android. Вы выбираете файлы / папки, которые хотите переместить, делитесь ими с целевым Диском, вы переходите на целевой Диск, делаете копии и перемещаете их куда хотите. Тем не менее, шаги не идентичны, поскольку Google Диск на iOS и Android выглядит по-разному. Просто сделайте следующее:
- Выберите все файлы, которые вы хотите переместить, удерживая первый элемент, а затем нажимая каждый из них в списке. Коснитесь трехточечного значка в верхнем левом углу экрана и выберите доля .

- Введите адрес целевой учетной записи Google Диска. Убедитесь, что рассматриваемая учетная запись помечена как редактор .

- Войдите в другую учетную запись Google Диска и получите доступ к файлам из исходной учетной записи. Выберите файлы, которые вы хотите переместить, как раньше. Затем коснитесь трехточечного значка и выберите Сделать копию из списка.

- Переименуйте копии в соответствии с вашими предпочтениями и переместите их куда хотите. Выберите переименованные файлы и коснитесь Двигаться вариант с помощью трехточечного меню. Выберите любое место по своему усмотрению.

Как скачать файлы с Google Диска на ваше устройство
В большинстве случаев, если вы хотите открыть файлы Google Диска, которые не являются фотографиями, видео и т. Д., Вы можете сделать это прямо на Google Диске. Однако даже если мы говорим об этом типе устройств, вы можете переместить их с Диска на свое устройство. Вот как это сделать.
Broswer
Опять же, принцип переноса файлов с Google Диска на жесткий диск устройства тот же: по сути, вы их загружаете.
- Выберите файл / файлы, которые вы хотите передать

- Щелкните правой кнопкой мыши любой из выбранных

- Выбирать Скачать

- Загрузите файл (ы), как и любой другой файл

Мобильный: Android
К сожалению, iOS не поддерживает загрузку файлов из вашего приложения Google Диск для iOS на устройство iOS. Вы можете сохранять фотографии, используя классический метод iPhone, нажав и удерживая полное изображение, но это все.
Однако Android имеет в основном те же возможности для загрузки, что и браузер. Следуй этим шагам:
- Выберите файл или файлы, которые вы хотите скачать

- Коснитесь значка с тремя точками

- Выбирать Скачать

Да, это так просто.
Как загрузить файлы Google Диска с вашего устройства
Вы также можете перемещать файлы в обратном направлении. Это называется загрузкой файлов, и все довольно просто.
как настроить влан
Браузер
Принцип остается неизменным для всех трех платформ. Начните с открытия предпочитаемого браузера и входа в целевую учетную запись Google Диска.
Способ 1
- Перейдите на свой диск

- Выбирать Мой диск к вершине

- Нажмите Загрузить файлы или же Загрузить папка

- Выберите файлы / папки, которые вы хотите загрузить

- Загрузка начнется автоматически

Теперь вы можете переместить загруженные элементы в нужную папку. Вы можете создать новую папку, нажав Мой диск и переместите новые файлы, выбрав их и перетащив их во вновь созданную папку или в любое другое место назначения.
есть ли способ отписаться от всех в инстаграмм
Способ 2
- Создайте или перейдите к папке, в которую вы хотите загрузить файлы.

- Выберите файлы на вашем компьютерном устройстве

- Используйте перетаскивание, чтобы загрузить их на Диск

iOS / Android
Так же просто загрузить со своего телефона или планшета iOS / Android на Google Диск. Вот как вы это делаете:
- Найдите файл, который хотите загрузить на Google Диск

- Перейти к параметрам файла

- Выбирать доля

- Выбрать Гугл Диск вариант

- Выберите учетную запись Google Диска, в которую хотите загрузить файл.

- Выберите место

- Загрузите файл

Дополнительный FAQ
Сколько владельцев у файлов на Google Диске?
В Google Диске есть три разных названия ролей: Владелец, Редактор и Наблюдатель. У каждого элемента Google Диска должен быть хотя бы один владелец. По умолчанию титул «Владелец» принадлежит человеку, который загрузил файл / папку. Однако владелец может добавить на диск больше владельцев. Количество не ограничено - каждому может быть назначена роль Владельца. Однако даже Владелец не может назначить другого Владельца с помощью мобильного приложения Google Диск.
Какой размер Диска Google?
Каждая учетная запись Google Диска начинается с бесплатного плана с ограничением в 15 ГБ. Этого достаточно для большинства непрофессиональных пользователей Google Диска. При обновлении до Google One максимальный объем хранилища увеличится до 100 ГБ, в зависимости от плана. Обновление до Google One дает вам дополнительные преимущества, включая расширенную поддержку.
Передача файлов на Google Диске
Мы надеемся, что мы пролили свет на основные параметры передачи файлов на Google Диск. Если у вас есть какие-либо вопросы или вы хотите что-то добавить, не беспокойтесь - свяжитесь с нами и присоединитесь к обсуждению с нашим сообществом в комментариях ниже.








































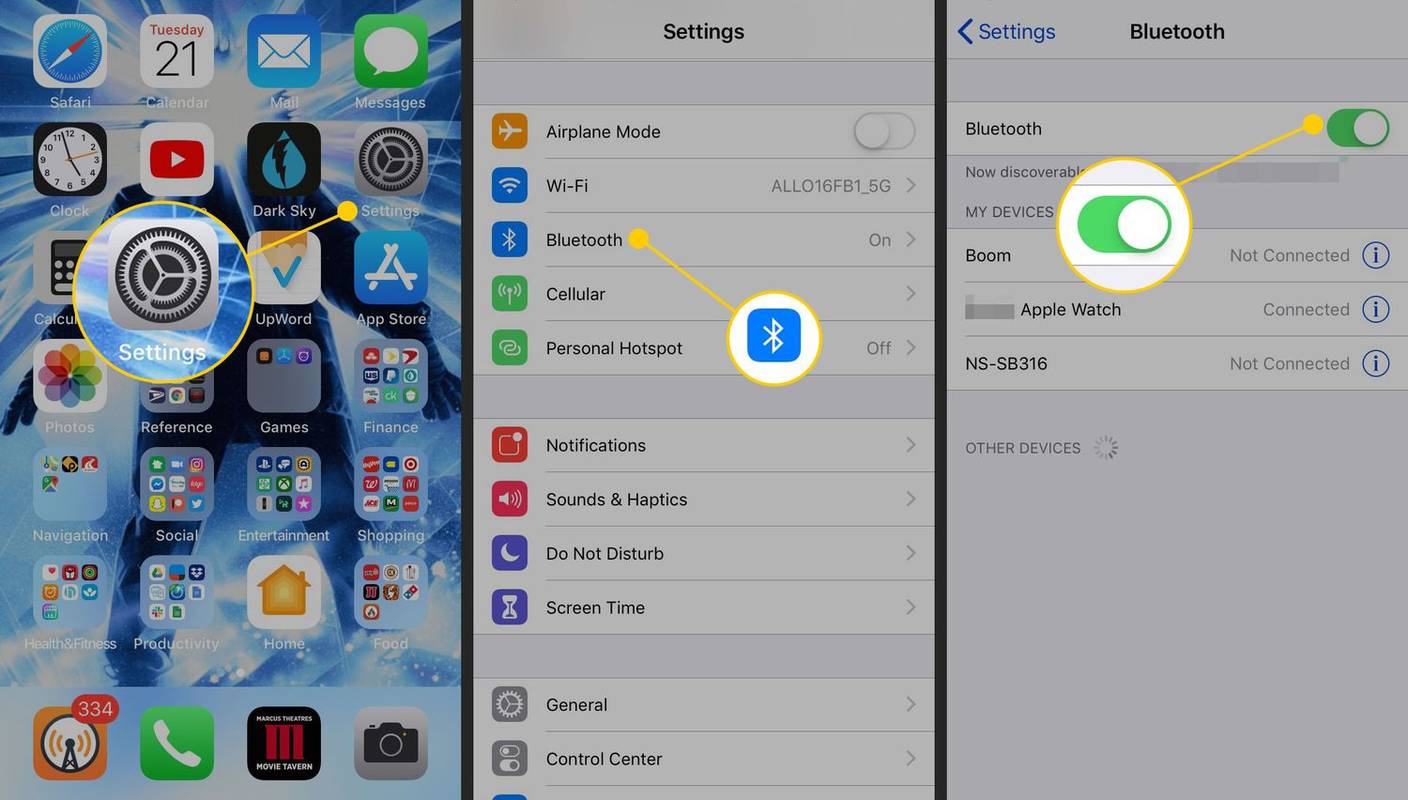


![Как удалить все контакты на iPhone [апрель 2020 г.]](https://www.macspots.com/img/smartphones/61/how-delete-all-contacts-iphone.jpg)