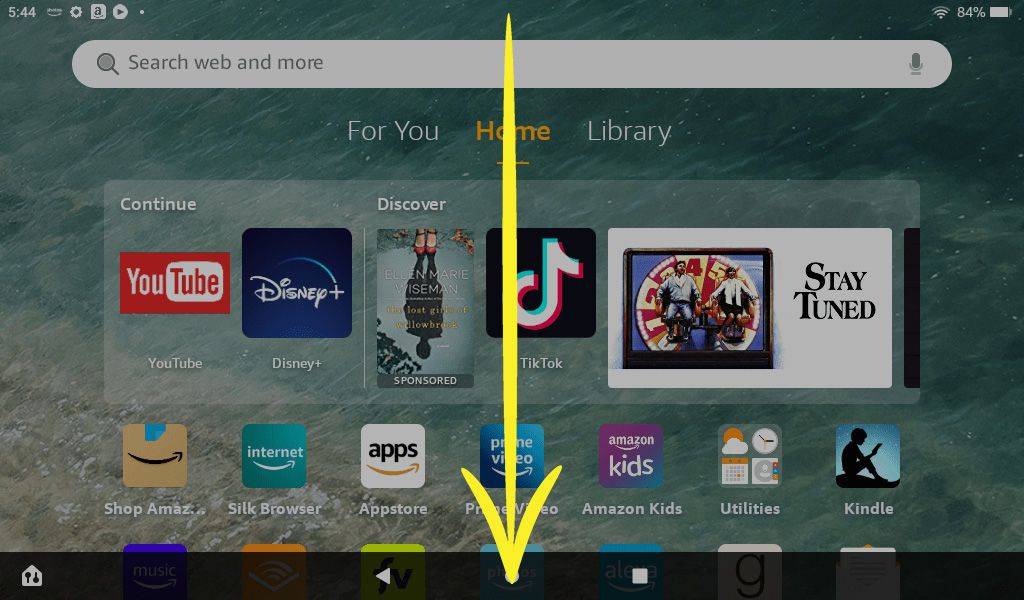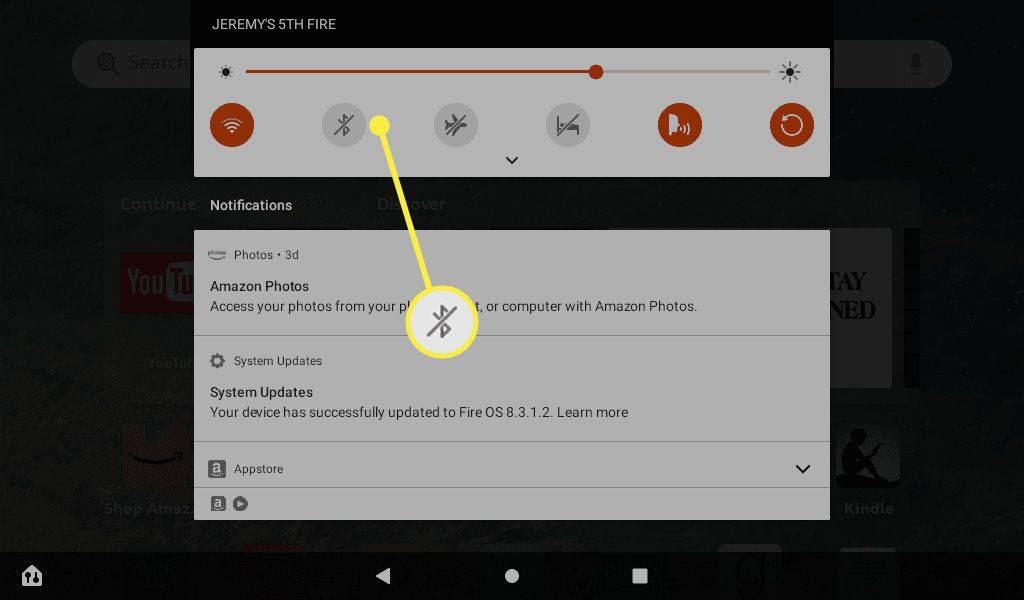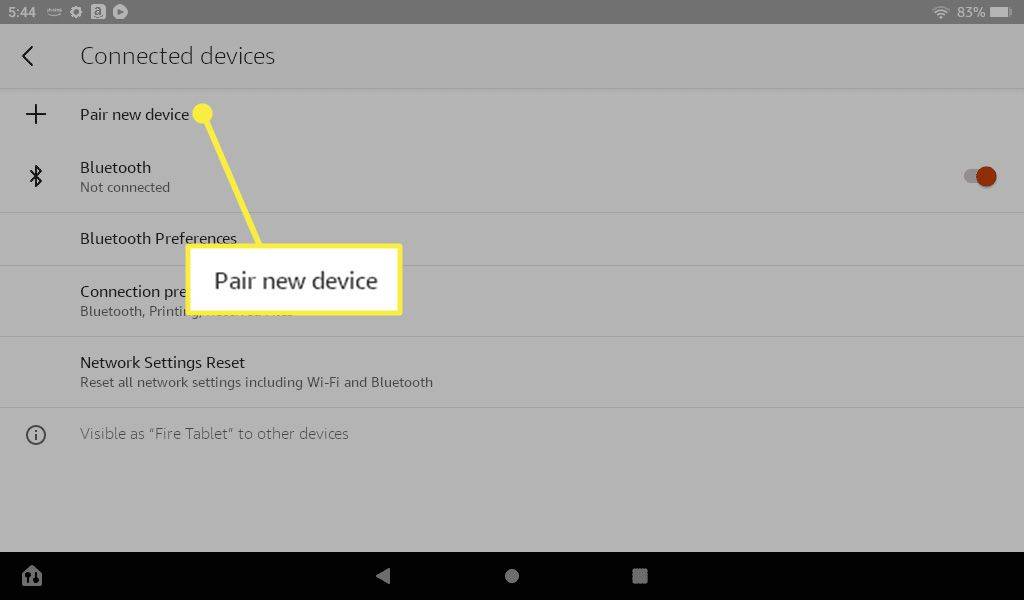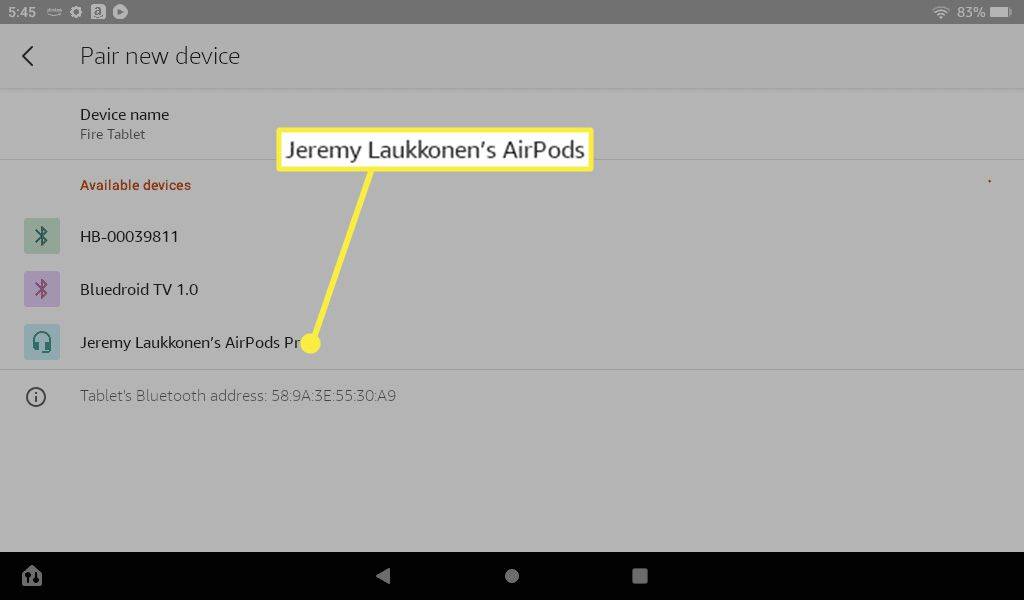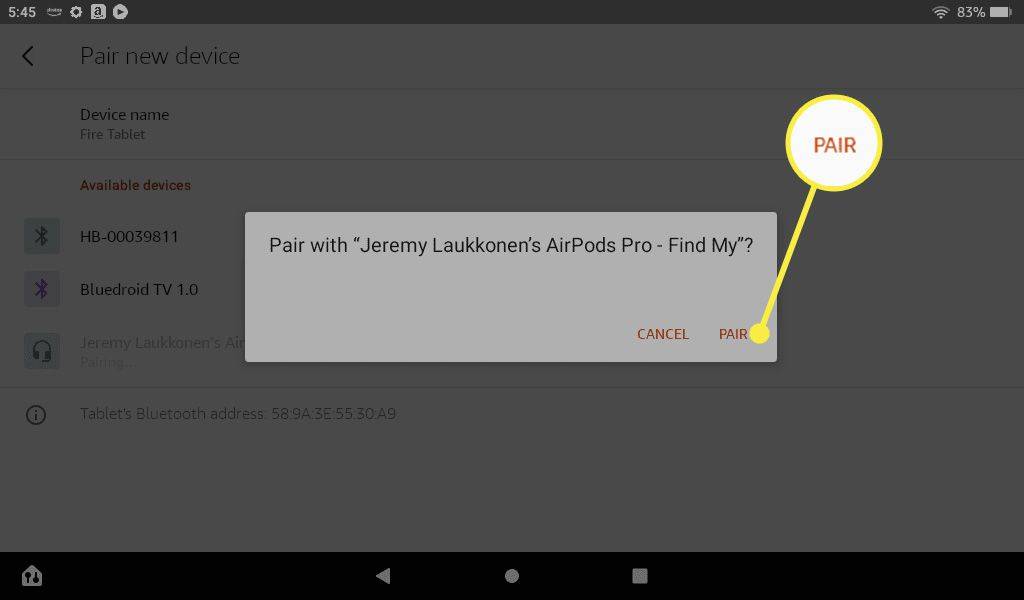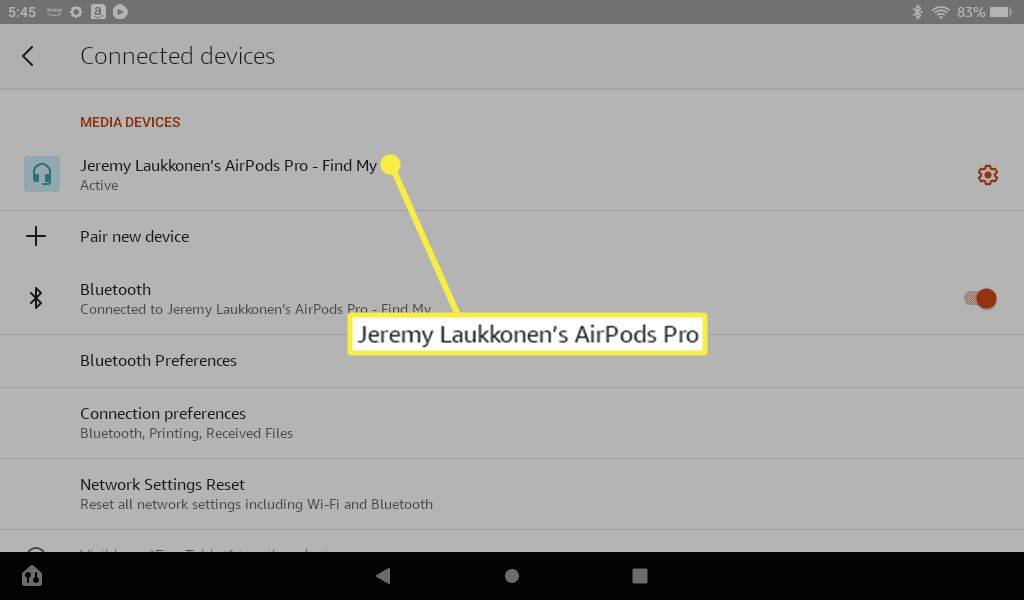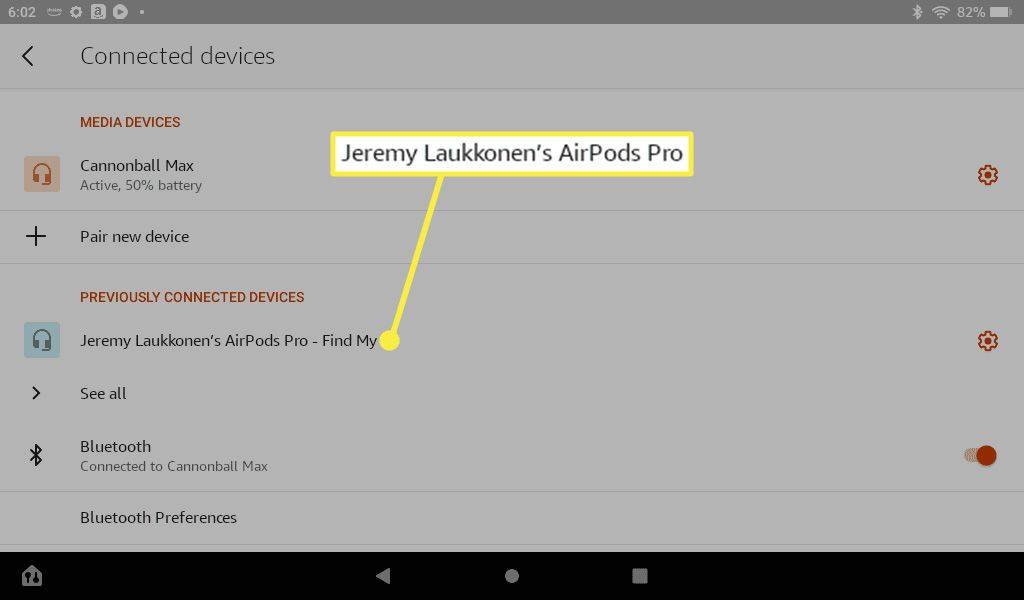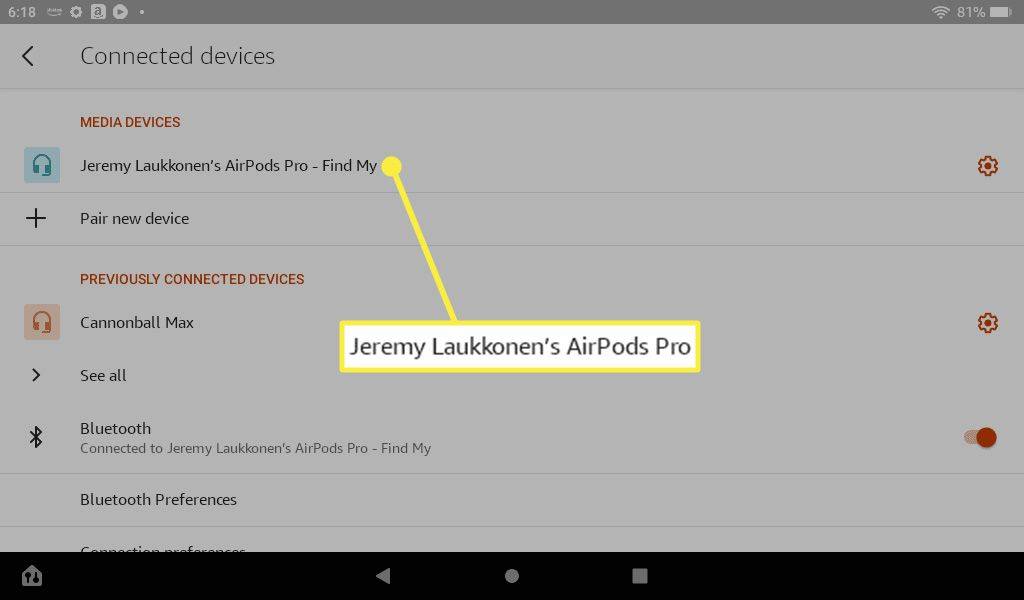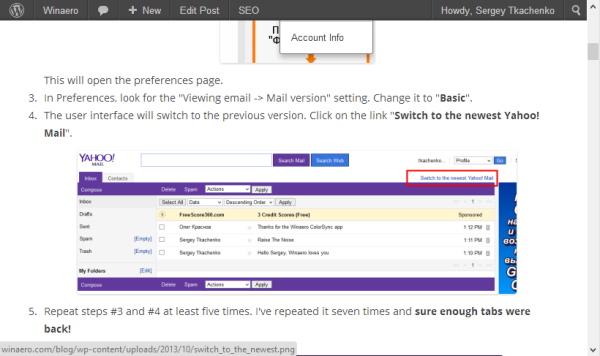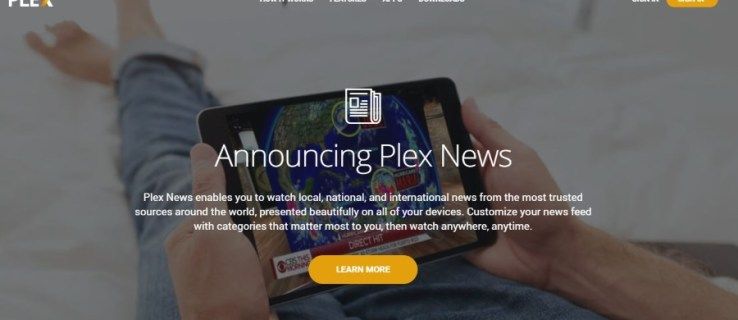Что нужно знать
- Проведите вниз от верхнего края экрана, затем нажмите и удерживайте тот Bluetooth значок, чтобы открыть настройки Bluetooth.
- Откройте чехол AirPods с AirPods внутри, затем нажмите и удерживайте кнопку кнопка настройки пока свет не начнет мигать.
- Выбирать Подключить новое устройство и выберите AirPods на планшете Fire, затем коснитесь Пара .
В этой статье объясняется, как подключить AirPods к Kindle Fire. Инструкции применимы ко всем планшетам Amazon Fire.
Как подключить AirPods к планшету Kindle Fire
AirPods и AirPods Pro подключаются через Bluetooth, поэтому вы можете подключить их к большинству устройств Bluetooth. Вот как подключить AirPods к Kindle Fire:
-
Проведите вниз из верхней части экрана.
сколько пользователей у вас может быть на Дисней Плюс
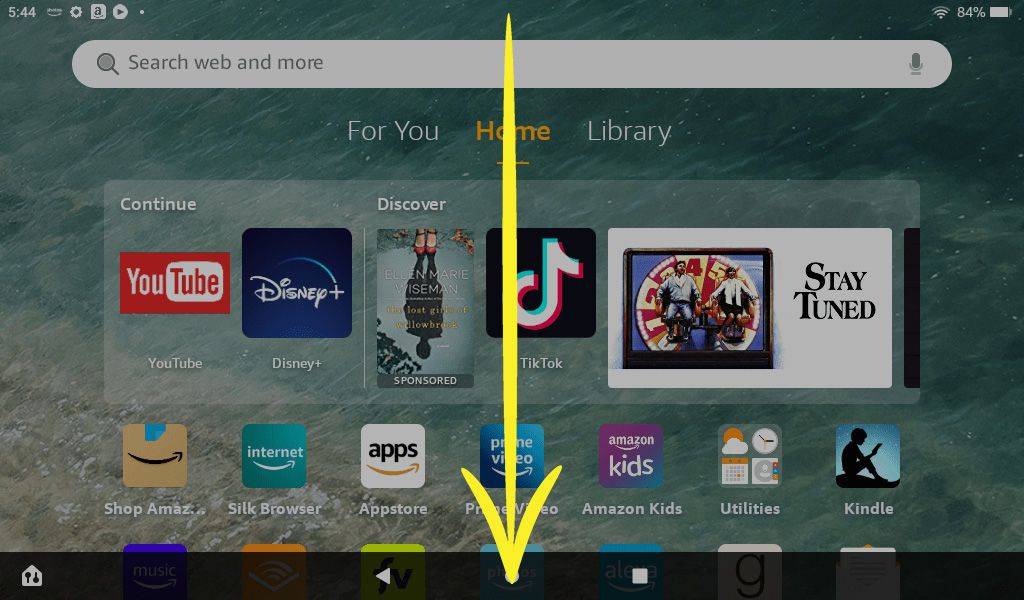
-
Нажмите Значок Bluetooth чтобы включить его, если он еще не включен.
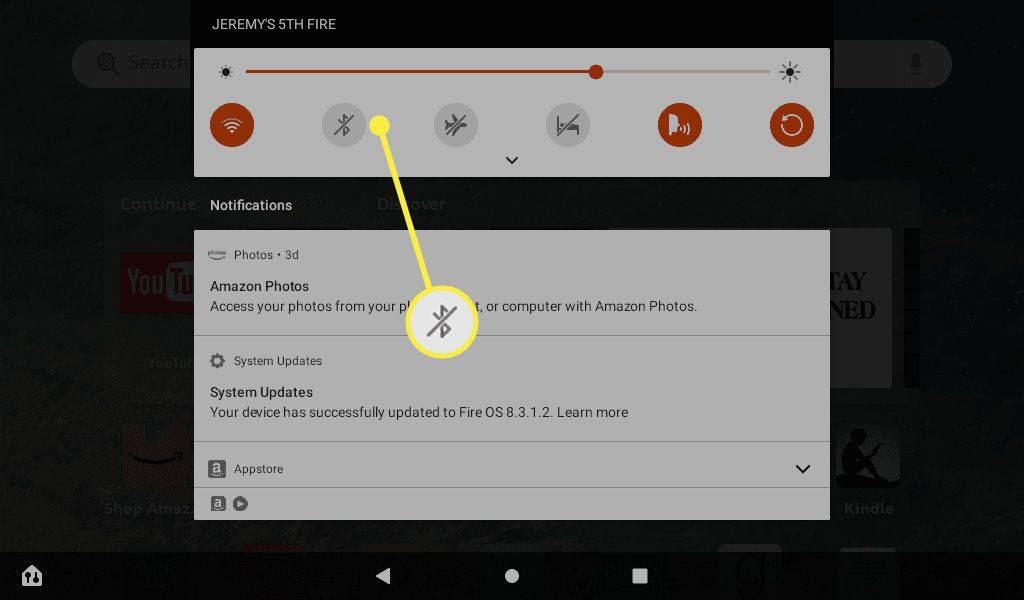
-
Нажмите и удерживайте кнопку Значок Bluetooth чтобы открыть настройки Bluetooth.

-
Откройте чехол для AirPods.

Джереми Лаукконен / Lifewire
-
Нажмите и удерживайте кнопку кнопка настройки пока свет не начнет мигать белым.

Джереми Лаукконен / Lifewire
-
Кран Подключить новое устройство .
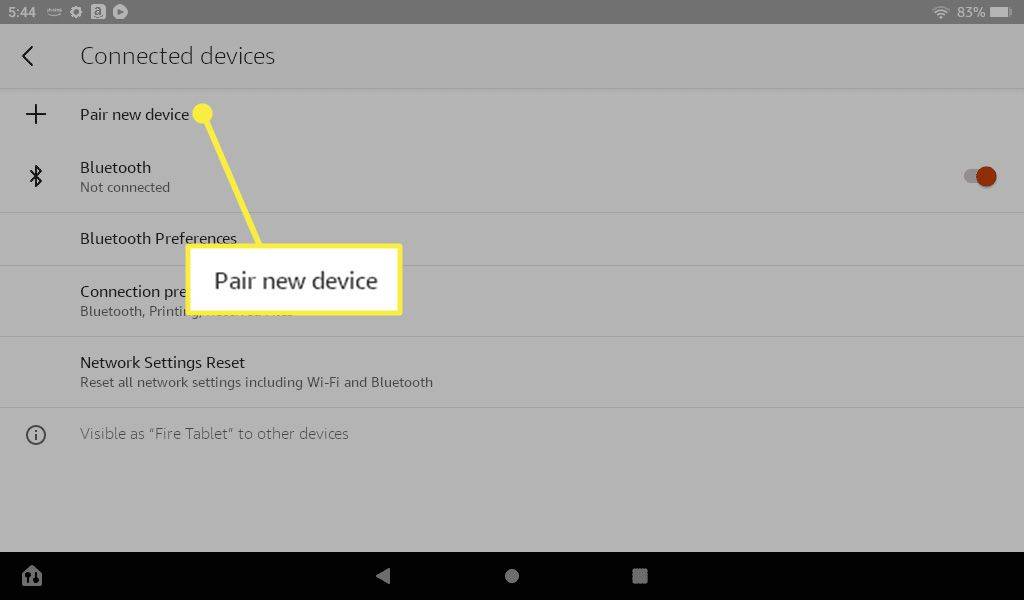
-
Нажмите на свой AirPods в списке доступных устройств.
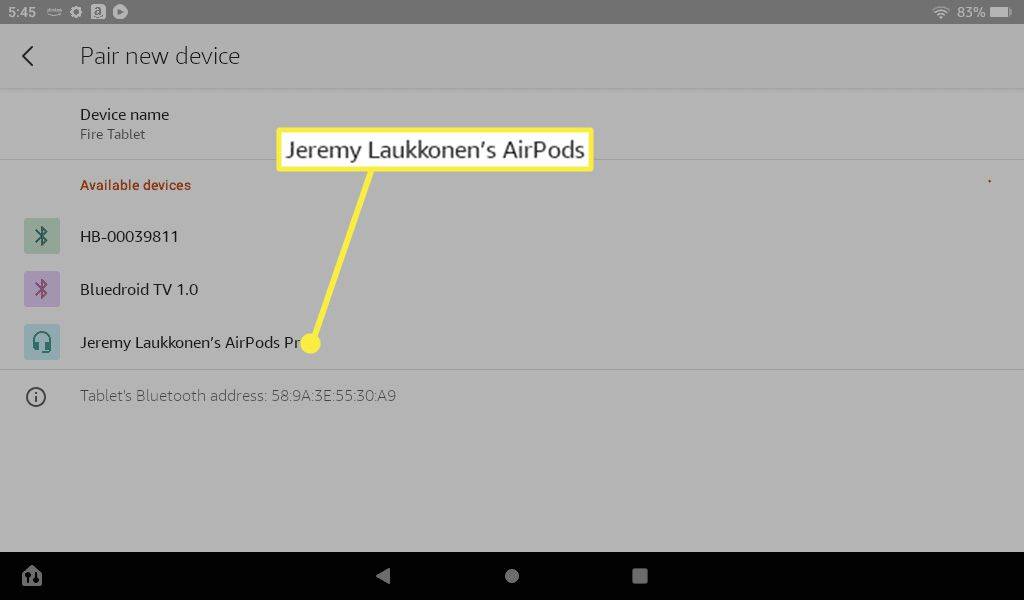
-
Кран Пара .
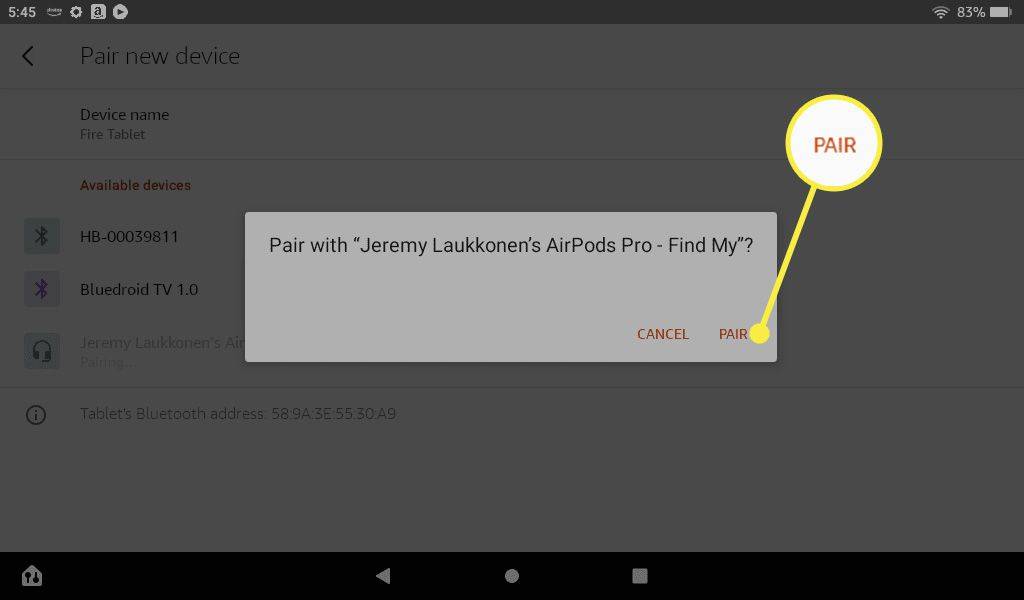
-
Ваши AirPods подключатся к Kindle. В дальнейшем они будут подключаться автоматически, когда вы вытащите их из футляра.
Если у вас возникли проблемы с подключением AirPods к планшету Fire, обновите Kindle Fire и перезагрузите устройство.
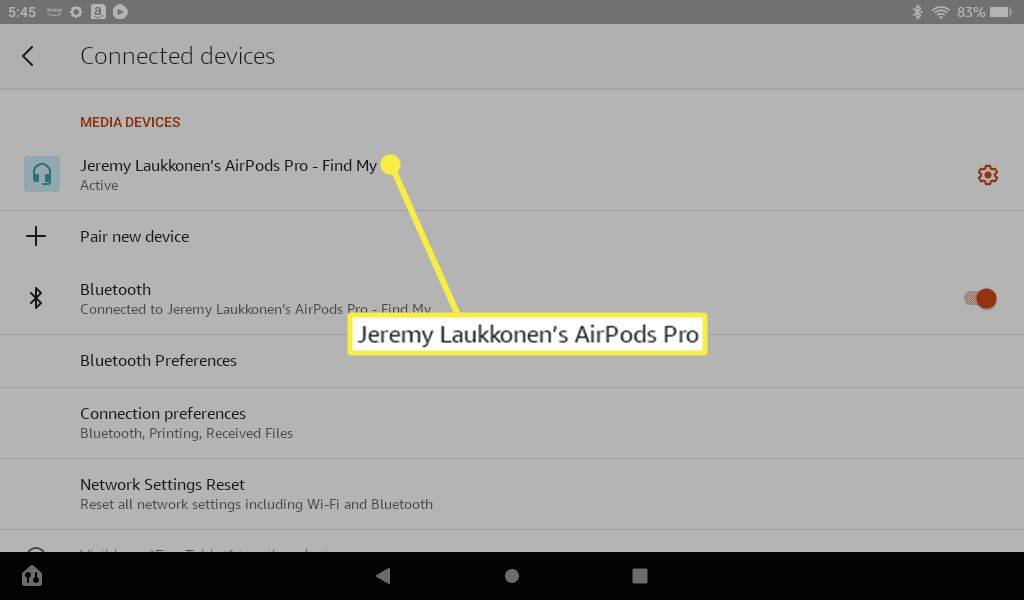
Можете ли вы изменить настройки AirPods на Kindle Fire?
AirPods и AirPods Pro лучше всего работают с продуктами Apple. При использовании AirPods с планшетом Fire у вас не будет столько возможностей для настроек и настроек. Чтобы изменить те немногие настройки, к которым у вас есть доступ, просто нажмите значок Bluetooth в меню быстрого доступа, затем нажмите значок шестеренки рядом с AirPods.
как найти непрочитанные письма в Gmail
Опции AirPods на Kindle Fire предоставляют вам переключатели для звука HD, телефонных звонков и аудио мультимедиа. HD-аудио переключает более высокое качество звука с помощью кодека AAC, Телефонные звонки Переключатель выбирает, использовать ли AirPods с приложениями для аудио- и видеовызовов, а переключатель Медиа аудио Переключатель выбирает, использовать ли AirPods при прослушивании музыки и просмотре видео.
Вы также можете переключаться между режимом прозрачности и режимом шумоподавления при использовании AirPods Pro с планшетом Fire, нажав и удерживая датчик силы на ножке одного из ваших AirPods. Нажатие и удержание датчика силы переключит шумоподавление на прозрачность и обратно.
Как переключить аудиовыход на AirPods на Kindle Fire
Управление аудиовыходом Kindle Fire осуществляется в меню «Подключенные устройства», доступ к которому можно получить, нажав значок Bluetooth в меню быстрого доступа. Это то же меню, которое используется для подключения новых устройств Bluetooth.
Если ваши AirPods являются активным аудиоустройством в данный момент, вы увидите слово «Активно» под вашими AirPods в списке мультимедийных устройств. Если активно другое устройство Bluetooth, вместо него вы увидите это устройство, а ваши AirPods появятся в разделе ранее подключенных устройств.
как получить седло в майнкрафте
Вот как переключиться на AirPods с другого устройства Bluetooth на Kindle Fire:
-
Проведите вниз от верхнего края экрана, затем нажмите и удерживайте кнопку Значок Bluetooth .

-
Нажмите на свой AirPods в разделе «Ранее подключенные устройства».
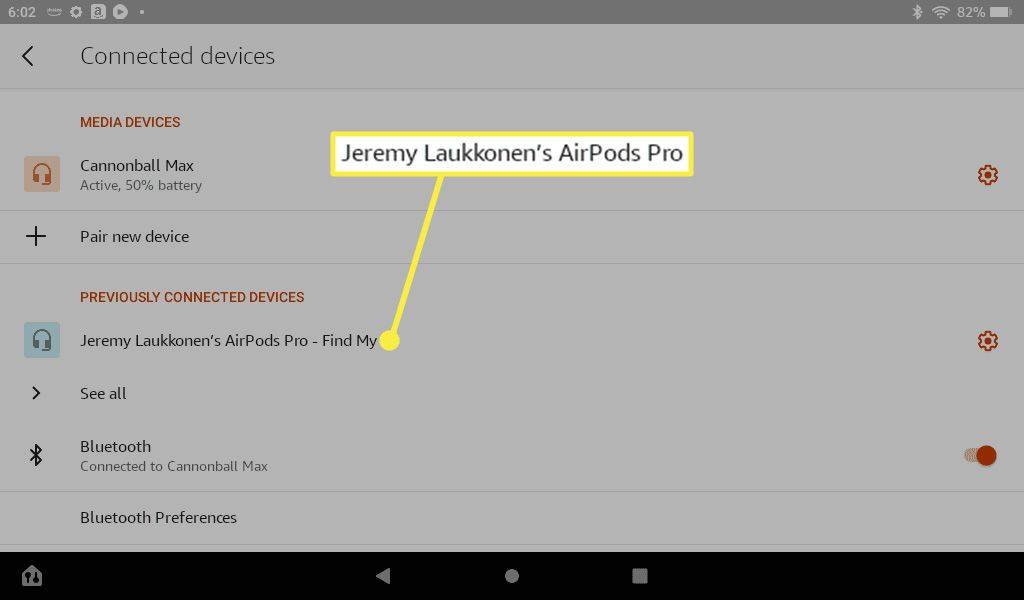
-
Когда ваши AirPods появляются в разделе «Мультимедийные устройства» и на них написано Активный согласно списку, они готовы к использованию.

Как сделать AirPods активным мультимедийным устройством на Kindle Fire
Если вы подключите наушники или вкладыши к Kindle Fire через USB-C или аудиоразъем 3,5 мм, они будут иметь приоритет над AirPods. Вы можете снова воспроизвести звук через AirPods, отсоединив физические наушники или коснувшись AirPods в списке мультимедийных устройств.
Вот как сделать AirPods активным мультимедийным устройством на Kindle Fire, не отключая подключенное устройство USB-C или стереовыход 3,5 мм:
-
Проведите вниз от верхнего края экрана, затем нажмите и удерживайте кнопку Значок Bluetooth .

-
Нажмите на свой AirPods в списке медиа-устройств.
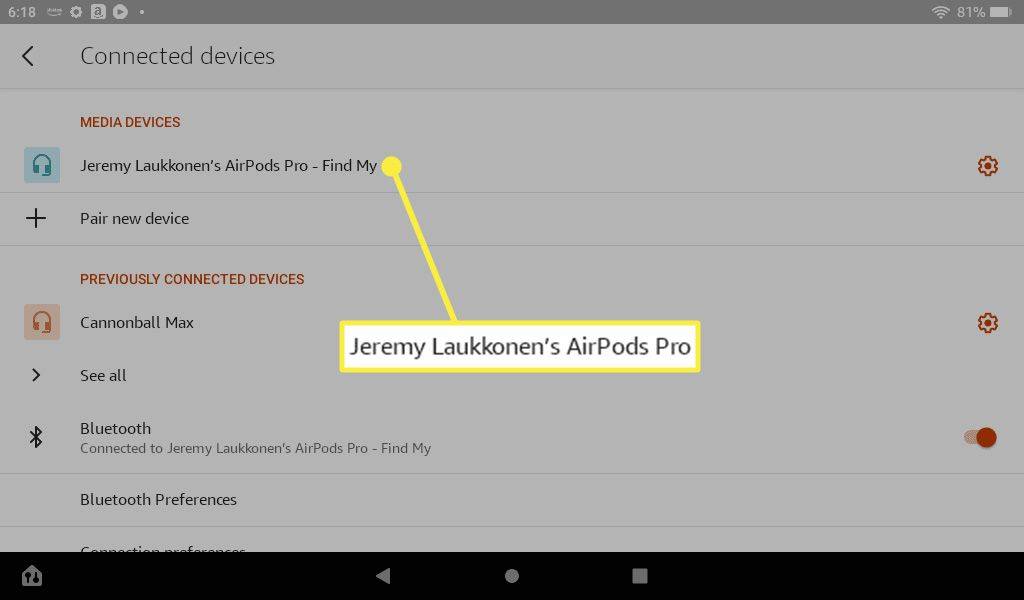
-
Когда он говорит Активный под вашими AirPods звук будет воспроизводиться через AirPods, а не через любое другое подключенное устройство.

- Почему мои AirPods не подключаются к Kindle Fire?
Если ваш AirPods не подключаются , зарядите аккумулятор AirPods, убедитесь, что Bluetooth включен, обновите iOS и перезагрузите iPhone. Если вы ранее подключали свои AirPods, вам может потребоваться сбросить соединение Bluetooth.
- Как подключить AirPods к Fire TV?
На главном экране Fire TV или Fire Stick перейдите к Настройки > Контроллеры и устройства Bluetooth > Другие устройства Bluetooth . Переведите AirPods в режим сопряжения и выберите Добавить устройство Bluetooth .