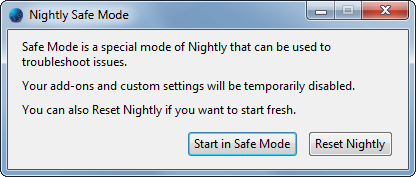Pinterest — это социальный сайт, где вы можете собирать и делиться изображениями всего, что вам интересно. Вы также можете визуально обнаружить новые интересы, просматривая коллекции других пользователей Pinterest. Вот как начать использовать этот уникальный креативный инструмент для обмена информацией в социальных сетях.
Pinterest — это приложение или нет?
Он предлагает приложение, позволяющее использовать Pinterest на любом мобильном устройстве, но оно также доступно и на настольном компьютере. Использовать Пинтерест на рабочем столе используя рекомендуемые сайтом браузеры Chrome, Firefox и Microsoft Edge или установите мобильное приложение Pinterest для iOS или Андроид .
Для чего именно используется Pinterest?
Думайте о Pinterest как о виртуальной доске объявлений или доске объявлений, но с инструментами организации и создания закладок.
Если вас интересует какая-либо тема, например кулинария или украшение, найдите понравившиеся изображения на Pinterest или в Интернете, а затем сохраните их на своей доске объявлений Pinterest. Создайте несколько досок объявлений для каталогизации ваших интересов. Например, создайте свадебную доску, доску рецептов и доску для украшения.
Например, чтобы создать доску рецептов Pinterest, просмотрите Pinterest и найдите изображения вкусных блюд, которые вы хотите попробовать, затем щелкните изображение, чтобы найти рецепт и инструкции. Сохраните или закрепите этот рецепт на своей доске рецептов, чтобы получить к нему доступ, когда захотите.
Pinterest — это тоже социальная сеть. Пользователи взаимодействуют, подписываясь друг на друга, а также ставя лайки и комментируя изображения, как в Facebook или Instagram. Сохраняйте чужие изображения на свои доски и отправляйте личные сообщения людям, с которыми у вас общие интересы.
Щелкните изображение Pinterest, чтобы посетить исходный сайт изображения и узнать больше об изображении или предмете.
Как использовать Pinterest
Чтобы начать работу с Pinterest, создайте бесплатную учетную запись Pinterest, а затем начните изучать.
-
Идти к Pinterest.com . Вы увидите слайд-шоу, которое даст вам представление о типах тем, которые может вдохновить Pinterest.

Выбирать О , Бизнес , или Блог в правом верхнем углу страницы, чтобы узнать больше о Pinterest.
-
Выбирать Зарегистрироваться в правом верхнем углу веб-страницы.

-
Введите свой адрес электронной почты, придумайте пароль, введите свой возраст и выберите Продолжать .

Или зарегистрируйтесь, используя свою учетную запись Facebook или Google.
-
Вы увидите Добро пожаловать в Pinterest сообщение. Выбирать Следующий продолжать.

-
Выберите гендерную идентичность.

-
Выберите язык, затем выберите свою страну или регион.

-
Выберите несколько областей интереса (дополнительные можно добавить позже), затем выберите Сделанный .

-
Pinterest создает первоначальную домашнюю ленту на основе ваших интересов. Изображения, которые вы видите, называются Булавки .

-
Нажмите на понравившийся пин, чтобы узнать о нем больше. Вы увидите, кто загрузил изображение, и любые комментарии.
-
Выбирать Сохранять сохранить изображение на доску.

Выберите стрелка рядом с количеством комментариев, чтобы добавить комментарий.
-
Выбирать Следовать чтобы следить за пользователем, загрузившим контент, и видеть его пины.

-
Когда вы выбираете Сохранять , вам будет предложено создать новую доску. Назовите доску и выберите Создавать .

-
В следующий раз, когда вы выберете и сохраните изображение, Pinterest предоставит вам возможность сохранить его на текущей доске или создать новую.

-
В любой момент выберите Дом чтобы вернуться к домашней ленте. Пины, которые вы видите, постоянно обновляются на основе тех пинов, которые вам понравились и которые вы сохранили.

-
Перейти к Сегодня вкладка в верхнем левом углу, чтобы просмотреть актуальные идеи и темы, соответствующие вашим интересам.

-
Перейти к Следующий вкладка, чтобы просмотреть последние пины от людей и досок, на которых вы подписаны, а также найти предложения о том, на кого подписаться, исходя из ваших интересов.

Как сохранить пин из Интернета
Вы не ограничены сохранением булавок, которые есть на Pinterest. Если вы просматриваете Интернет и находите что-то идеальное для своей доски, вот как это добавить.
-
На главной странице Pinterest выберите значок плюсик в правом нижнем углу страницы.

-
Выбирать Получите кнопку нашего браузера или Создать пин .
Чтобы использовать кнопку браузера, вам необходимо использовать Chrome, Firefox или Edge.

-
Если вы выбрали Получите кнопку нашего браузера , выбирать Понятно со следующего экрана.

-
Вы увидите плюсик на панели инструментов браузера. Выберите его, а затем выберите Установить для установки расширения браузера.

-
Откройте веб-сайт с изображением, которое вы хотите закрепить, наведите курсор на изображение и выберите Сохранить (логотип Pinterest со словом Сохранять рядом с ним).

-
Выберите доску и выберите Сохранять .

-
Если вы не хотите устанавливать расширение кнопки браузера, выберите плюсик а затем выберите Создать пин .

-
Выбирать Сохранить с сайта .

-
Введите URL-адрес веб-сайта и выберите стрелку, чтобы продолжить.
-
Выберите изображение, а затем выберите Добавить в пин .

-
Добавьте заголовок, выберите доску в раскрывающемся меню, затем выберите Сохранять .

Подробнее об использовании Pinterest
Пользовательский интерфейс Pinterest понятен, прост и интуитивно понятен. Вот как можно следить за отдельными досками, перемещаться по настройкам учетной записи Pinterest и многое другое.
Следите за отдельными досками
Иногда вы можете не захотеть подписываться на какой-либо аккаунт, но вам нравится одна из его досок. Если вы хотите следить за отдельной доской и видеть, когда на нее добавляются новые пины:
-
Выберите пин, который вас интересует.

-
В нижней части поля выберите значок название доски . В этом примере это Всего30 .

-
Вы попали на страницу доски. Выбирать Следовать чтобы увидеть новые пины, добавленные на эту доску.

Просмотрите параметры своей учетной записи
Вот как можно перемещаться по параметрам вашей учетной записи, чтобы легко управлять функциями администратора Pinterest.
-
Выберите стрелка раскрывающегося списка в правом верхнем углу меню, чтобы увидеть дополнительные параметры. Вы пройдете через каждый из этих вариантов в следующих нескольких шагах, чтобы увидеть, к чему приведет каждый из них.

-
Добавить еще одну учетную запись приведет вас к экрану, где вы сможете создать новую учетную запись Pinterest и переключаться между учетными записями.

-
Добавить бесплатный бизнес-аккаунт помогает вам настроить бизнес-аккаунт, чтобы вы могли показывать рекламу, получать доступ к аналитике и многое другое.

-
Настройки выводит вас на экран, где вы можете редактировать профиль своей учетной записи, добавлять фотографию, изменять настройки учетной записи, выбирать настройки уведомлений, просматривать и изменять настройки конфиденциальности, включать двухфакторную аутентификацию и многое другое.

-
Настройте свой домашний канал выводит вас на экран, где вы можете редактировать свои предпочтения и интересы.

-
Установите приложение [браузер] позволяет вам установить приложение, которое позволяет открывать вкладку Pinterest в фоновом режиме, когда вы используете браузер, оптимизированный для Pinterest.

-
Получать Помощь вызывает Справочный центр Pinterest.

-
Ознакомьтесь с условиями и конфиденциальностью вызывает политику конфиденциальности Pinterest.

-
Выбор Выйти выведет вас из Pinterest.
как отключить автоматическое воспроизведение видео в firefox
Посмотрите информацию о вашей учетной записи Pinterest
Вот как можно увидеть своих подписчиков, на кого вы подписаны, и многое другое:
-
Выберите свой счет значок или изображение профиля, если вы его установили. Когда Доски выбран, вы увидите свои текущие доски.

-
Под своим именем выберите последователи чтобы увидеть всех подписчиков и выбрать следующий чтобы увидеть, на кого вы сейчас подписаны.

-
Выберите Сортировать по значок, чтобы изменить порядок досок.

-
Выберите плюсик чтобы создать новый пин или доску.

-
Выберите Приколоть вкладку под своим именем, чтобы просмотреть отдельные пины.

Отправляйте сообщения подписчикам и друзьям на Pinterest
Pinterest — это социальная сеть, поэтому легко делиться идеями и мыслями с друзьями.
-
Выберите диалоговое окно значок в правом верхнем углу меню, чтобы отправлять сообщения друзьям.

-
Выберите имя или найдите имя или адрес электронной почты.

-
Введите сообщение в поле сообщения внизу и выберите отправлять икона.

См. уведомления
В этом разделе Pinterest отправляет вам важные уведомления.
-
Выберите уведомление значок (выглядит как колокольчик).

-
Вы увидите уведомления, например предложения на досках, которые могут вам понравиться.

Загрузите мобильное приложение Pinterest.
Возьмите Pinterest с собой в дорогу с помощью мобильных приложений для iOS и Android. Вот основные сведения о том, как начать работу с приложением, но уделите время изучению всех его функций.
-
Загрузите и установите приложение Pinterest для iOS или Android и выберите Авторизоваться .
-
Введите свой адрес электронной почты и пароль.
Или войдите в свою учетную запись Facebook, Google или Apple.
-
Выберите, разрешить ли Pinterest отправлять вам уведомления.

-
С Дом выбрана вкладка в нижнем меню, выберите Для тебя чтобы увидеть пины, соответствующие вашим интересам и тем, на кого вы подписаны.
-
Выбирать Сегодня чтобы увидеть актуальные идеи и темы, соответствующие вашим интересам.
-
Выбирать Следующий чтобы видеть контакты от людей и досок, на которые вы подписаны.

-
Чтобы найти предмет, изображение или человека, коснитесь Поиск из нижнего меню.
-
Прокрутите варианты поиска или введите термин в Поиск коробочка вверху.
-
Вы увидите варианты, соответствующие вашему запросу, для изучения или совершения покупок.

-
Коснитесь любого интересующего вас изображения, чтобы отобразить новый экран.
-
Кран Следовать следить за аккаунтом.
-
Кран Сохранять чтобы сохранить изображение на новой или существующей доске.

-
Кран Посещать для перехода на сайт учетной записи или продукта.
Если вы видите возможность Вид , коснитесь его, чтобы перейти к другим подобным пинам.
-
Нажмите Отправлять в левом нижнем углу, чтобы отправить пин через социальные сети или напрямую контакту.
-
Кран Более (три точки), чтобы Скрывать , Скачать , или Отчет Изображение.

- Что такое богатый пин на Pinterest?
Богатый пин — это пин, который автоматически извлекает обновленную информацию с вашего веб-сайта и отображает этот контент на Pinterest. Богатые пины содержат больше текста, выделены жирным шрифтом и должны охватывать продукты, рецепты, статьи или приложения. Все пользователи Pinterest могут создавать расширенные пины добавляя на свои веб-сайты расширенные метатеги, проверяя метатеги и подавая заявку на одобрение.
- Что такое впечатление на Pinterest?
Показы – это количество раз, когда пользователи видели ваши пины или рекламу. Pinterest упорядочивает ваши пины по наибольшему количеству показов. Чтобы просмотреть показы и другую аналитику, войдите в свою бизнес-учетную запись Pinterest и выберите Аналитика > Обзор и применять фильтры по устройству, диапазону дат и т. д.