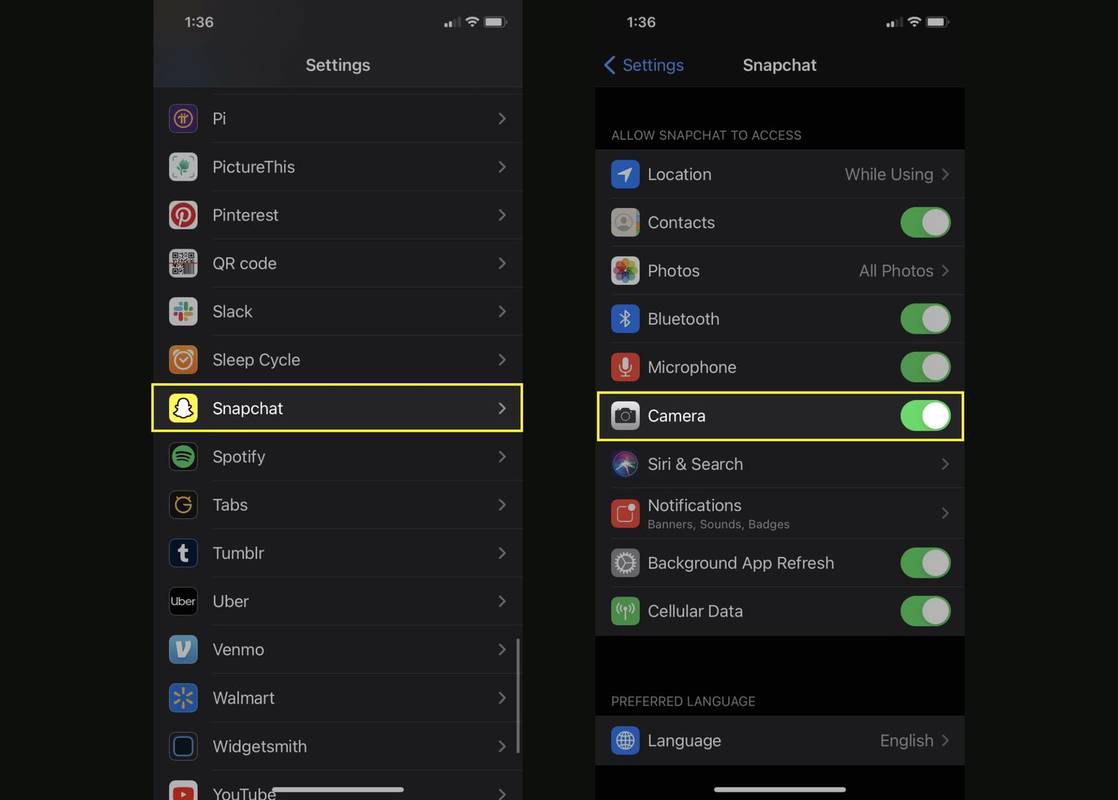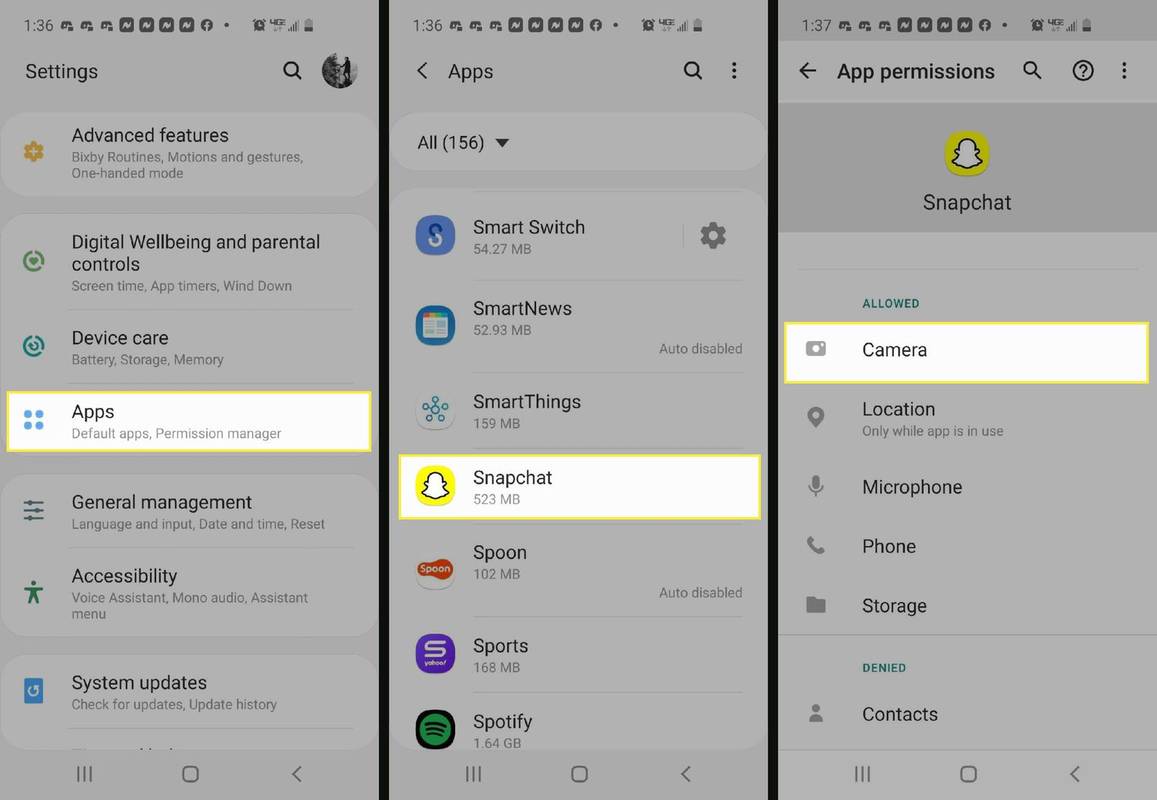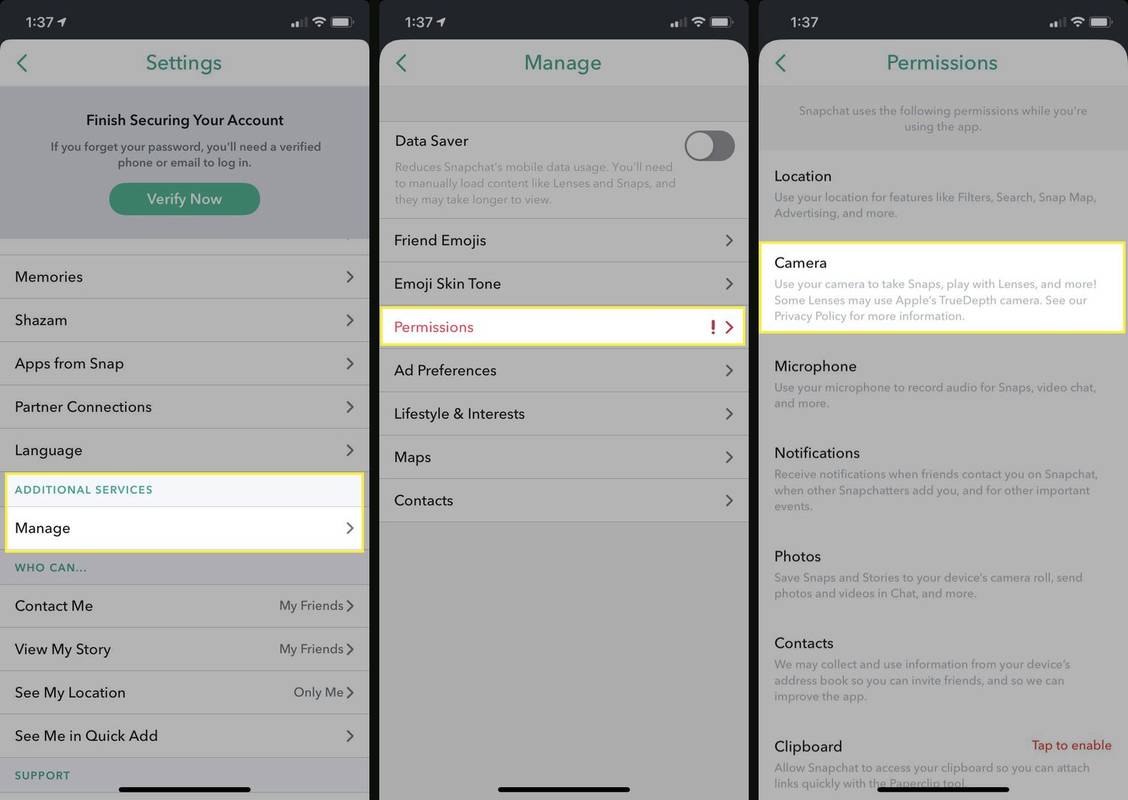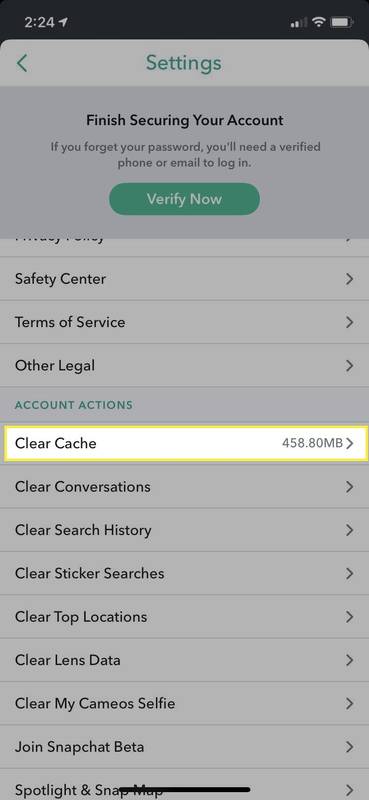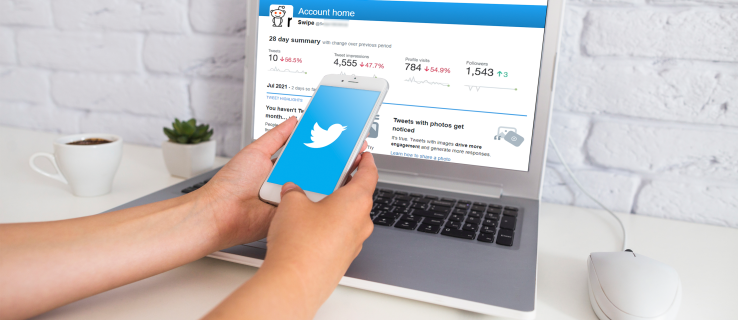Что нужно знать
- На iPhone перейдите в Настройки > Snapchat > включить Камера .
- На Android перейдите в Настройки > Приложения > Snapchat > Разрешения > Камера .
- Приложение Snapchat: коснитесь своего изображение профиля > значок передач > Управлять > Разрешения > Камера .
В этой статье объясняется, как включить доступ к камере для Snapchat на iOS и Android.
Как разрешить доступ к камере в Snapchat для iOS
Если вы являетесь пользователем iPhone Snapchat, вам нужно следовать этим инструкциям, чтобы разрешить доступ к камере приложения.
-
Открой Настройки приложение.
-
Прокрутите вниз и нажмите Snapchat .
-
Включите параметр «Камера» (зеленый цвет означает, что функция включена/разрешена).
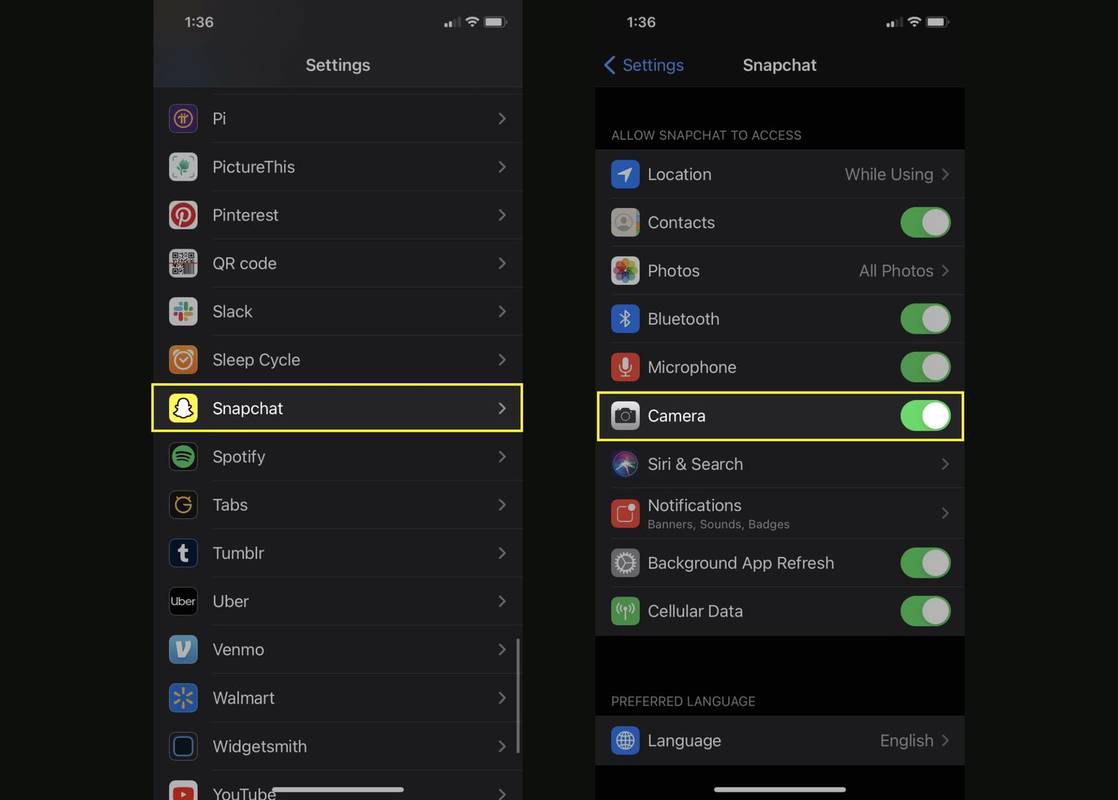
-
Откройте Snapchat, и вы сможете использовать свою камеру.
Как разрешить доступ к камере в Snapchat для пользователей Android
Чтобы использовать камеру Snapchat на устройстве Android, процесс немного отличается.
-
Открой Настройки приложение.
-
Кран Программы или Приложения и уведомления .
-
Прокрутите вниз и нажмите Snapchat .
В некоторых версиях Android вам может потребоваться сначала нажать Просмотреть все приложения .
-
Кран Разрешения (без изображения)
-
Кран Камера чтобы разрешить Snapchat доступ к камере.
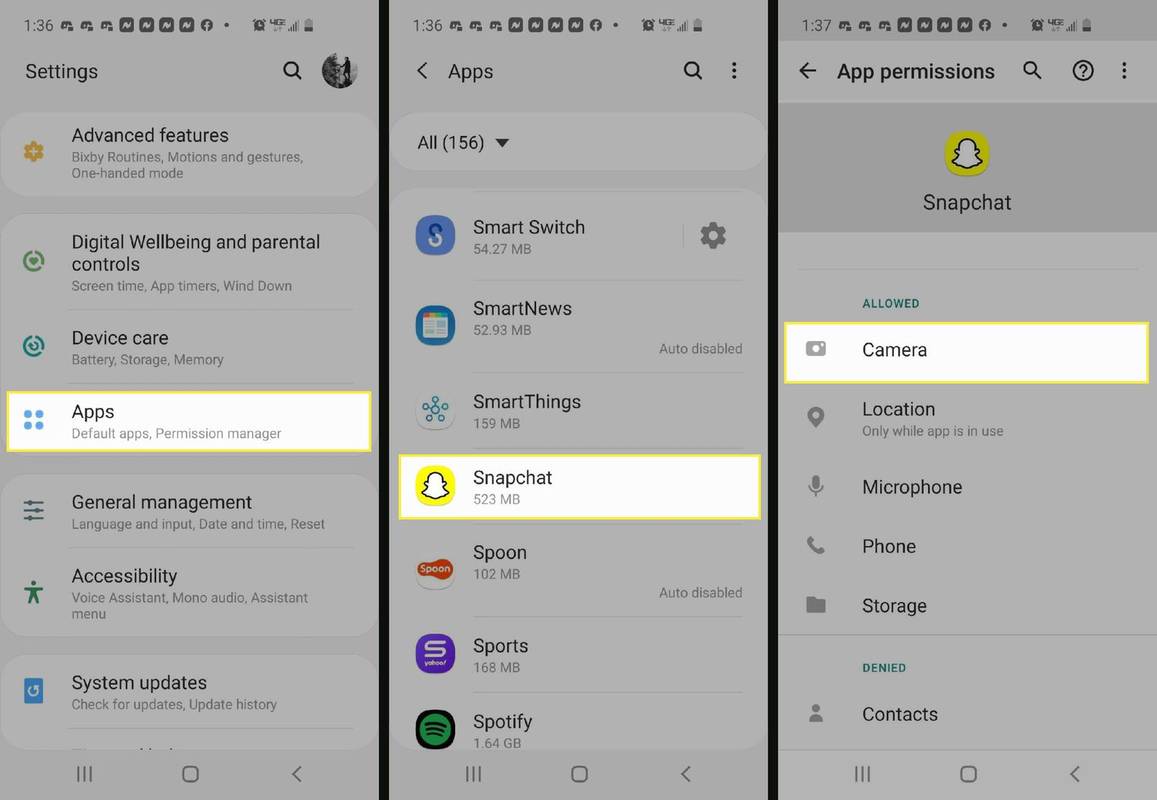
-
Затем выберите разрешение для камеры. Некоторые версии Android предоставляют два варианта включения: Разрешить только при использовании приложения или Спрашивай каждый раз .
Как разрешить доступ к камере в Snapchat
Вы также можете зайти в настройки Snapchat, чтобы изменить доступ к камере, если хотите. Таким образом, вы попадете прямо в настройки вашего телефона, чтобы включить камеру.
-
В Snapchat нажмите на свой изображение профиля .
-
В правом верхнем углу нажмите Настройки (значок шестеренки), чтобы открыть настройки Snapchat.
-
Прокрутите вниз до пункта «Дополнительные услуги» и нажмите Управлять .
-
Кран Разрешения .
моя кнопка запуска не работает Windows 10
-
Вы увидите все перечисленные разрешения, которые использует Snapchat. Если он в настоящее время не включен, вы увидите красную кнопку «Нажмите, чтобы включить». Коснитесь этого, чтобы зайти в настройки вашего телефона и включить его. Мы выделили Камера поскольку мы говорим о правах доступа к камере.
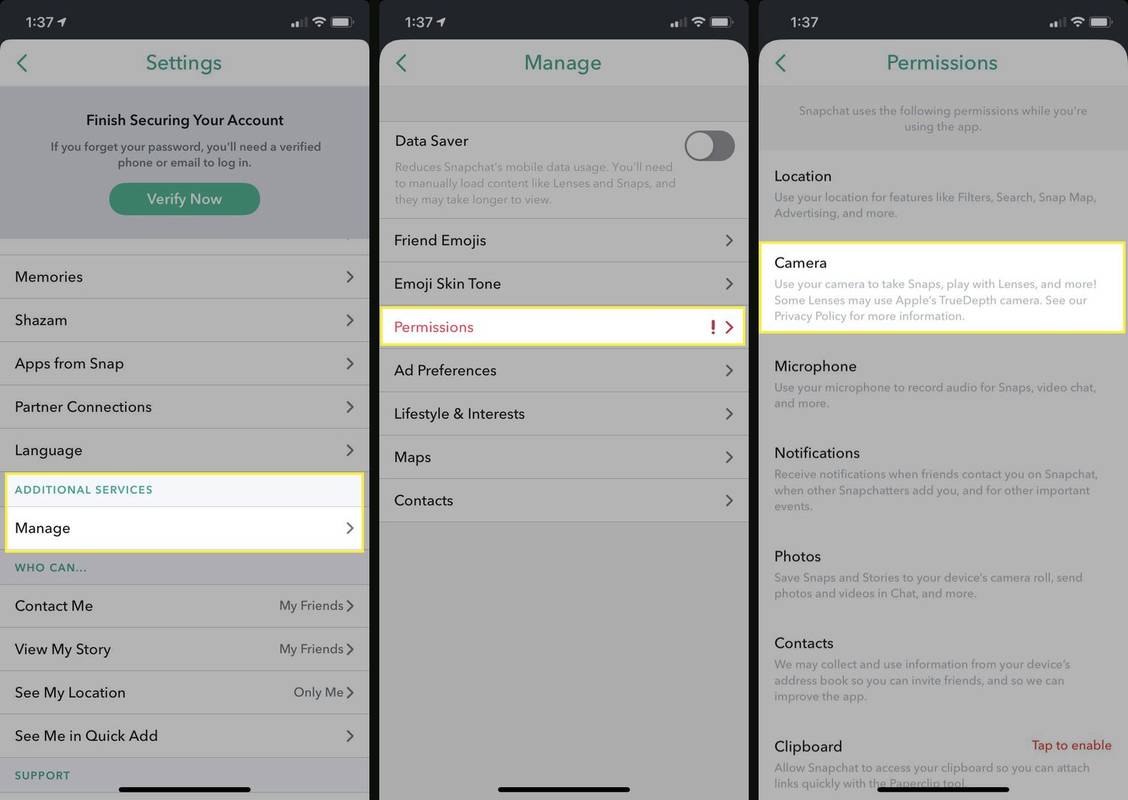
Что делать, если ваша камера все еще не работает
Если эти методы не исправляют доступ к вашей камере в Snapchat, возможно, есть другая причина, по которой она не работает. Вот еще несколько вещей, которые вы можете попробовать сделать, чтобы починить камеру в Snapchat.
-
Перезапустите приложение. Иногда вам может потребоваться просто перезапустить само приложение. Для этого полностью закройте приложение и убедитесь, что оно не работает в фоновом режиме.
-
Очистите кеш Snapchat. Вы можете сделать это, зайдя в свой Snapchat Настройки > Очистить кэш > Прозрачный или Продолжать .
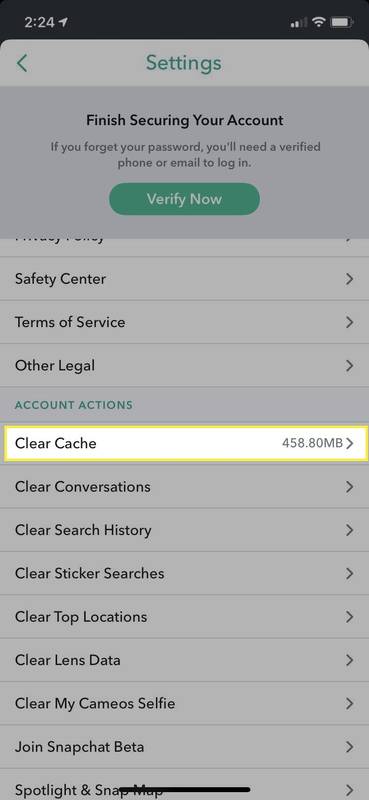
-
Обновите Снапчат. Возможно, вы используете устаревшую версию приложения, из-за чего доступ к камере работает некорректно. Чтобы обновить iOS, перейдите в App Store и нажмите «Приложения», затем свой профиль в правом верхнем углу. Прокрутите список своих приложений, пока не найдете Snapchat, и коснитесь значка Обновлять кнопку, если доступно обновление.
На Android откройте приложение Google Play Store, нажмите «Меню» и перейдите в Мои приложения и игры . Прокрутите список, найдите Snapchat и нажмите Обновлять .
- Как сохранить фотографии Snapchat в папке «Фотопленка»?
В Snapchat открыть Настройки . В разделе «Воспоминания» выберите Сохранить , затем выберите либо Воспоминания и фотопленка или Только фотопленка . Затем выберите Память и выберите три точки в правом верхнем углу > Экспорт снапа >выбирай Фотопленка в качестве места сохранения.
- Как настроить разрешение камеры в Snapchat?
Открыть Настройки > в разделе «Дополнительно» выберите Настройки видео > Качество видео >выбирай Низкий , Стандартный , или Автоматический .