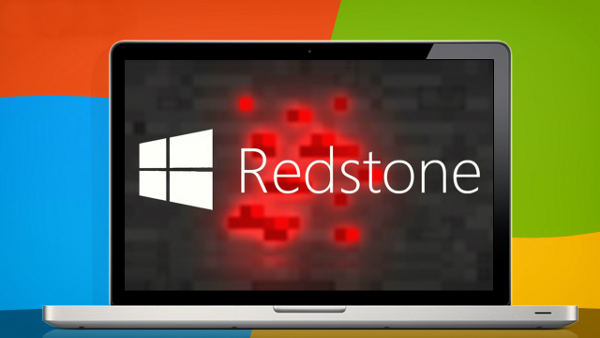Сбросить настройки этого компьютера— это функция восстановления, доступная в Windows 11 и Windows 10 это позволяет вам переустановить Windows с нуля всего за несколько нажатий или щелчков мыши, что очень похоже на сброс к заводским настройкам или восстановление, но при этом не требуется установочный диск или флэш-накопитель. У вас даже есть возможность сохранить или удалить свои личные файлы!
См. раздел «Сброс этого компьютера: что это такое и как его использовать», чтобы узнать больше об этом «крайнем решении» и о том, когда его стоит использовать.
В Windows 8 этот инструмент существует в виде двух отдельных процессов с одинаковыми именами:Обнови свой компьютериПерезагрузите компьютер. По сути,Обнови свой компьютерто же самое, что иСохранить мои файлывыбор в Windows 11/10 иПерезагрузите компьютерприравнивается кУдалить всевыбор. В этом руководстве мы будем указывать на все важные различия между процессами сброса, но по большей части они будут одинаковыми.
01 из 13Откройте меню ASO и выберите «Устранение неполадок».

Самый простой способ запустить процесс сброса этого компьютера — из меню «Дополнительные параметры запуска», показанное на снимке экрана выше.
Самое замечательное в меню ASO то, что существует как минимум полдюжины способов его вызвать, что очень полезно, учитывая, что имеющиеся в нем инструменты, такие как «Сбросить этот компьютер», могут решить проблемы, которые мешают вам нормально использовать Windows.
Если Windows 11 или 10 запускается правильно, лучший способ получить доступ к меню — через «Настройки»; выбирать Настройки из меню «Пуск» (например, в Windows 11 перейдите к Настройки > Система > Восстановление ). Если ононеправильно начав, используйте Почини свой компьютер ссылку после загрузки с установочного носителя или диска восстановления.
См. раздел «Как получить доступ к дополнительным параметрам запуска», если вам нужна дополнительная помощь по любому методу или вам нужны дополнительные параметры. В этой статье мы перечисляем несколько способов, так что один, скорее всего, сработает.
В меню ASO выберите Устранение неполадок .
02 из 13Выберите нужный вариант сброса

Устранение неполадок с меню ASO в Windows 10.
На экране «Устранение неполадок» выберите Перезагрузить этот компьютер .
Как вы увидите, там говоритсяПозволяет выбрать сохранение или удаление файлов, а затем переустанавливает Windows., поэтому не волнуйтесь, что вы еще не разрешили Windows 11/10 хранить ваши личные файлы. Это будет следующим шагом в шаге 3.
В Windows 8 этот экран выглядит немного иначе. Выберите Обнови свой компьютер если вы хотите переустановить Windows 8, но хотите сохранить свои личные файлы (например, сохраненную музыку, документы и т. д.) или Перезагрузите компьютер если вы хотите переустановить Windows 8безсохранение любых ваших файлов.

Устранение неполадок с меню ASO в Windows 8.
Перейдите к шагу 5 этого руководства после того, как вы сделали этот выбор в Windows 8, или проверьте шаг 3 (даже если он предназначен для пользователей Windows 11/10), если вы не уверены, какой из них выбрать, или не знаете, что может произойти.
Если вы не знаете, перезагрузка вашего компьютераоченьотличается от перезагрузки. В этой статье рассматривается сброс настроек, но, возможно, вам нужна информация о перезагрузка компьютера . Видеть Перезагрузка или сброс для полного объяснения их различий и того, почему это так важно.
03 из 13Выберите: сохранить личные файлы или удалить все.

В Windows 11 и 10 это экран «Сбросить этот компьютер», который вы увидите дальше, с надписьюВыберите опцию.
Выберите любой Сохранить мои файлы , Удалить все , или Восстановить заводские настройки продолжать.
Это очень важный выбор, поэтому мы хотим убедиться, что вы полностью понимаете, что делаете, прежде чем двигаться дальше:
Вариант 1: сохранить мои файлы
Выбирать Сохранить мои файлы кдержатьваши личные файлы,удалятьвсе установленное программное обеспечение и приложения, а такжепереустановитьWindows 11/10 с нуля.
Windows создаст резервную копию ваших личных данных и надежно спрячет их, пока она переустанавливается с нуля. После завершения Windows будет выглядеть так же, как если бы вы впервые купили компьютер или установили его самостоятельно. Тыможетнеобходимо перенастроить некоторые пользовательские настройки, и выволявам нужно будет переустановить любое программное обеспечение, которое вы захотите, но ваши сохраненные файлы будут ждать вас.
Вариант 2: удалить все
Выбирать Удалить все кудалятьваши личные файлы,удалятьвсе установленное программное обеспечение и приложения, а такжепереустановитьWindows 11/10 с нуля.
Windows сотрет все на диске, на котором она установлена, а затем переустановит себя с нуля. После завершения Windows будет выглядеть так же, как если бы вы впервые купили компьютер или установили его самостоятельно. Тыможетнеобходимо перенастроить некоторые пользовательские настройки, и выволянеобходимо переустановить любое программное обеспечение, которое вы хотите, еще раз.
Вариант 3. Восстановление заводских настроек
Эта опция отображается только на некоторых компьютерах и не отражена на приведенном выше примере снимка экрана.
Выбирать Восстановить заводские настройки кудалятьваши личные файлы,удалятьвсе установленное программное обеспечение ипереустановитьоперационная система и предустановленное программное обеспечение, изначально поставляемые с вашим компьютером.
Windows сотрет все данные на диске, а затем вернет ваш компьютер в то состояние, в котором он был при первой покупке. В большинстве случаев это означает, что все предустановленное программное обеспечение будет переустановлено и будет переустановлена версия Windows, которая была на вашем компьютере при первой покупке. вы купили, он снова будет там.
Не уверены, что выбрать?
Все варианты дают одно и то же, если вы выполняете перезагрузку этого компьютера для решения серьезной проблемы с компьютером, поэтому выберите Сохранить мои файлы в большинстве случаев это более безопасный вариант.
Самая распространенная причина выбора Удалить все или Восстановить заводские настройки было бы, если бы вы потом продавали или отдавали компьютер и хотели быть уверены, что ничего из вашего не останется, что можно было бы раскопать позже. Еще одна веская причина — начать заново после серьезного заражения вредоносным ПО.
Только последний вариант, если он присутствует, позволяет сохранить предустановленные программы и приложения! При выборе первых двух вариантов вам потребуется переустановить все программное обеспечение после завершения процесса перезагрузки этого компьютера.
Один действительно простой способ защитить себя от ошибок при перезагрузке этого компьютера или любого процесса, который может означать, что ваши важные файлы находятся под угрозой, — это убедиться, что вы выполняете резервное копирование! Онлайн-сервисы резервного копирования лучшие, но традиционное программное обеспечение для локального резервного копирования тоже работает.
04 из 13Выберите способ переустановки Windows

Выберите способ переустановки Windows. У вас есть два варианта, которые по сути делают одно и то же.
Выбирать Облачная загрузка чтобы ваш компьютер загрузил свежие системные файлы с серверов Microsoft и использовал эти файлы для переустановки ОС.
Выбирать Локальная переустановка чтобы ваш компьютер использовал системные файлы, уже имеющиеся на вашем компьютере, для переустановки ОС.
Большинству людей следует выбрать облачный вариант, если у вас нет причин не делать этого. Если у вас приличное подключение к Интернету, это будет работать быстрее, чем локальный вариант. Это такжетольковыберите этот вариант, если системные файлы вашего компьютера повреждены до такой степени, что их невозможно переустановить.
Как исправить ошибку «При перезагрузке компьютера возникла проблема» 05 из 13Подождите, пока начнется перезагрузка. Этот процесс ПК готовится к запуску.

Сразу после выполнения предыдущего шага ваш компьютер может перезагрузиться, а может и не перезагрузиться, в зависимости от того, как вы попали в меню ASO.
Вместо обычного запуска Windows вы увидите этоПодготовкаэкран.
Это примерно то, о чем вы думаете — загружается процесс перезагрузки этого компьютера. Здесь нечего делать, кроме как ждать, и, вероятно, всего несколько секунд.
Перейти к шагу 6 если ты выбралСохранить мои файлы(илиОбнови свой компьютерв Виндовс 8)
Перейти к шагу 8 если ты выбралУдалить все(илиПерезагрузите компьютерв Виндовс 8)
06 из 13Выберите учетную запись администратора для входа в систему

После загрузки «Сброс этого компьютера» вы увидите этот экран, надеюсь, с именем вашей учетной записи, доступным в качестве опции, так же, как вы видите наше здесь.
как проверить ram ddr типа windows 10
Поскольку вы решили сохранить свои личные файлы, продолжить этот процесс может только тот, у кого уже есть доступ к этому компьютеру.
Выберите свою учетную запись или любую другую учетную запись в списке, пароль для которой вы знаете.
Для запуска «Сбросить этот компьютер» можно использовать только учетные записи пользователей с доступом на уровне администратора, поэтому здесь отображаются только они. Большинство обычных пользователей имеют такой доступ, который позволяет, среди прочего, запускать утилиты диагностики и восстановления. Если вы не видите ни одной учетной записи в списке, вам придется перезапустить этот процесс и выбратьУдалить все, что означает, что вы не сможете хранить какие-либо личные данные.
07 из 13Введите пароль вашей учетной записи

Через несколько секунд после выбора имени учетной записи вы увидите этот экран с запросом пароля для вашей учетной записи.
Введите пароль для этой учетной записи в соответствующем поле, а затем нажмите или щелкните Продолжать , затем перейти к шагу 9 (Шаг 8 применим только в том случае, если вы выбралинетдля хранения ваших личных файлов).
Если вы забыли свой пароль и входите в Windows с помощью адреса электронной почты, вы можете сбросить этот пароль с любого другого компьютера или смартфона. Дополнительную информацию см. в разделе «Как сбросить пароль учетной записи Microsoft».
Если вы не используете адрес электронной почты или он не работает, у вас есть краткий список других вариантов, каждый из которых подробно описан в Я забыл пароль Windows! Каковы мои варианты? .
08 из 13Выберите «Обычный сброс» или «Сброс и очистка диска».

Далее, если вы решилиУдалить все, — это важный, но несколько запутанный вариант продолжения процесса перезагрузки этого компьютера.
Выберите любой Просто удали мои файлы или Полностью очистить диск продолжать.
Вариант 1: просто удалите мои файлы
Выбирать Просто удали мои файлы продолжить, как и планировалось, удалив все и переустановив Windows с нуля.
как вычесть в таблицах Google
Выберите этот вариант, если вы выполняете перезагрузку этого компьютера, чтобы устранить возникшую у вас проблему с компьютером, и планируете использовать компьютер в обычном режиме после ее устранения.
Вариант 2. Полностью очистите диск.
Выбирать Полностью очистить диск удалить все,затем протрите диск начистои, наконец, переустановите Windows с нуля.
Выберите этот вариант, если после завершения процесса перезагрузки этого компьютера вы планируете отдать компьютер, продам это или утилизировать компьютер или жесткий диск. Этот вариант также лучше всего подходит, если у вас возникли серьезные проблемы с вредоносным ПО, от которых вы пытаетесь избавиться, особенно с вирусами, поражающими загрузочный сектор.
Полностью очистить дискметод займет гораздо больше времени, чемПросто удали мои файлыодин, добавляя к общему процессу от часа до нескольких часов.
Подробнее о опции «Очистить диск»
Для тех из вас, кому интересно, этоуборкапривода такой же, как иочистка жесткого диска, что обычно делается вручную перед тем, как избавиться от компьютера, как описано в нашем руководстве «Как стереть жесткий диск».
Авытиратьжесткого диска — это полная перезапись имеющихся на нем данных, гарантирующая, что никто никогда не сможет восстановить или восстановить файлы, независимо от того, какие инструменты находятся в их распоряжении.
Неясно, какой именно метод очистки данных использует Microsoft во время процесса перезагрузки этого компьютера, но мы предполагаем, что это базовая запись с нуля, вероятно, с помощью команды форматирования.
Очистка, уничтожение, удаление или стирание: в чем разница?09 из 13Выберите «Сброс», чтобы начать процесс сброса этого компьютера.

Далее следует экран, подобный показанному здесь. Эти маркированные списки различаются в Windows 11/10 и Windows 8, но процесс один и тот же, хотя Microsoft упростила формулировку для Windows 11/10.
Если вы выбралиСохранить мои файлы, вы увидите точное сообщение на этом снимке экрана с подробным описанием того, что будет делать «Сброс этого компьютера»: удалить все приложения и программы, которые не поставлялись с этим компьютером, вернуть настройки к значениям по умолчанию и переустановить Windows, не удаляя личные файлы. .
Windows 8 перечисляет следующее, что произойдет после выбораОбнови свой компьютер: ваши файлы и настройки персонализации не изменятся, настройки вашего ПК вернутся к значениям по умолчанию, приложения из Магазина Windows сохранятся, приложения, установленные вами с дисков или веб-сайтов, будут удалены, а список удаленных приложений будет сохранено на вашем рабочем столе.
Если вы выбралиУдалить все, Windows сообщает, что при сбросе этого компьютера будет удалено следующее: все личные файлы и учетные записи пользователей на этом компьютере, все приложения и программы, которые не поставлялись с этим компьютером, а также любые изменения, внесенные в настройки.
Для пользователей Windows 8 сброс настроек всего ПК будет иметь следующий эффект: все ваши личные файлы и приложения будут удалены, а настройки вашего ПК вернутся к значениям по умолчанию.
Если вы выполняете сброс настроек планшета, ноутбука или другого устройства с батарейным питанием, убедитесь, что оно подключено к сети во время процесса перезагрузки этого компьютера. Если ваш компьютер отключится от питания, что прервет процесс, это может вызвать еще более серьезные проблемы, чем те, которые вы пытаетесь решить!
Выбирать Перезагрузить как только вы будете абсолютно уверены, что это то, что вы хотите сделать.
В Windows 11/10 процесс перезагрузки этого компьютера начнется сразу после этого. В Windows 8 вы можете увидеть вторую кнопку, которую вам нужно будет нажать, прежде чем продолжить.
10 из 13Подождите, пока перезагрузка этого компьютера удалит все с вашего компьютера

Как ясно изСброс этого компьютераиндикатор выполнения в нижней части экрана, начался процесс перезагрузки этого компьютера.
На этом первом этапе все данные на вашем компьютере (технически все данные на основном диске) удаляются. Если вы решили сохранить свои личные файлы, сначала создайте их резервную копию.
Ожидайте, что на большинстве компьютеров эта часть процесса сброса займет от 15 до 45 минут, после чего ваш компьютер автоматически перезагрузится и перейдет к следующему этапу.
Сколько именно времени это займет, зависит от множества факторов, таких как скорость вашего компьютера, объем данных на нем и размер вашей личной коллекции файлов, для которой выполняется резервное копирование (если вы решили это сделать), среди другие вещи.
Если вы решили очистить диск, ожидайте, что этот процесс займет от 1 часа до нескольких часов, почти полностью в зависимости от размера диска.
11 из 13Подождите, пока Windows переустановится

Теперь, когда программа «Сброс этого компьютера» удалила все на вашем компьютере (да, и создала резервную копию ваших личных данных, если вы того пожелаете), пришло время снова переустановить Windows с нуля.
Во время этого процесса ваш компьютер несколько раз перезагрузится сам по себе, и экран «Установка Windows» может мигать или мигать… все это нормальное поведение во время процесса установки Windows.
Ожидайте, что на большинстве компьютеров эта часть процесса сброса займет от 10 до 30 минут.
Ты почти там! Еще несколько вещей, и вы снова сможете пользоваться компьютером!
12 из 13Подождите, пока завершится установка Windows

Следующие экраны, с которыми вы столкнетесь, будут отличатьсязначительнов зависимости от вашего первоначального выбора «Сбросить этот компьютер».
Если вы решили сохранить свои файлы, ожидайте, что этот этап займет 5 минут или меньше. Вам будет предложено сразу войти в систему, и вы увидите короткую серию экранов, напоминающую заставку, с заголовками типаЭто не займет много временииПозаботьтесь о нескольких вещах.
Если вы решили удалить все, ожидайте, что этот этап займет от 10 до 20 минут. Сначала вы увидите экраны с заголовками типаПолучение критических обновлений, вам будет предложено ответить на ряд вопросов (представленные по умолчанию значения обычно подходят), ваш компьютер может перезагрузиться, и вы закончите сЭто не займет много временииПозаботьтесь о нескольких вещах.
В любом случае, вы почти закончили...
13 из 13Добро пожаловать обратно на ваш компьютер!

Добро пожаловать обратно на ваш компьютер! Предполагая, что с перезагрузкой этого компьютера все прошло успешно, у вас снова должен быть рабочий доступ к вашему компьютеру.
Если вы решили сохранить свои личные файлы, ожидайте, что вы найдете их там же, где вы их оставили, на рабочем столе, в папке «Документы» и в другом месте.
В противном случае ваш компьютер должен быть примерно в том же состоянии, в котором вы его впервые купили или впервые установили или обновили Windows, если вы сделали это самостоятельно.
Если вы используете учетную запись Microsoft для входа в свой компьютер и ранее выбрали синхронизацию некоторых настроек с вашей учетной записью, вы можете заметить, что некоторые аспекты вашего компьютера автоматически возвращаются в прежнее состояние, например тема Windows. , настройки браузера и т. д.
Где все мои программы?
Сброс. На этом компьютере удалены все неоригинальные приложения и программы. Другими словами, любое установленное вами программное обеспечение вам придется устанавливать заново с нуля.
Если вы решили сохранить свои личные файлы, у вас может бытьУдаленные приложениядокумент на рабочем столе со списком приложений, которые невозможно переустановить, что может оказаться полезным на этом этапе.
Как исправить ошибку «критический процесс умер» в Windows 11