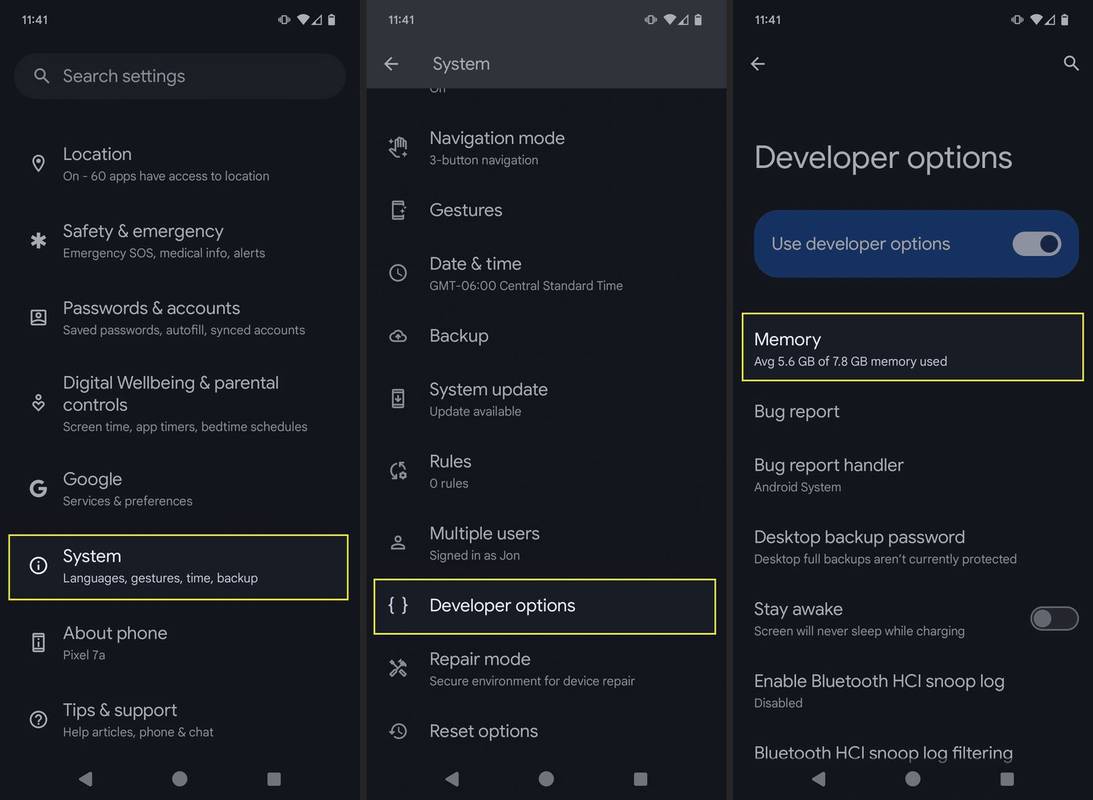Режим докладчика — отличный инструмент для создания презентаций. Это позволяет вам профессионально презентовать слайды аудитории, сохраняя при этом свои темы для разговора при себе. Однако могут быть случаи, когда вы предпочитаете не использовать функцию представления докладчика. Возможно, вы проводите презентацию в Zoom и вам нужно поделиться своим экраном со своей аудиторией. Возможно, вам просто проще преподавать без него.

Какой бы ни была ваша ситуация, это пошаговое руководство поможет вам отключить режим докладчика.
В этой статье мы рассмотрим, как отключить режим докладчика в PowerPoint на различных устройствах и платформах, включая Teams и Zoom.
Отключить режим докладчика в PowerPoint для Windows
При работе в PowerPoint на двух разных мониторах (вашем и мониторе аудитории) в большинстве случаев вам потребуется отключить режим докладчика на экране аудитории. Это помешает им увидеть ваши тезисы.
Для этого выполните шаги, описанные ниже:
- В PowerPoint перейдите на вкладку «Слайд-шоу».

- Найдите группу мониторов.

- Снимите флажок Использовать режим докладчика.

- В группе «Мониторы» нажмите «Монитор», чтобы отобразить раскрывающееся меню.

- Выберите монитор, на котором должно отображаться слайд-шоу.

Режим докладчика теперь будет виден только на вашем экране.
Вы также можете отключить режим докладчика для обоих экранов, выполнив следующие действия:
- В PowerPoint перейдите на вкладку «Слайд-шоу».

- Снимите флажок «Использовать режим докладчика».

Представление докладчика теперь отключено на обоих мониторах.
Отключить режим докладчика в PowerPoint для Mac
Все будет работать немного по-другому, если вы используете Mac, но не волнуйтесь. Мы расскажем вам, как отключить Presenter View PowerPoint на вашем устройстве Mac.
- В PowerPoint запустите режим слайд-шоу, нажав «Использовать слайд-шоу».

- Это отключит режим докладчика и вернет вас к зеркальному отображению слайдов.
Отключить режим докладчика PowerPoint Zoom
Представление докладчика обычно лучше всего работает при использовании двух разных мониторов; один для ведущего, а другой для публики. Таким образом, темы для обсуждения могут быть просмотрены только одной стороной. В связи с тем, что в Zoom проводится все больше и больше встреч, подход с двумя мониторами может оказаться сложным, поскольку докладчик делит свой экран с группой. Давайте узнаем, как отключить режим докладчика в Zoom.
- На ленте PowerPoint щелкните PowerPoint.

- Выберите настройки

- Откроется диалоговое окно. В разделе «Вывод и обмен».

- Щелкните Слайд-шоу.

- Снимите флажок Всегда запускать режим докладчика с двумя дисплеями.

Режим докладчика теперь отключен, и вы можете прекратить совместное использование презентации и выйти из слайд-шоу. Совместное использование экрана прекратится, и Zoom снова появится.
Важно не забыть прекратить совместное использование презентации перед выходом из PowerPoint. Если вы этого не сделаете, все, что отображалось на экране докладчика, будет показано участникам Zoom.
Отключить режим докладчика в командах PowerPoint
Microsoft обновила Teams и сделала Presenter View режимом по умолчанию при совместном использовании презентаций. Эта функция весьма полезна, поскольку позволяет участникам перемещаться вперед и назад по слайдам, не мешая выступающему. Однако они не предоставили способ отключить режим докладчика на этой платформе. Если вы хотите отключить эту функцию, есть обходной путь с клавиатурой, который вы можете использовать для этой цели.
как проверить пинг в лиге
Чтобы отключить режим докладчика PowerPoint в Teams:
- Щелкните в любом месте области слайда.

- Нажмите сочетание клавиш Ctrl+Shift+X.

- Теперь заметки и полосы эскизов в представлении докладчика должны быть закрыты.

- Чтобы вернуться в режим докладчика, снова нажмите Ctrl+Shift+X.

Отключить режим докладчика в Google Meet
Если вы проводите презентацию в Google Meet, у вас есть возможность поделиться всем экраном, окном или вкладкой. В режиме докладчика вы можете поделиться одним окном с аудиторией, оставив второе окно с вашими заметками закрытыми.
Чтобы отключить режим докладчика, все, что вам нужно сделать, это закрыть окно или вкладку, содержащую заметку докладчика. Для этого перейдите в правый нижний угол страницы и нажмите «Вы представляете», затем нажмите «Остановить презентацию». Теперь вы отключили режим докладчика в Google Meet.
Отключить полноэкранный режим докладчика в PowerPoint
Возможно, вместо отключения режима докладчика вы предпочтете выйти из полноэкранного режима. Это позволит вам иметь под рукой заметки докладчика, сохраняя при этом доступ к панели инструментов и другим приложениям.
Для этого вам нужно отобразить Presenter View в окне, а не на весь экран. Вот как это сделать:
- В PowerPoint перейдите на вкладку «Слайд-шоу».

- Нажмите кнопку Настроить слайд-шоу.

- Отметьте Просмотр в отдельном окне в отображаемом диалоговом окне.

- Теперь нажмите OK внизу страницы.

Теперь PowerPoint будет открываться в окне, а не в полноэкранном режиме, и вы сможете лучше управлять своим режимом просмотра докладчика.
Дополнительные часто задаваемые вопросы
Что делать, если режим докладчика отображается не на том мониторе?
Иногда вещи могут быть перепутаны, и ваши заметки к презентации появляются на экране вашей аудитории. Вы можете быстро исправить это:
1. Нажмите «Параметры отображения» на экране PowerPoint.
2. В верхней части страницы «Инструменты докладчика» выберите «Поменять местами вид докладчика и слайд-шоу».
Отключить представление докладчика PowerPoint
Представление докладчика в PowerPoint — это замечательная функция, которая позволяет вам проводить презентации, не теряя возможности ссылаться на свои заметки. Однако могут быть случаи, когда вы бы предпочли отключить эту функцию. Как мы видели, отключение режима докладчика может быть простым процессом для навигации, если вы знаете, где искать.
Как часто вы используете режим докладчика при проведении виртуальных презентаций? Дайте нам знать в комментариях ниже.