Что нужно знать
- Измените границу, нажав на нее > Формат > Границы и линии > изменить параметры.
- Добавьте рамку к изображению, нажав Формат > наведите курсор на Границы и линии >выбери вариант.
-
В презентации в Google Slides нажмите Вставлять .

-
Нажмите Форма .

-
Нажмите Формы затем выберите, какую форму границы вы хотите.

-
Перетащите фигуру по краю слайда, чтобы создать границу.
-
Щелкните границу правой кнопкой мыши.
-
Наведите курсор на «Заказать», затем нажмите Отправить назад.

-
Теперь у вас будет базовая граница вокруг слайда.
-
Нажмите на границу, чтобы выбрать ее.
-
Нажмите Формат .

-
Наведите курсор на Границы и линии.

-
Выберите цвет границы, толщину, тип, тире и украшения, чтобы изменить внешний вид.
-
Нажмите на любую из настроек, чтобы применить изменения.
Цвет границы меняет цвет линии, вес влияет на ширину границы, а тип, штрих и украшения меняют ее внешний вид.

-
В презентации Google Slides с добавленным изображением щелкните изображение.
-
Нажмите Формат .

-
Наведите курсор на границы и линии.

-
Выберите один из вариантов, включая цвет рамки, вес, тип, тире и оформление.

-
Нажмите на каждый вариант, который вы хотите, и он будет применен немедленно.
-
Добавьте текстовое поле, видео или другой элемент в презентацию.
-
Нажмите на элемент.
-
Нажмите Формат .
Windows 10 меню Windows не открывается
-
Наведите курсор на границы и линии.

-
Выберите, что вы хотите добавить к границе.
Простое изменение цвета границы может сделать текстовое поле более привлекательным.
-
Изменение будет немедленно применено.
- Как удалить границы текстового поля в Google Slides?
Чтобы скрыть рамку в Google Slide, выберите ее, затем перейдите к Формат > Границы и линии > Цвет границы > Прозрачный .
- Как обернуть текст в Google Slides?
Чтобы обернуть текст в Google Slides, выделите края текстового поля и перетащите их на изображение. Найдите красную линию, указывающую, что текст скоро перекроет изображение. Текстовое поле автоматически совместится с изображением.
- Как добавить рамку в Документах Google?
Не существует способа по умолчанию добавить рамку в Документах Google , но вы можете вставить таблицу, фигуру или изображение, чтобы использовать их в качестве границы.
В этой статье вы узнаете, как добавить рамку к слайду в Google Slides. Также рассматривается, как добавить рамку к изображению в Google Slides.
Как создать собственную рамку
Создание пользовательской рамки вокруг слайда в Google Slides — отличный способ обеспечить профессиональный вид презентации. Вот как добавить границу.
Как изменить границу
Google Slides позволяет легко изменить внешний вид границы. Вот куда идти.
Как добавить рамку к изображению в Google Slides
Если вы хотите добавить рамку к изображению, помещенному на слайд, а не ко всему слайду, вам нужно использовать немного другой метод. Вот как добавить рамку к изображению с помощью Google Slides.
Как добавить рамку к текстовому полю или другому элементу в Google Slides
Если вы просто хотите добавить рамку к небольшой части презентации Google Slides, а не ко всей внешней части, вы можете использовать метод, аналогичный описанному выше. Вот что делать.
Как границы помогают в Google Slides?
Добавление границы в презентацию Google Slides имеет множество преимуществ. Вот посмотрите на некоторые из них.
Интересные статьи
Выбор редакции

Как выбрать объект позади в Google Slides
Когда объекты в слайд-презентации перекрываются, выбрать нужный может быть непросто. Если у вас возникли проблемы с выбором объекта, находящегося за другим элементом, не волнуйтесь. В Google Slides есть встроенные трюки, которые помогут вам
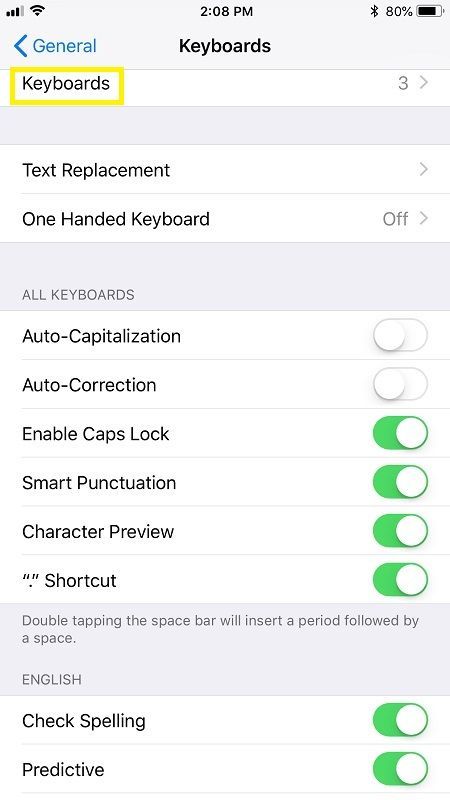
Как отключить автозамену на iPhone XR
Отключение автозамены — это одно из первых действий, которые вы должны сделать, когда начнете использовать свой iPhone. Ошибки автозамены являются обычным явлением, и они могут быть очень неловкими. Функция интеллектуального ввода текста может вставлять слова, которые вы никогда не собирались вводить.

Как обрезать SSD в Windows 10
Вот как ОБРЕЗАТЬ свой SSD в Windows 10 и восстановить неиспользуемую емкость на дисках с тонкой подготовкой. Это можно сделать с помощью PowerShell.

Простой способ продать рекламное место на вашем сайте
Самый простой способ разместить рекламу на своем сайте - присоединиться к партнерской программе. Ими управляют компании, которые стремятся связать рекламодателей (их) с издателями (вами), обычно через полуавтоматический веб-сайт, на котором вы

Microsoft закроет бесплатное предложение по обновлению специальных возможностей до Windows 10 к концу года
Как вы, возможно, уже знаете, в настоящее время вы можете получить Windows 10 бесплатно с помощью ключа Windows 7 или Windows 8.1. Вы можете использовать его в Windows 10, и ОС будет активирована. Другой способ получить это - специальный веб-сайт, который предлагает ОС бесплатно для пользователей, которые

Что такое автоматический контроль усиления в Discord
Если вы пытались улучшить качество звука в Discord, возможно, вы встречали опцию автоматического управления усилением. Эта опция находится в разделе «Голос и видео» в настройках приложения и позволяет














