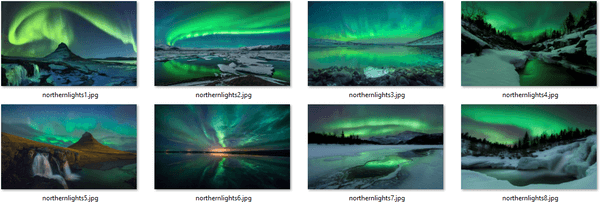Советы в этой статье применимы ко всем моделям AirPods, включая AirPods 1 и 2 , AirPods Pro и AirPods Max.
Почему мой AirPod играет только в одном ухе?
Причины могут варьироваться от достаточно простых (низкий заряд аккумулятора или загрязнение AirPods) до довольно сложных (проблемы с сетью или настройками звука).
Учитывая это, не существует единой причины этой проблемы с AirPods, поэтому нет и единого решения. Лучше всего выполнять действия по устранению неполадок, пока AirPod снова не начнет работать.
Решения, которые стоит попробовать
Возможные исправления перечислены ниже, от самого простого к самому сложному, поэтому попробуйте их в следующем порядке:
-
Дайте им быстрый сброс кейса. Положите оба AirPods обратно в футляр и дайте им зарядиться не менее 30 секунд. Как только это будет сделано, откройте крышку чехла рядом с подключаемым устройством (iPhone или iPad) и дождитесь появления AirPods на экране. На этом этапе проверьте звук в обоих ушах; они должны работать. Если нет, перейдите к следующему шагу, показанному ниже.
-
Проверьте батарею. Самое простое и наиболее вероятное объяснение того, что один AirPod не работает, заключается в том, что его батарея разряжена. AirPods могут разряжать аккумуляторы с разной скоростью, поэтому, даже если вы заряжали AirPods одновременно, в одном из них может сначала разрядиться заряд. Проверьте срок службы батареи AirPods или посмотрите на виджет батареи и зарядите ее, если необходимо.
-
Включите и выключите Bluetooth. Проблема с вашими AirPods может заключаться в том, что звук не передается с вашего устройства на наушники должным образом. В этом случае попробуйте сбросить настройки Bluetooth. На iPhone, iPod touch или iPad перейдите в раздел Настройки > Bluetooth > переместить Bluetooth ползунок в положение «Выкл./Белый», подождите несколько секунд и снова переместите его в положение «Вкл./Зеленый».
-
Проверьте стереобаланс. В настройках специальных возможностей на устройствах iOS есть настройка, которая позволяет вам контролировать баланс звука между левым и правым AirPods. Ваша проблема может заключаться в том, что этот параметр разбалансирован и весь звук отправляется только на один AirPod. Чтобы это исправить, перейдите в Настройки > Доступность > Аудио/Видео > найди Баланс ползунок и переместите его в центр.
-
Отключите и повторно подключите AirPods. Все еще не слышите звук в одном AirPod? Пришло время снова настроить AirPods. Чтобы сделать это на iPhone, iPod touch или iPad, перейдите в раздел Настройки > Bluetooth > коснитесь я рядом с AirPods > Забудьте это устройство > Забыть устройство . Это удалит AirPods с вашего устройства. Затем поместите AirPods в футляр, нажмите и удерживайте кнопку на чехле и следуйте инструкциям по настройке на экране.
-
Перезагрузите устройство. Перезапуск вряд ли решит проблему, но это быстро и просто, поэтому попробовать стоит. Перезапуск устройства очищает активную память и часто может решить временные проблемы. Пытаться перезагрузка вашего iPhone или перезагрузка iPad .
-
Очистите AirPods . Вы можете не услышать звук в одном AirPod, потому что в нем скопился мусор, который блокирует выход звука. Это может быть ворс, пыль или даже ушная сера. Проверьте свои AirPods, и если динамики кажутся засоренными, очистите AirPods.
-
Аппаратный сброс AirPods. Если пока ничего не помогло, попробуйте выполнить полную перезагрузку AirPods. Выполните те же действия для отключения и повторного подключения AirPods из последнего раздела. Удерживая кнопку на чехле AirPods, удерживайте ее около 15 секунд, пока индикатор не начнет мигать желтым, а затем белым. Затем отпустите и следуйте инструкциям на экране.
Если и это не помогло, попробуйте еще раз, но удерживайте кнопку на корпусе гораздо дольше: примерно 40–60 секунд. Позвольте свету пройти цикл «янтарный-белый» пять раз, а затем продолжите.
-
Сбросьте настройки сети. В вашем устройстве есть настройки, которые управляют его подключением к различным сетям, включая устройства Bluetooth. Если есть проблема с этими настройками, возможно, это ваш виновник. Сброс настроек может помочь, однако вам потребуется повторно выполнить сопряжение устройств Bluetooth, повторно ввести пароли Wi-Fi и т. д. Чтобы сбросить настройки сети, перейдите в раздел Настройки > Общий > Перезагрузить > Сбросить настройки сети .
-
Обновите операционную систему. Каждая новая версия iOS и iPadOS содержит множество новых функций и важные исправления ошибок. Хотя это вряд ли решит проблему, есть вероятность, что ваша проблема устранена в последней версии ОС вашего устройства. Поскольку обновления бесплатны, довольно быстры и приносят множество преимуществ, стоит попробовать загрузить и установить новые обновления iOS.
преобразование wav в mp3 медиаплеер Windows
-
Получите помощь от Apple. На этом этапе пришло время обратиться за помощью к экспертам: Apple. Обратитесь в службу поддержки Apple или назначить встречу в Apple Store Genius Bar .
- Как исправить один AirPod, который не работает с моим телефоном Android?
Если вы подключили AirPods к телефону Android, устранение неполадок аналогично действиям для iOS, с некоторыми изменениями. Чтобы проверить заряд аккумулятора, используйте такое приложение, как AirBattery, из магазина Google Play. Чтобы исключить проблемы, связанные с прошивкой, вам также необходимо подключить AirPods к iPhone, чтобы убедиться, что они получают последние обновления.
- Почему мой левый AirPod не работает при разговоре по телефону?
Если микрофон не работает на левом AirPod, посмотрите настройки микрофона AirPods; Возможно, у вас микрофон установлен на правом наушнике. Идти к Настройки > Bluetooth > Микрофон и выбрать из Автоматический , Всегда оставлял AirPod , или Всегда прав AirPod .
Если у вас возникли проблемы собаAirPods, вы можете столкнуться с совершенно другими проблемами. Узнайте, как почините оба AirPods, когда они не работают .