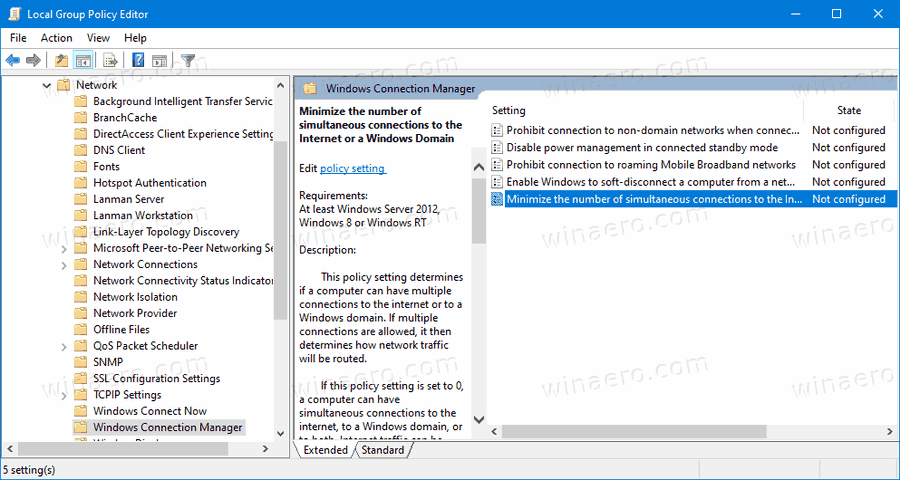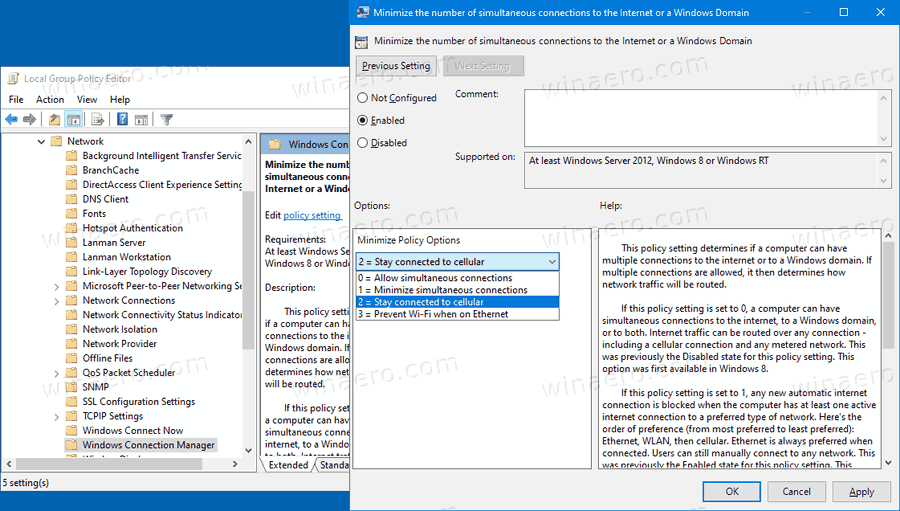Как минимизировать количество одновременных подключений к Интернету в Windows 10
В Windows 10 есть специальный параметр политики, который определяет, может ли компьютер иметь несколько подключений к Интернету или к домену Windows. Если разрешено несколько подключений, он определяет, как будет маршрутизироваться сетевой трафик. Вот как это настроить.
Реклама
Можете ли вы поделиться экраном в Discord?
Автоматическое управление подключением, представленное в Windows 8, принимает решения о подключении на основе интерфейсов Ethernet, Wi-Fi и мобильного широкополосного доступа. Он может автоматически подключаться и отключаться от устройств Wi-Fi и / или мобильного широкополосного доступа.

Политика «Минимизировать одновременные подключения» изменяет поведение автоматического управления подключениями. По умолчанию Windows пытается поддерживать минимальное количество одновременных подключений, обеспечивающих наилучший доступный уровень подключения. Windows поддерживает подключение к следующим сетям:
- Любая сеть Ethernet
- Любые сети, которые были подключены вручную во время текущего сеанса пользователя.
- Наиболее предпочтительное подключение к Интернету
- Наиболее предпочтительное подключение к домену Active Directory, если ПК присоединен к домену
Политика «Минимизировать одновременные подключения» указывает, может ли компьютер иметь несколько подключений к Интернету, к домену Windows или к обоим. Если разрешено несколько подключений, политика затем определяет, как маршрутизируется сетевой трафик.
Если вы используете Windows 10 Pro, Enterprise или Education издание , то вы можете использовать приложение редактора локальной групповой политики для настройки параметра политики. Он доступен в ОС из коробки. Пользователи Windows 10 Home могут применить настройку реестра. Давайте рассмотрим эти методы.
Минимизация значений политики количества одновременных подключений
Если для этой политики установлено значение 0 , компьютер может одновременно подключаться к Интернету, к домену Windows или к обоим. Интернет-трафик может быть направлен через любое соединение, включая сотовую связь или любую сеть с ограничениями.
Если для этой политики установлено значение 1 , любое новое автоматическое подключение к Интернету блокируется, если у компьютера есть хотя бы одно активное Интернет-соединение с предпочтительным типом сети. Порядок предпочтения следующий:
- Ethernet
- БЕСПРОВОДНОЙ ДОСТУП В ИНТЕРНЕТ
- Сотовая связь
При подключении всегда предпочтительнее использовать Ethernet. Пользователи по-прежнему могут вручную подключаться к любой сети.
Если для этого параметра политики установлено значение 2 , поведение похоже на то, когда для него установлено значение 1 . Однако, если доступно сотовое соединение для передачи данных, это соединение всегда будет оставаться на связи для служб, которым требуется сотовое соединение. Когда пользователь подключен к WLAN или Ethernet-соединению, Интернет-трафик не маршрутизируется через сотовое соединение. Эта опция была впервые доступна в Windows 10 версии 1703.
Если для этого параметра политики установлено значение 3 , поведение похоже на то, когда для него установлено значение 2 . Однако при наличии соединения Ethernet Windows не разрешает пользователям подключаться к WLAN вручную. Беспроводная локальная сеть может быть подключена (автоматически или вручную) только при отсутствии подключения к сети Ethernet.
Чтобы минимизировать количество одновременных подключений к Интернету в Windows 10,
- Откройте редактор локальной групповой политики. приложение или запустите его для все пользователи, кроме администратора , или же для конкретного пользователя .
- Перейдите кКомпьютер Конфигурация Административные шаблоны Сеть Диспетчер подключений Windowsслева.
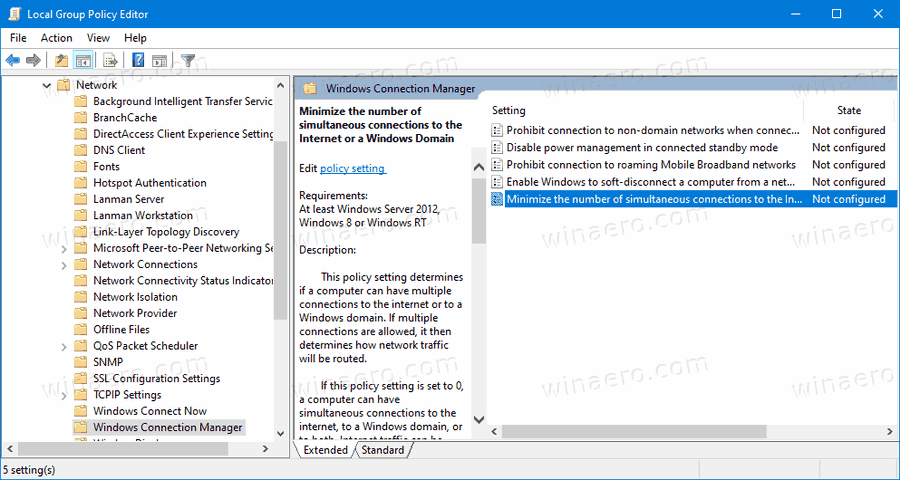
- Справа найдите параметр политикиМинимизируйте количество одновременных подключений к Интернету или домену Windows.
- Дважды щелкните по нему и установите политику наВключено.
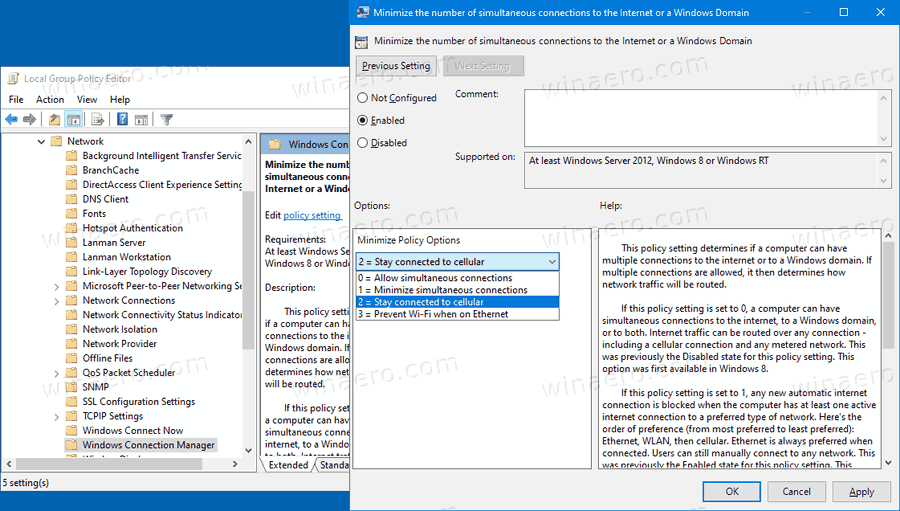
- В раскрывающемся списке выберите один из поддерживаемых вариантов, т.е.
- 0 = разрешить одновременные подключения
- 1 = минимизировать количество одновременных подключений
- 2 = Оставайтесь на связи с сотовой связью
- 3 = запретить Wi-Fi при подключении к сети Ethernet.
Вы сделали.
Минимизируйте количество одновременных подключений к Интернету в реестре
- открыто Редактор реестра .
- Перейдите к следующему ключу реестра:
HKEY_LOCAL_MACHINE Software Policies Microsoft Windows WcmSvc GroupPolicy.Совет: см. как перейти к нужному ключу реестра одним щелчком мыши . - Если у вас нет такого ключа, то просто создайте его.
- Здесь создайте новое 32-битное значение DWORD fMinimizeConnections .Примечание: даже если вы под управлением 64-битной Windows , вам все равно нужно использовать 32-битное DWORD в качестве типа значения.
- Установите одно из следующих значений:
- 0 = разрешить одновременные подключения
- 1 = минимизировать количество одновременных подключений
- 2 = Оставайтесь на связи с сотовой связью
- 3 = запретить Wi-Fi при подключении к сети Ethernet.
- Чтобы изменения, внесенные настройкой реестра, вступили в силу, вам необходимо: перезапустить Windows 10 .
Позже вы можете удалить fMinimizeConnections значение для восстановления настроек системы по умолчанию.
Вы также можете загрузить следующие готовые к использованию файлы реестра, включая настройку отмены:
Скачать файлы реестра
Вот и все.
Совет: вы можете попробуйте включить GpEdit.msc в Windows 10 Home .
Интересные статьи:
- Как увидеть применяемые групповые политики в Windows 10
- Все способы открыть редактор локальной групповой политики в Windows 10
- Применить групповую политику ко всем пользователям, кроме администратора в Windows 10
- Применение групповой политики к конкретному пользователю в Windows 10
- Сбросить все параметры локальной групповой политики сразу в Windows 10
- Включение Gpedit.msc (групповая политика) в Windows 10 Home