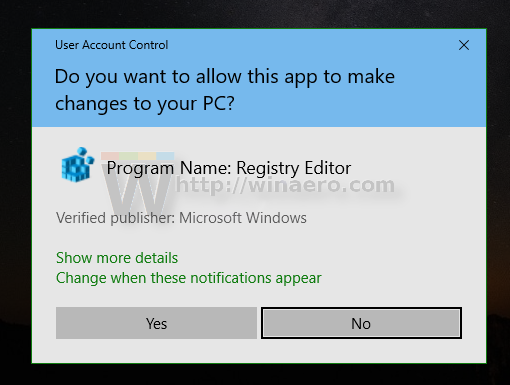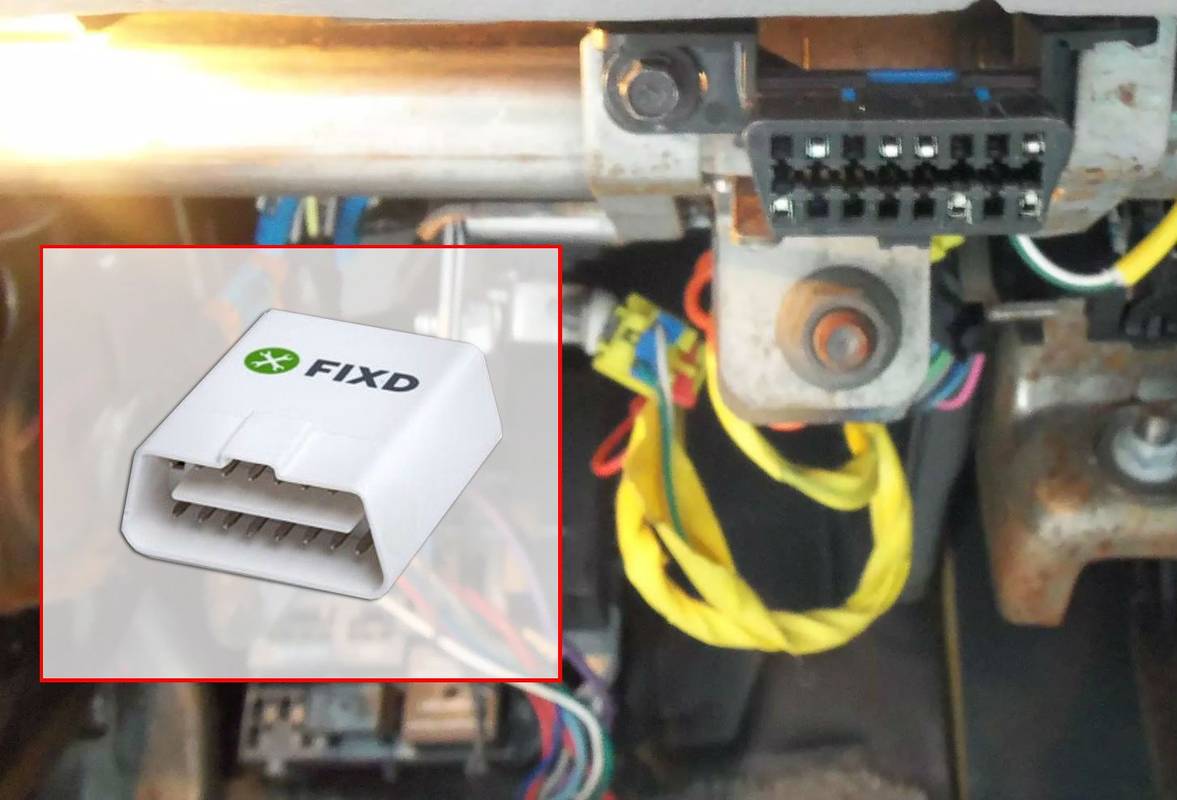Теоретически вы никогда не должны терять открытое окно за краем экрана. Он должен зайти так далеко, а затем предложить перейти в полноэкранный режим. Он не должен исчезнуть совсем. Но это Windows, и могут происходить странные вещи. Это руководство поможет вам восстановить закадровую страницу в Windows 10, если это случится с вами.

Это происходит не по вине Microsoft, а в том, что вы используете несколько мониторов. Если один монитор отключается, когда на нем были окна, они не работают. Если что-то случится с этим другим монитором, вам нужно больше беспокоиться, чем об отсутствующем окне, но вам может потребоваться вернуть его, прежде чем вы сможете решить проблему.

Эти методы восстановления внеэкранного окна должны работать, если вы потеряете монитор. Некоторые также будут работать, если проблема связана с Windows или приложением.
Конечно, если вы потеряли экран в Windows 10 из-за сбоя монитора, вы всегда должны пытаться сначала отсоединить кабели, а затем снова подключить. Это самое простое и эффективное решение, так что начните с него. Вы также должны проверить правильность подключения источника питания. Часто эти простые решения могут сэкономить вам много времени. Если это полный механический сбой, вам придется восстановить свои страницы, приложения и другой контент, следуя инструкциям в этой статье.
Если вы используете дома два монитора, но берете с собой ноутбук, это может быть постоянной проблемой для вас. Знание правильных сочетаний клавиш сэкономит вам время и избавит от головной боли при поиске внеэкранных документов, веб-страниц и программ.
Восстановить закадровое окно
Мы настолько привыкли к перетаскиванию в Windows, что, когда мы не можем перетащить что-то в нужное нам место, мы быстро потеряемся. Есть и другие способы достижения ваших целей, но может потребоваться секунда или некоторое исследование, чтобы запомнить или открыть их.
К сожалению, если вы перезапустите приложение, оно, скорее всего, снова появится в той же части рабочего стола, к которой у вас нет доступа. В этом случае попробуйте выполнить следующие действия, чтобы быстро и легко вернуться к работе.
Вот несколько способов восстановить окно вне экрана в Windows 10:
Панель задач
Это кажется довольно простым и эффективным. Предполагая, что приложение или программа уже открыты (откройте ее, если нет). Просто щелкните правой кнопкой мыши значок программы на панели задач внизу экрана.
В небольшом всплывающем окне выберите «Переместить». Используйте клавиши со стрелками на клавиатуре, чтобы вернуться к программе в поле зрения. К сожалению, если вы не знаете, где находится это окно, вам будет сложно определить, в какую сторону его переместить. Если это так, продолжайте читать. Доступны другие решения.
Каскадные окна
Самый простой способ найти окно за пределами экрана - использовать настройки расположения рабочего стола в Windows 10. Чаще всего используется для размещения нескольких окон на рабочем столе, он также может быть полезен в этой ситуации.

Щелкните правой кнопкой мыши панель задач Windows 10 и выберите «Каскадные окна». Если Windows обнаружила, что другой монитор не работает, потерянное окно должно встать на место на оставшемся мониторе. Вы также можете использовать стопку или бок о бок, если хотите. Все они достигают одного и того же.
Сочетание клавиш
Сочетания клавиш есть почти для каждого элемента Windows, и это не исключение. Если вы потеряете окно, вы можете активировать курсор перемещения, чтобы вернуть его. Это занимает несколько секунд, но достигается та же цель.
- Нажмите Alt + Tab, чтобы выбрать отсутствующее окно.
- Нажмите Alt + Пробел + M, чтобы изменить курсор мыши на курсор перемещения.
- Используйте клавиши «влево», «вправо», «вверх» или «вниз» на клавиатуре, чтобы вернуть окно в поле зрения.
- Нажмите Enter или щелкните мышью, чтобы закрыть окно после восстановления.
Alt + Tab - это сочетание клавиш, которое позволяет быстро переключаться между открытыми приложениями и окнами. Если вы удерживаете Alt и нажимаете кнопку вкладки, все ваши открытые материалы появятся в списке.
Вы можете использовать клавиши со стрелками, чтобы восстановить окно таким же образом. Это будет работать только в том случае, если у вас есть кнопки панели задач, настроенные так, чтобы отображаться на главной панели задач, а также в том месте, где открыто окно.

Изменить разрешение экрана
Вы можете изменить разрешение экрана, чтобы восстановить окно вне экрана в Windows 10. Это приведет к сбросу рабочего стола и вернет отсутствующее окно на главный экран.
как вызвать вертолет в неперевёрнутом
- Щелкните правой кнопкой мыши пустое место на рабочем столе.

- Выберите «Разрешение» и выберите другое из установленных.

Рабочий стол Windows должен вернуться к новому разрешению, и ваше окно должно появиться на главном рабочем столе. Просто верните разрешение к исходному значению, как только у вас появится нужное окно.
Изменить настройки экрана
Вы можете заставить Windows распознавать исчезновение монитора, поэтому при желании она также возвращает отсутствующее окно. Пока все остальное работает нормально, рабочий стол должен переключиться на основной монитор.
- Щелкните правой кнопкой мыши пустое место на рабочем столе и выберите «Параметры отображения».

- Выберите «Обнаружить», чтобы «побудить» Windows увидеть, что ваш монитор не работает.

Если вы потеряли окно из-за сбоя монитора, это должно вернуть все на ваш главный рабочий стол. Если вы потеряете окно из-за графического драйвера или из-за другой проблемы, это не обязательно сработает.
Использовать диспетчер задач

Последний известный мне способ восстановить окно вне экрана в Windows 10 - это использовать диспетчер задач. Вы можете развернуть все открытые окна, что должно вернуть приложение в фокус.
- Нажмите Ctrl + Alt + Delete и выберите Диспетчер задач.
- Выберите вкладку «Процессы» и выберите отсутствующее окно.
- Щелкните правой кнопкой мыши и выберите «Развернуть».
В зависимости от того, какое окно отсутствует, вам может потребоваться выбрать «Развернуть», прежде чем вы увидите «Развернуть». Похоже, это зависит от того, является ли это приложением для Windows или чем-то еще. Если вы видите «Развернуть», выберите его, а затем выберите «Развернуть».