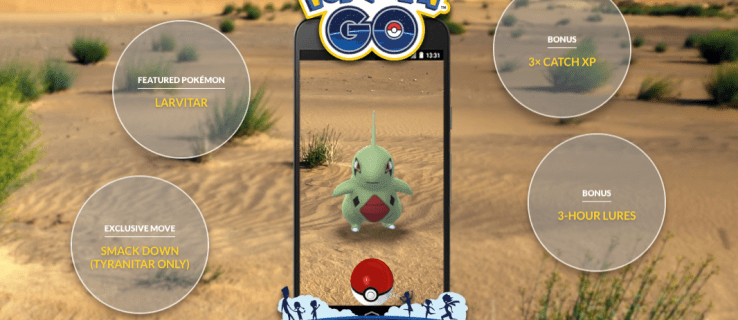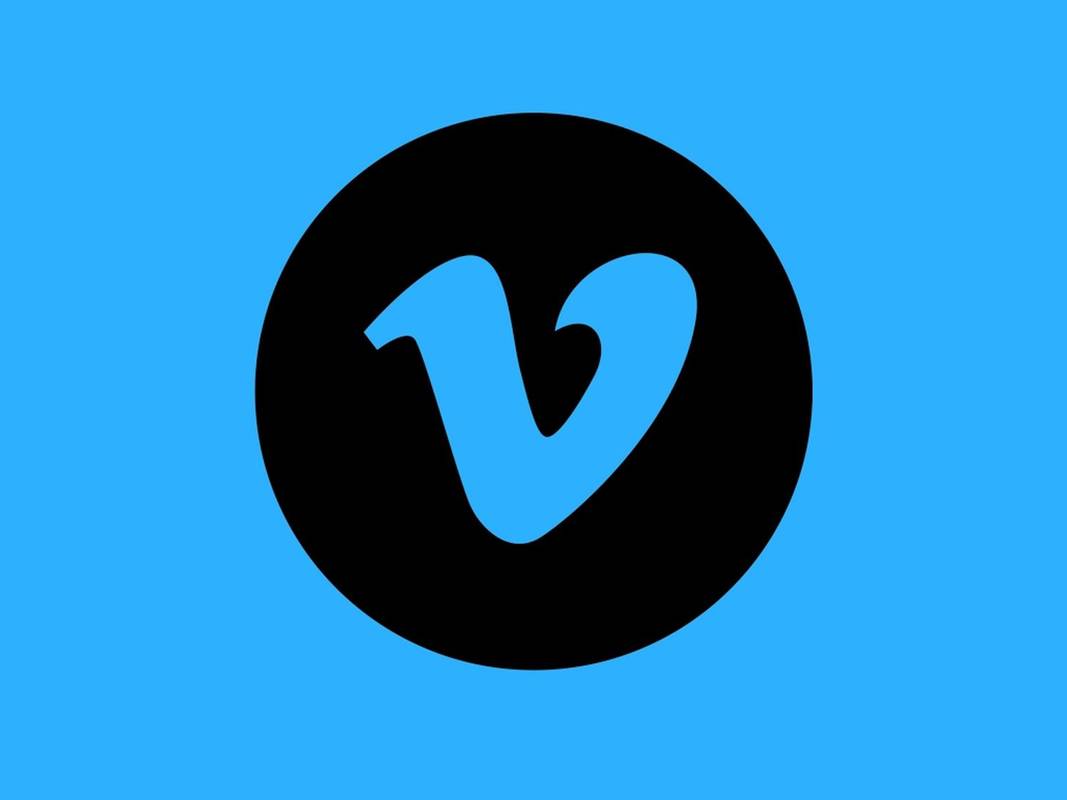Amazon Smart Plug позволяет управлять любым домашним устройством, используя только свой голос. Для этого вам понадобится устройство с поддержкой Alexa, такое как Echo, Sonos или Fire TV. Приложение для телефона Alexa также будет работать с этим. Эти умные розетки Amazon добавляют голосовое управление к любой розетке в вашем доме, но как их подключить? Следуйте этому простому руководству, и ваша умная розетка будет готова в кратчайшие сроки.

Настройка Smart Plug с Google Home
Amazon Smart Plug - один из самых доступных в своем роде. Вы, наверное, думали, что было бы неплохо приобрести некоторые из них для своего дома, но как их установить? Не бойтесь, это руководство вас научит.
Шаг 1
Просто распакуйте Smart Plug и вставьте ее в желаемую розетку. После этого вам понадобится Умная жизнь приложение, так что скачайте его сейчас. Если вы используете Android, он будет в вашем Google Play магазин , а если у вас iOS, то вы можете найти его в Магазин приложений . Установите приложение и зарегистрируйте аккаунт.
Шаг 2
Когда ваше приложение Smart Life будет готово к работе, оно покажет вам вариант, в котором говорится: Создать семью . Нажмите на Создать семью вариант, а затем дайте ему имя по вашему выбору. Нажмите «Готово», и вы должны получить сообщение «Семья успешно создана».

Шаг 3
Теперь вы должны увидеть экран с надписью «Добро пожаловать домой». Это экран, который позволяет вам контролировать и настраивать все ваши устройства. Чтобы добавить новое устройство, коснитесь значка плюса в правом верхнем углу. Теперь найди вариант Электрическая розетка и нажмите на него.

Шаг 4
Вы должны убедиться, что ваша Smart Plug видна Smart Life и другим приложениям. Для этого нужно удерживать кнопку питания на Smart Plug до тех пор, пока индикатор в правом нижнем углу не начнет мигать. Как только он начнет быстро мигать, другие приложения смогут его обнаружить.
Шаг 5
Теперь нам нужно настроить его с нашей сетью Wi-Fi. Выберите свою сеть и введите пароль для подтверждения. Устройство начнет подключаться. Подождите пару минут, пока он закончится.

ШАГ 6
Все, что вам нужно сделать сейчас, это выбрать, в какой комнате Умная розетка находится в, нажмите Завершенный , и вы получите уведомление о том, что сокет теперь На . На этом настройка Умная жизнь приложение.
Шаг 7.
Теперь вы должны перейти к Google Home приложение. Загрузите его сейчас, если вы еще этого не сделали. Вам также нужно будет настроить его, а затем связать с Умная жизнь приложение. На главном экране приложения коснитесь значка Добавлять кнопка. Теперь нажмите на Установочное устройство вариант.

Шаг 8
Теперь выберите вариант Что-то уже настроено? под Работает с Google . На следующей странице перейдите в строку поиска и введите Умная жизнь . Когда он появится, нажмите на него, и теперь вам будет предложено войти в свою учетную запись Google. После этого приложение попросит вас Авторизовать связь между двумя учетными записями. Через несколько секунд Добавить экран умных домашних устройств будет появляться. Выберите его и коснитесь Добавить в комнату . Тогда просто выберите ту комнату, в которой вы Умная розетка в.

Заключительный этап
Проверяем, все ли работает исправно! Теперь ваша умная розетка должна быть настроена и готова к работе. Обязательно проверьте его, когда закончите, и если что-то пойдет не так, просмотрите руководство еще раз. Также проверьте подключение к Интернету. Если ваше устройство по-прежнему не работает должным образом, обратитесь к производителю.
как открыть файл ACSM без Adobe Digital Editions
Последний плагин
Smart Plug - отличный способ автоматизировать ваш дом. Вы можете управлять любым устройством удаленно с помощью голосовых команд. Эти умные гаджеты кажутся относительно простыми, но для их правильной настройки требуется немного усилий.
Мы надеемся, что это руководство было для вас полезным! Если у вас есть какие-либо дополнительные идеи или вопросы, не забудьте указать их в комментариях, которые помогут нам исправить любые проблемы и создать для вас больше контента.