Есть так много вещей, которые вы можете сделать с Microsoft Word. Для многих это самый любимый текстовый процессор, доступный на разных платформах.
Делать основы в Word довольно просто, но когда дело доходит до вставки изображений, все становится немного сложнее. Иногда у вас есть якорь, прикрепленный к вашему изображению, и он мешает вам. Итак, как удалить его?
Удаление якоря Вариант 1
Прежде чем перейти к назначению маленького якоря в Word и к тому, как его лучше всего использовать, давайте посмотрим, как его удалить, если вы обнаружите, что боретесь с ним. Если вы хотите вообще не видеть привязку, лучший способ сделать это — отключить эту функцию в документе Word. Это просто. Это все, что вам нужно сделать:
- Создайте новый или откройте документ Word.

- Идти к Файл (верхний левый угол).
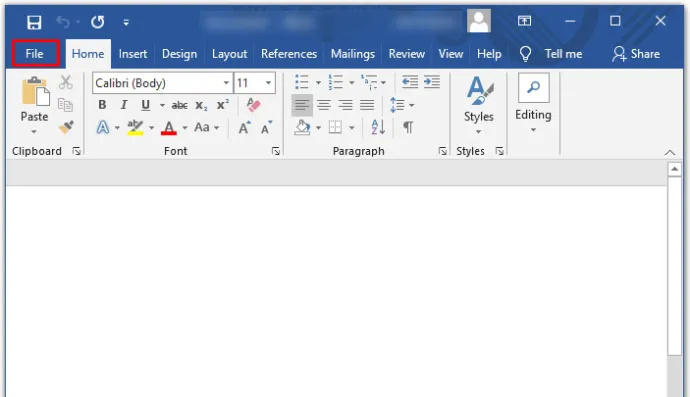
- Внизу страницы выберите Параметры .
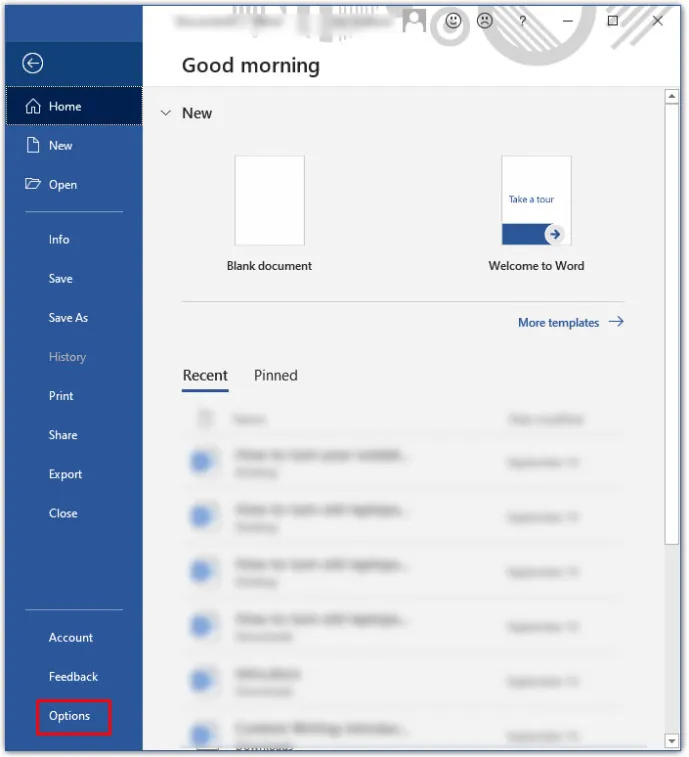
- Во всплывающем окне выберите Отображать .
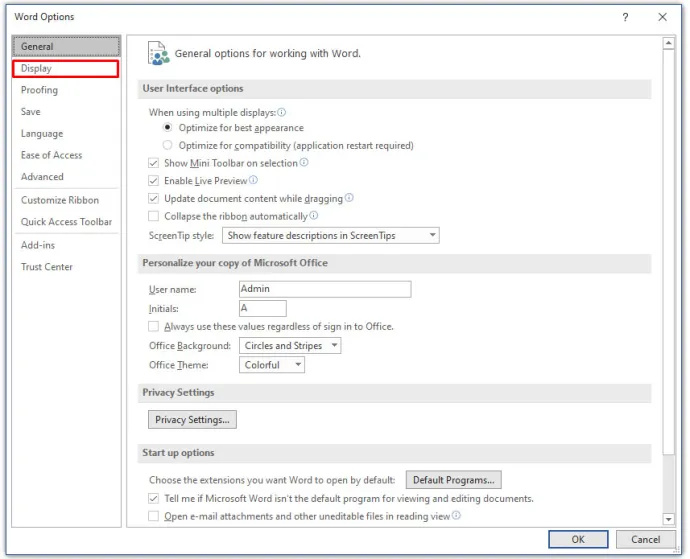
- Под Всегда показывать эти метки форматирования на экране , убедитесь, что Якоря объекта флажок снят.
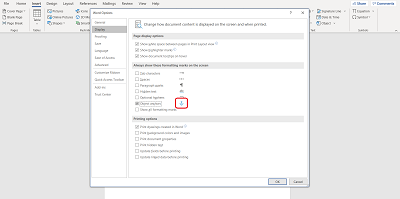
Теперь, когда вы вставляете объект, изображение или значок, маленький значок привязки не появляется.
Удаление якоря Вариант 2
Другой способ сделать это — изменить объект или изображение с плавающего на встроенный. Это означает, что если объект плавающий, он будет двигаться вместе с текстом разными способами. Но если объект или изображение соответствуют тексту, это означает, что они ведут себя как сам текст.
Он сидит там, где он есть, и будет двигаться так же, как строки текста. Если вам не нужно, чтобы изображения в документе Word были специально отсортированы и отформатированы, размещение изображения в соответствии с текстом гарантирует, что привязка будет удалена. Поэтому вот что вы должны сделать:
- Нажмите на объект, рядом с которым находится якорь, который вы хотите удалить.
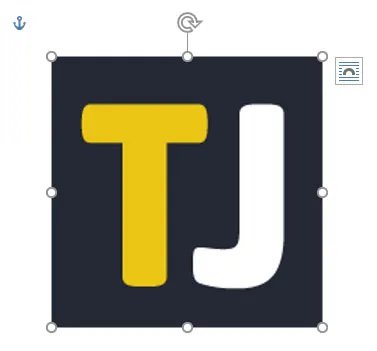
- В верхней правой части объекта вы увидите значок параметров макета.
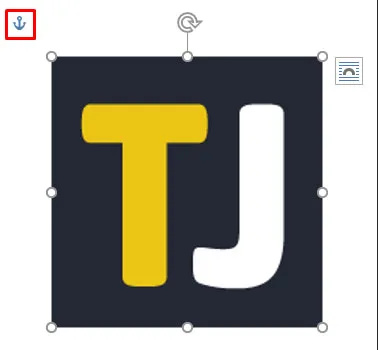
- Нажмите на опцию «В соответствии с текстом».
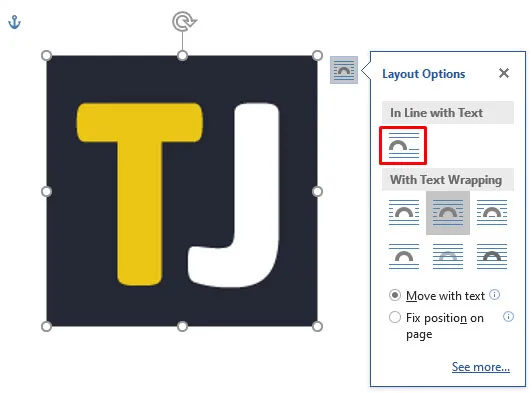
- Якорь исчезнет, и ваше изображение теперь будет встроенным, а не плавающим.
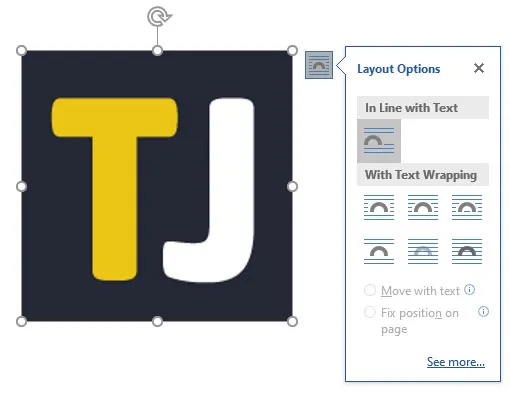
Если вы передумаете, вы всегда можете нажать на объект еще раз и выбрать С переносом текста чтобы снова превратить объект в плавающий. В этом случае Anchor снова появится.
как пользоваться мне повезет
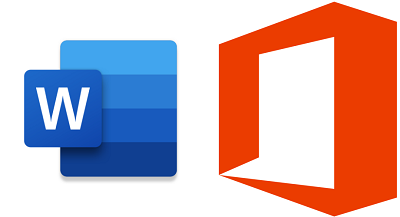
Что делает якорь?
Вам может быть интересно, почему эта функция вообще называется «Якорь». Что ж, символика Якоря объясняет это. Когда вы вставляете объект в документ Word, вы видите маленькую привязку в верхнем левом углу. Если вы наведете курсор на якорь, он сообщит вам, что рассматриваемый объект привязан к тексту в этом месте в документе.
По сути, это означает, что этот конкретный объект привязан к конкретному абзацу. И если вы решите переместить объект, абзац переместится вместе с ним. Простой способ проверить — нажать Входить пару раз и проверьте, движется ли объект вместе с текстом.
Еще одна вещь, которую вы можете сделать, чтобы исправить положение объекта на странице, — повторно выбрать объект и снова щелкнуть «Параметры макета». Внизу вы увидите эту опцию. Это означает, что объект остается на странице, но текст может перемещаться без него. Однако якорь остается рядом с абзацем. И как только текст достигает следующей страницы, объект следует за ним.
Вы также можете перейти к параметрам макета, чтобы использовать параметр «Заблокировать якорь». Просто иди к Параметры макета>Положение а затем проверьте Блокировка якоря коробка. Таким образом, якорь и объект остаются в одном и том же месте на странице.
Обтекание текстом в Word
Все, что касается Anchor, связано с позиционированием объектов и текста. И все это связано с переносом текста в Word. Если вы решили использовать плавающий объект в документе Word, вы можете выбрать несколько различных способов включения объекта в текст. Вы можете выбрать «квадрат», и текст будет обтекать объект.
Существуют также варианты сверху и снизу, а также для того, чтобы объект находился за текстом или над текстом. Эти параметры в значительной степени гарантируют, что вы сможете совместить изображения и текст, как вы и планировали.
как вы ищите на Pluto TV
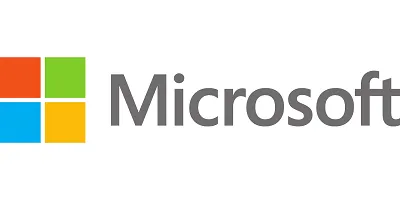
Не позволяйте якорю мешать
Якорь — отличный инструмент, дающий вам больше свободы творчества при вставке изображений в документ Word. Но если он есть, когда он вам не нужен, он может быть надоедливым. Важно помнить, что если вы вообще не хотите видеть значок Anchor, лучше всего перейти на Параметры первый.
Тогда вы сможете иметь плавающие объекты, но якоря там не будет. Кроме того, вы можете держать объекты в очереди.
Дайте нам знать, что вы думаете о якоре в Word в разделе комментариев ниже.









