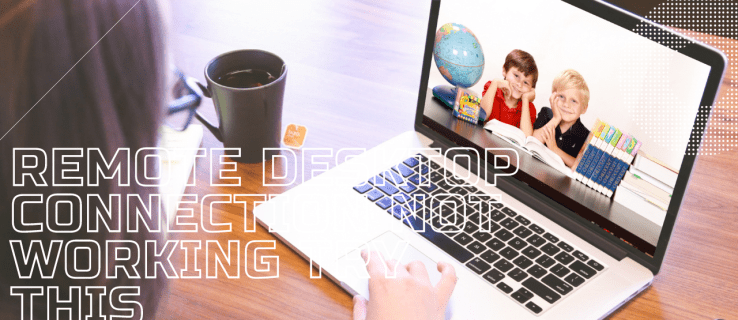Хотя он был частью страницы поиска Google с первых дней, некоторые люди до сих пор не знают, чтоЯ чувствую удачукнопка делает. Это очень просто - вы просто попадете к первому результату поиска, найденному по вашему ключевому слову. Нажатие этой кнопки с введенным ключевым словом автоматически открывает первую страницу в результатах поиска. Так чтоможет бытькудобный ярлык для использования, и теперь есть способ настроить окно поиска Google Chrome (также известное как адресная строка) для поиска сЯ чувствую удачу.

Нажмите кнопку меню в правом верхнем углу окна Chrome и выберитеНастройки. Затем прокрутите эту страницу немного вниз до параметров поиска и выберитеУправление поисковыми движками. 
Затем нажмите кнопку «Добавить» в верхней части раздела «Другие поисковые системы», чтобы открыть диалоговое окно, позволяющее добавить новую поисковую систему.
В разделе 'Поисковая система' введите 'Мне повезет'. Под ключевым словом введите любое ключевое слово, которое вы хотите использовать, чтобы указать Google Chrome, что вы хотите использовать именно эту поисковую систему. Например, вы можете ввести здесь Lucky. Затем в разделе URL введите {google: baseURL} search? Q =% s & btnI = Im + Feeling + Lucky. Нажмите 'Добавить', и все готово.
Использовать новую поисковую систему I’m Feeling Lucky очень просто. Просто введите любое ключевое слово, которое вы выбрали, в адресную строку, а затем нажмите клавишу Tab. Адресная строка изменится на синий, и теперь на ней будет написано «Искать, мне повезет» |. Введите любой поисковый запрос в адресную строку и нажмите «Return»; Google приведет вас прямо к первому результату поиска по вашему ключевому слову.
Итак, теперь вы можете выполнить быстрый поиск с помощьюЯ чувствую удачуиз окна поиска Google Chrome. Обратите внимание, что этот трюк не работает в мобильных браузерах.