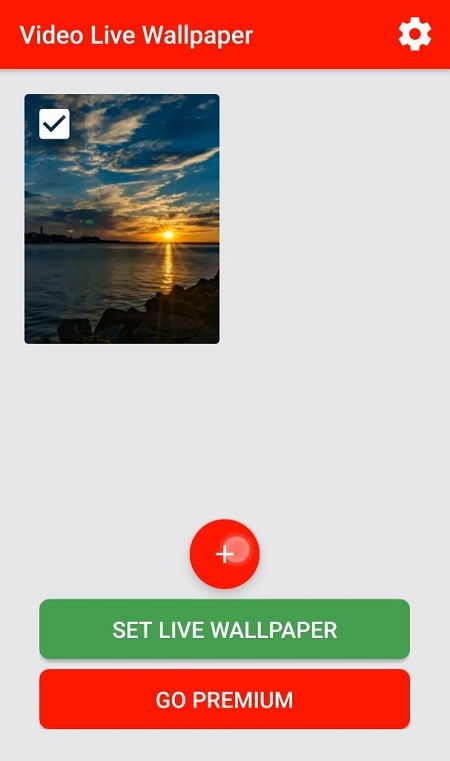С тех пор, как Microsoft изменила дизайн панели задач в Windows 7 и просто объявила ее превосходной, давние пользователи Windows были разочарованы невозможностью использовать ее так, как они привыкли в классических версиях Windows. Обновленная панель задач не только изменила дизайн многих функций, не оставив выбора, но также устранила некоторые функции классической панели задач. Давайте посмотрим, как мы можем заставить новую панель задач работать точно так же, как старую добрую классическую панель задач. Вам нужно будет установить бесплатную стороннюю программу.
Реклама
Не все функции панели задач Windows 10 плохие. В нем есть некоторые подлинные улучшения, такие как более крупные значки, возможность переставлять значки запущенных приложений, списки переходов и панель задач, где вы может легко перетаскивать значки в и из области переполнения для уведомлений. Также есть некоторые тонкие улучшения, такие как постоянная видимость даты, индикаторы выполнения на кнопках панели задач, значки уведомлений , наложения значков для обозначения статуса и миниатюра всплывающие окна.
Новая концепция закрепления берет на себя ответственность Быстрый запуск панель инструментов, но не вполне позволю тебе приколоть все . Определенно есть некоторые улучшения, но нет причин, по которым пользователи должны мириться с потерей многих классических функций панели задач, таких как невозможность:
как получить белый бетон в майнкрафте
- Отделите запущенные приложения от неработающих / закрепленных приложений
- Доступ к щелчку правой кнопкой мыши (контекстное меню), используя только мышь
- Разгруппировать несколько окон одного и того же приложения
- Уменьшите дополнительный интервал между значками панели задач и значками области уведомлений
- См. Дополнительные сведения во всплывающих подсказках закрепленных приложений
- Иметь несколько столбцов значков для запуска приложений, когда панель задач расположена вертикально
- Выбирайте кнопки на панели задач и выполняйте с ними групповые действия, такие как свертывание группы, привязка, закрытие или каскадирование
- Отключите поведение Always on top
..... и несколько других ограничений
Хорошая новость заключается в том, что, хотя Microsoft не рассматривает возможность предоставления пользователям гибкости в настройке панели задач, сторонний разработчик RaMMicHaeL взял на себя задачу исправить все эти проблемы и позволить нам настроить панель задач по своему вкусу. Его бесплатное приложение «7+ Taskbar Tweaker» позволяет настроить панель задач именно так, как вы хотите, и делает это с помощью собственного кода, а не путем настройки значений реестра. Давайте посмотрим, какие функции и параметры он предлагает, чтобы новая панель задач работала как классическая.
Чтобы получить классическую панель задач в стиле Windows XP в Windows 10 сделайте следующее.
- Скачать 7+ Taskbar Tweaker . Это бесплатно. Установщик поставляется с опцией Standard, а также с опцией Portable. Если вы выберете «Стандартный», настройки сохранятся в реестре. В портативной версии настройки будут храниться в файлах INI. Я рекомендую вам выполнить стандартную установку, чтобы вы могли легко удалить значения реестра в любое время и вернуть настройки по умолчанию.

- Как только вы откроете его, он покажет значок в трее (области уведомлений).
 Щелкните значок, чтобы получить доступ к обычным параметрам, и щелкните его правой кнопкой мыши, чтобы получить доступ к дополнительным параметрам. Давайте рассмотрим некоторые из основных вариантов один за другим.
Щелкните значок, чтобы получить доступ к обычным параметрам, и щелкните его правой кнопкой мыши, чтобы получить доступ к дополнительным параметрам. Давайте рассмотрим некоторые из основных вариантов один за другим. - Опция «щелчок правой кнопкой мыши» позволяет вам изменить действия, выполняемые при щелчке правой кнопкой мыши на кнопках панели задач. Я рекомендую вам установить это наСтандартное оконное менювместо списка переходов по умолчанию. Вы по-прежнему можете получить доступ к спискам переходов тремя разными способами, даже если вы установите регулярный щелчок правой кнопкой мыши для отображения контекстного меню. Вы можете Shift + щелкнуть правой кнопкой мыши, чтобы отобразить список переходов. Вы можете перетащить любую кнопку панели задач к центру экрана, чтобы отобразить список переходов. Наконец, вы можете использовать горячие клавиши комбинации клавиш, Win + Alt + 1..9 для доступа к списку переходов приложения.

После:
- Следующая опция позволяет вам настроить, что делает средний щелчок. Классическая панель задач не использовала щелчок средней кнопкой мыши, поэтому вы можете настроить ее на все, что захотите. Я установил это наЗакрыть.

- Следующий вариант касается того, что делает перетаскивание чего-либо на кнопку панели задач. По умолчанию, когда вы перетаскиваете файл из проводника или рабочего стола на значок на панели задач, он закрепляется в списке переходов значка. Вы можете изменить это так, чтобы при перетаскивании файла он открывался в программе, в которую вы его перетащили. На классической панели задач вы можете перетащить файл на значок внутри панели быстрого запуска, чтобы открыть его. Вы также можете перетащить файл на значок работающего приложения, подождать, пока окно не сфокусируется, или нажать Alt-Tab на него, а затем поместить его в окно. Я лично оставляю параметр по умолчанию на 'Закрепить в'потому что я могу удерживать Shift при перетаскивании, чтобы открыть с помощью.
- Следующая опция позволяет вам отключить эти миниатюры, чтобы отображалась только всплывающая подсказка, как на классической панели задач, или превратить превью миниатюр в список. Предварительный просмотр миниатюр бесполезен и раздражает меня, потому что он всплывает в самый неподходящий момент и не показывает ничего полезного из-за своего маленького размера. Более того, если открыто более одного окна приложения, эскизы выглядят очень похоже, и их трудно отличить, не наведя курсор на эскизы для предварительного просмотра фактического окна. Поэтому я рекомендую вам изменить этот параметр на Список .
Эскизы:

Список:
Дополнительный совет: Windows включает скрытое секретное значение реестра для настройки этого конкретного поведения. Вы можете установить следующее значение реестра, чтобы для одного приложения отображалась миниатюра, но если открыто более 1 окна приложения, он автоматически отображает список. На самом деле это лучше, чем опция 7+ Taskbar Tweaker, поэтому, если вы вместо этого устанавливаете значение реестра, установите для параметра 7 + TT значение 'Показать предварительный просмотр эскизов (по умолчанию)'. См. Статью Как отключить миниатюры предварительного просмотра на панели задач в Windows 10 . - Следующая опция управляет поведением миниатюр. Проверка 'Перетащите, чтобы изменить порядок'позволяет переставлять эскизы так же, как кнопки панели задач. Если вы изменили эскизы на список, вы также можете перетаскивать элементы списка вверх и вниз. Я также рекомендую проверить 'Щелчок левой кнопкой мыши по активной миниатюре сворачивает окно'поскольку это было классическое поведение панели задач. Это полезно, если кнопки панели задач объединены.
- Проверьте 'Убрать лишний промежуток между элементами', чтобы значки располагались на меньшем расстоянии друг от друга. Мы подробно рассмотрел этот вариант .
- Раздел «Группирование и объединение» является наиболее важным. Классическая панель задач позволяла отключить группировку, тогда как новая не позволяет изменять это, если вы не используете 7 + TT. Установите это на 'Не группируйте'. Также проверьте 'Не группируйте закрепленные элементы', чтобы вы могли четко отделить запущенные приложения от неработающих приложений. Этот параметр важен для уменьшения расстояния, которое необходимо пройти мыши для переключения между запущенными приложениями.
- Следующая опция позволяет всегда объединять сгруппированные кнопки или никогда не объединять их. Лично я считаю, что любая форма комбинирования не интуитивно понятна, потому что для переключения между приложениями требуется больше щелчков мышью. Кроме того, группировка исключает возможность свободного перетаскивания отдельных кнопок окна приложения. Так что установите это на 'Не объединяйте сгруппированные кнопки'. Есть также варианты для объединения элементов, но для их разделения при наведении на них указателя мыши. Такой уровень настройки выдающийся. Престижность RaMMicHaeL за то, что сделал Microsoft.

- Раздел «Щелчок левой кнопкой мыши по комбинированному элементу» будет интересен тем, кто предпочитает комбинированные кнопки, но имеет Windows.открыть последнее окно, если неактивно, иначе открыть предварительный просмотр эскизов.
Следующая пара параметров в последнем столбце позволяет настроить поведение панели задач с помощью колесика мыши. Если вы используете мобильное устройство, например ноутбук с сенсорной панелью или планшет с сенсорным экраном, эти параметры не важны. - 'Дважды щелкните пустое место'- еще один полезный вариант. Он может выполнять различные функции - отображать рабочий стол, отображать липкую Alt-Tab (так же, как Ctrl + Alt + Tab), открывать диспетчер задач, отображать инспектор панели задач, отключать громкость системы, переключать автоматическое скрытие панели задач. Опять же, обильный уровень настройки просто превосходен. Я установил это наИнспектор панели задачпоскольку все другие функции имеют прямые горячие клавиши в Windows. Инспектор панели задач - довольно интересная функция 7+ Taskbar Tweaker.
Что такое инспектор панели задач:

Инспектор панели задач
Инспектор панели задач позволяет просматривать AppID настольных приложений. AppID хранятся в реестре (для приложений UWP), а также могут храниться внутри ярлыков. Ярлыки со свойством AppUserModelID используются некоторыми настольными программами и всеми приложениями UWP для запуска.
Инспектор панели задач использует идентификаторы приложений, чтобы вы могли дополнительно контролировать группировку значков панели задач для каждого приложения! Вы можете щелкнуть правой кнопкой мыши идентификатор приложения, чтобы указать, всегда ли это приложение отображает метки или всегда или никогда не объединяется / группируется. Вы также можете выбрать несколько запущенных приложений / задач в Инспекторе панели задач и щелкнуть их правой кнопкой мыши, чтобы сгруппировать, свернуть или привязать их (мозаика по горизонтали и вертикали). Открыв Инспектор панели задач, вы также можете управлять им с помощью клавиатуры. Ctrl + A выделяет все элементы, а клавиши Ctrl / Shift позволяют выбирать задачи, как если бы вы выбирали файлы в проводнике.
как проверить разрешение на телевизоре самсунг
Ну вот и все. Как видите, 7+ Taskbar Tweaker - необычное приложение. Расширенные параметры 7+ Taskbar Tweaker рассматриваются в другой статье .


 Щелкните значок, чтобы получить доступ к обычным параметрам, и щелкните его правой кнопкой мыши, чтобы получить доступ к дополнительным параметрам. Давайте рассмотрим некоторые из основных вариантов один за другим.
Щелкните значок, чтобы получить доступ к обычным параметрам, и щелкните его правой кнопкой мыши, чтобы получить доступ к дополнительным параметрам. Давайте рассмотрим некоторые из основных вариантов один за другим.