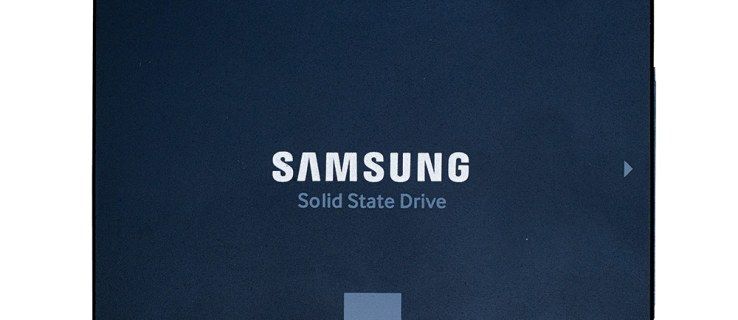Если вы хотите использовать свой фон Skype, чтобы создать профессиональный образ или помочь поднять настроение с помощью юмористического фона; в этой статье мы покажем вам, насколько творчески вы можете подойти к изменению фона Skype.

Мы обсудим, как настроить и размыть фон до и во время звонков по Skype. Кроме того, наши часто задаваемые вопросы включают в себя то, что нужно попробовать, если у вас возникли проблемы с отображением настроенного фона, где найти лучшие виртуальные фоны для Skype и альтернативные варианты удаления вашей учетной записи Skype.
Изменить / изменить фон Skype с помощью настроек
Чтобы размыть или настроить фон Skype перед видеовызовом через Windows, Mac и Linux:
- Запустите приложение Skype и нажмите на изображение своего профиля.

- Выберите значок «Настройки», затем значок микрофона для «Аудио и видео».

- В разделе «Выбрать фоновый эффект» вы можете:

- Размыть комнату, в которой вы сейчас находитесь (вы не будете казаться размытыми)
- Выберите ранее добавленное изображение или
- Добавьте новое изображение, чтобы настроить фоновый эффект.
- Для всех предопределенных категорий изображений выберите меню с тремя точками в разделе «Выбрать фоновый эффект».
Примечание : рекомендуется сохранить пользовательское изображение где-нибудь на рабочем столе и использовать изображения в альбомной ориентации.
Изменить / изменить фон Skype во время звонка
Чтобы размыть или настроить фон Skype во время звонка через Windows, Mac и Linux:
- После начала звонка наведите указатель мыши на значок видео или выберите меню «Дополнительно» с тремя точками.

- Выберите Выбрать фоновый эффект. Здесь вы можете:

- Размыть комнату, в которой вы сейчас находитесь (вы не будете казаться размытыми)
- Выберите ранее добавленное изображение или
- Добавьте новое изображение, чтобы настроить фоновый эффект.
- Для всех предопределенных категорий изображений выберите меню «Дополнительно» с тремя точками в разделе «Выбрать фоновый эффект».
Примечание : рекомендуется сохранить пользовательское изображение где-нибудь на рабочем столе и использовать изображения в альбомной ориентации.
Чтобы размыть фон Skype через мобильное устройство во время видеозвонка:
- После начала вызова нажмите на трехточечное меню «Дополнительно».

- Включите Размытие моего фона.

Часто задаваемые вопросы об изменениях фона Skype
Поддерживает ли Skype размытый фон?
Да, Skype позволяет установить размытый фон для отображения во время видеозвонков. Чтобы размыть фон Skype перед видеовызовом через Windows, Mac и Linux:
1. Запустите приложение Skype и щелкните изображение своего профиля.
2. Выберите значок «Настройки», затем значок микрофона для «Аудио и видео».
3. В разделе «Выбрать фоновый эффект» включите параметр «Размытие фона».
Чтобы размыть фон Skype во время звонка через Windows, Mac и Linux:
1. После начала звонка наведите указатель мыши на значок видео или выберите меню «Дополнительно» с тремя точками.
2. Выберите «Выбрать фоновый эффект», включите параметр «Размытие фона».
Чтобы размыть фон Skype через мобильное устройство во время видеозвонка:
1. После начала вызова коснитесь трехточечного меню «Дополнительно».
2. Включите Размытие фона.
Как создать собственный фон Skype?
Чтобы добавить собственный фон во время видеозвонка:
1. После начала звонка наведите указатель мыши на значок видео или щелкните меню «Дополнительно» с тремя точками.
2. Выберите Выбрать фоновый эффект.
3. Чтобы настроить фоновый эффект, добавьте новое изображение или выберите ранее использовавшееся. У вас также будет возможность размыть фактический фон комнаты, которую вы используете.
Чтобы установить собственный фон для всех видеовызовов:
1. Запустите приложение Skype и щелкните изображение своего профиля.
как навсегда удалить разговоры в Snapchat
2. Выберите «Настройки», затем кнопку «Аудио и видео».
3. Чтобы настроить фоновый эффект, добавьте новое изображение или выберите ранее использовавшееся. У вас также будет возможность размыть фактический фон комнаты, которую вы используете.
Какое разрешение следует использовать для собственного фона Skype?
Рекомендуемое разрешение и размер изображения для пользовательского фона Skype:
• 1920 x 1080 пикселей (разрешение).
• Размер 1280 x 720.
Меньшие разрешения могут работать с риском того, что ваше изображение будет выглядеть пиксельным из-за низкого разрешения.
Почему я не могу изменить фон своего Skype?
Попробуйте следующее, если ваш собственный фон не отображается:
Перезагрузка компьютера
Могут быть доступны обновления Skype, поэтому перезагрузка заставит Skype обновиться до последней версии. Сохраните свою работу, затем выключите компьютер; подождите пять или около того минут, прежде чем снова включить его.
Проверьте версию установленного Skype
Чтобы проверить текущую версию Skype:
1. Запустите приложение Skype.
2. Нажмите на трехточечный значок меню, расположенный вверху.
3. Щелкните Справка и обратная связь.
· Отобразится версия Skype и приложения.
Вот некоторые из поддерживаемых операционных систем и их последние версии:
Android-телефон и планшет Chromebook:
· Android 6.0+ версии 8.70.0.77
Android 4.0.4–5.1 версии 8.15.0.439
Облегченная версия 1.88.0.1
iPad, iPhone, iPod Touch:
iPad 8.70.0.77
· iPhone версии 8.70.0.77
Мак:
· Mac (ОС 10.10 и выше) версии 8.69.0.58
Mac (ОС 10.9) версия 8.49.0.49
Линукс:
· Linux версии 8.69.0.77
Окна:
как пригласить бота в раздор
· Windows Desktop версии 8.68.0.96
Windows 10:
· Windows 10 (версия 15) 8.68.0.96/15.68.96.0
Полный список совместимых версий см. support.skype.com .
Попробуйте выйти, а затем снова войти
Убедившись, что ваша совместимость и версия в порядке, нажмите на трехточечное меню сверху, затем выберите «Выйти». Войдите снова, чтобы принудительно отобразить свой собственный фон.
Есть ли виртуальный фон для Skype?
Да, Skype поддерживает виртуальные фоны.
Если вы используете свои собственные изображения в качестве виртуального фона, убедитесь, что они имеют высокое разрешение и используют бесплатные изображения. Как только вы добавите изображение, Skype автоматически подгонит его; однако иногда вы можете получить странное растянутое изображение сразу после начала видеозвонка.
Чтобы упростить жизнь, рассмотрите возможность использования пользовательского Zoom виртуальные фоновые изображения , за доступ к подборке красивых фонов — примерно по цене любимого горячего напитка.
Как поделиться своим экраном в Skype?
Чтобы начать демонстрацию экрана во время звонка по Skype через рабочий стол:
1. После начала разговора нажмите кнопку общего доступа к экрану, расположенную в правом нижнем углу экрана.
· Пользователям macOS 10.15 (Catalina) необходимо предоставить Skype доступ к записи экрана, нажать «Системные настройки», > «Безопасность и конфиденциальность» > «Запись экрана» и предоставить доступ к Skype.
Чтобы поделиться своим экраном с помощью устройства Android:
· Нажмите кнопку меню «Дополнительно» с тремя точками, затем нажмите значок демонстрации экрана.
Чтобы поделиться своим экраном с помощью устройства iOS:
1. Нажмите кнопку меню «Дополнительно» с тремя точками, затем нажмите значок совместного доступа к экрану.
2. Выберите Skype > Начать трансляцию.
Могу ли я удалить свою учетную запись Skype, не удаляя свою учетную запись Microsoft?
Когда Microsoft приобрела Skype, Skype стал неотъемлемой частью Microsoft. Поэтому, если вы хотите навсегда удалить свою учетную запись Skype, любые другие службы Microsoft, которые у вас есть, например учетная запись Outlook или Xbox Live, также будут удалены.
Кроме того, вы можете удалить свою подписку — хотя ваша учетная запись Skype по-прежнему будет существовать, вы не будете платить за нее:
1. Перейдите на страницу «Сервисы и подписки Microsoft», затем войдите в свою учетную запись.
2. Найдите свою подписку Skype, затем выберите Оплата и выставление счетов > Отмена.
3. Следуйте инструкциям. После отмены подписки вы получите электронное письмо с подтверждением.
Если вы хотите удалить свою учетную запись из соображений конфиденциальности или больше не используете Skype, вы можете удалить свои мгновенные сообщения и личные разговоры.
Примечание : если вы удалите отправленное вами мгновенное сообщение, оно будет удалено для всех. Вы можете удалить только те мгновенные сообщения, которые отправили сами.
Чтобы удалить мгновенные сообщения через рабочий стол:
1. Найдите мгновенное сообщение, которое хотите удалить.
2. Щелкните его правой кнопкой мыши и выберите Удалить.
Чтобы удалить мгновенные сообщения с мобильного:
1. Найдите мгновенное сообщение, которое хотите удалить.
2. Удерживая сообщение, выберите Удалить.
Примечание : удаление беседы приведет к удалению вашей копии сообщения и беседы из списка чатов. При начале нового разговора история разговоров будет недоступна.
Чтобы удалить приватные чаты с рабочего стола:
1. В списке чатов найдите разговор, который хотите удалить.
2. Щелкните его правой кнопкой мыши, затем Удалить разговор.
Чтобы удалить приватные чаты с мобильного
1. В списке чатов найдите разговор, который хотите удалить.
2. Удерживая разговор, выберите Удалить разговор.
Творческий подход к фоновым изображениям Skype
Skype присоединился к остальным своим конкурентам в приложениях для видеоконференций, представив свою версию настройки функции видеофона. Теперь вы можете изменить фон с эффектом размытия или использовать изображение или видео. Это удобно, когда вы хотите размыть фоновый беспорядок или использовать забавное изображение, чтобы поднять настроение.
Теперь, когда вы знаете, как настроить фон Skype, какой метод вы предпочитаете — размытие фона или использование изображения или видео? Были ли вы смелы с типом фона, который вы использовали? Каковы были некоторые реакции? Мы будем рады узнать о вашем опыте работы с фоном Skype; пожалуйста, дайте нам знать в разделе комментариев ниже.