Если вы задавались вопросом, как изменить свой адрес Gmail, вы не единственный. Это распространенный вопрос. К сожалению, после того, как вы настроили учетную запись электронной почты в Gmail, изменить ее невозможно.

Однако есть кое-что, что вы можете сделать, и это похоже на изменение вашего адреса Gmail. Хотя вы не можете изменить свой текущий адрес Gmail, вы можете легко создать новый, а затем пересылать почту со своей старой учетной записи на новую. В этой статье мы расскажем, как это сделать.
Как создать новый адрес Gmail на ПК или Mac
Как упоминалось выше, изменить адрес Gmail невозможно. После того, как вы создали учетную запись, пути назад уже нет. Тем не менее, вы можете создать новую учетную запись, а затем пересылать все новые входящие электронные письма со своего старого адреса на новый. Это немного обходной путь, но это ваша единственная альтернатива.
Процесс прост, и шаги одинаковы как для ПК, так и для Mac. Сначала мы расскажем, как настроить новый адрес. Вот как это сделать:
- Откройте окно браузера и перейдите к Создание учетной записи Google страница.
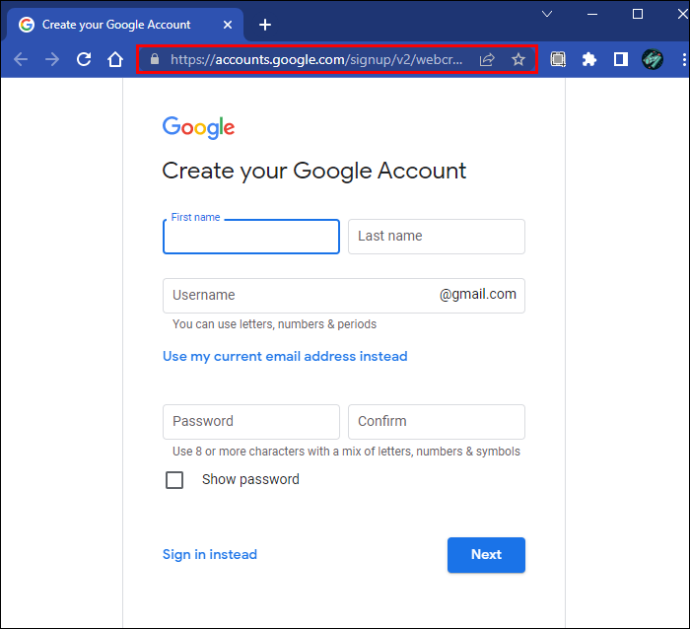
- Введите свое имя, фамилию и имя пользователя в текстовые поля. Выбранное вами имя пользователя будет вашим новым адресом электронной почты.
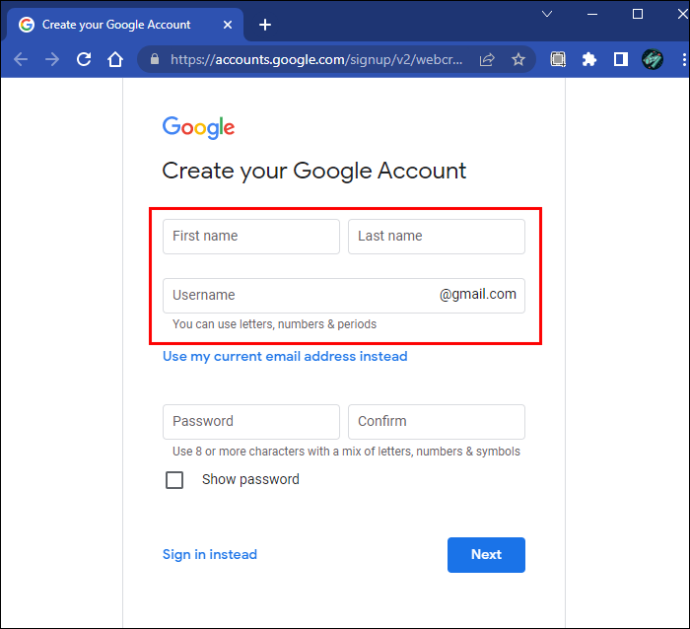
- Выберите уникальный пароль, а затем введите его еще раз для подтверждения.
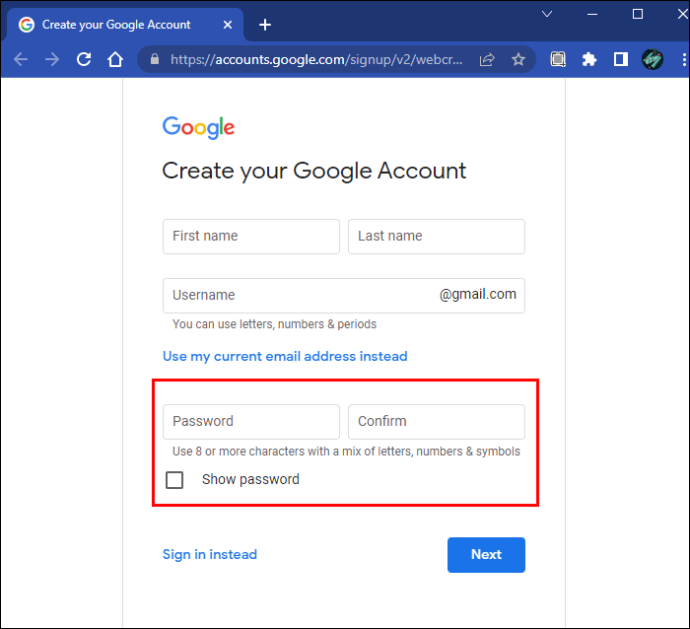
- Нажмите синюю кнопку «Далее».
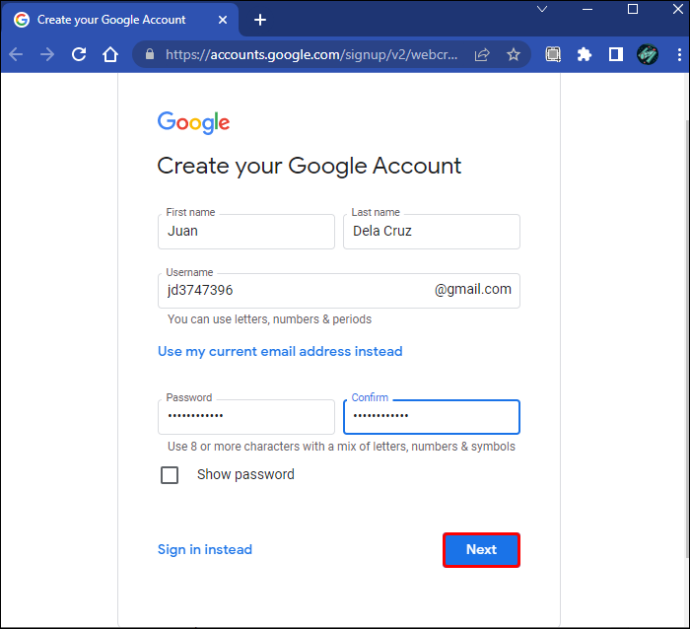
- Введите в поля свой номер телефона и альтернативный адрес электронной почты. Они оба используются для безопасности учетной записи и не будут видны никому, кроме вас.
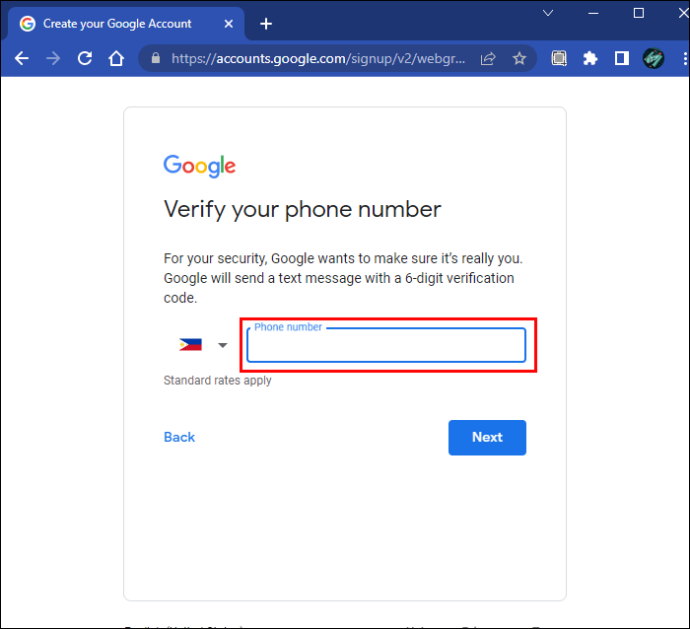
- Введите дату рождения и пол и нажмите синюю кнопку «Далее».
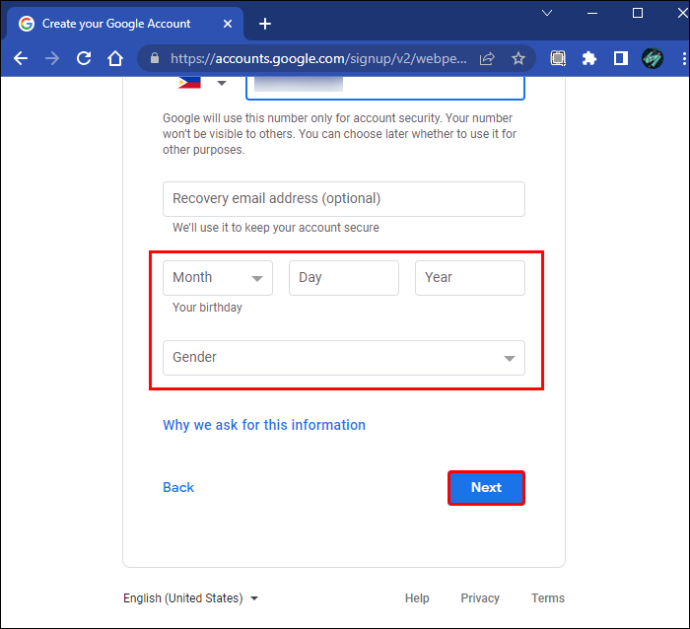
- Прочтите и согласитесь с Условиями обслуживания и нажмите «Создать учетную запись».
Вы создали новую учетную запись Google. Выбранное вами имя пользователя будет вашим новым адресом электронной почты с «@gmail.com» в конце. Теперь, когда у вас есть совершенно новый адрес Gmail, вы готовы пересылать электронные письма со своей старой учетной записи на только что созданную. Вот что вам нужно сделать:
- С помощью браузера перейдите на Вход в Gmail страница.
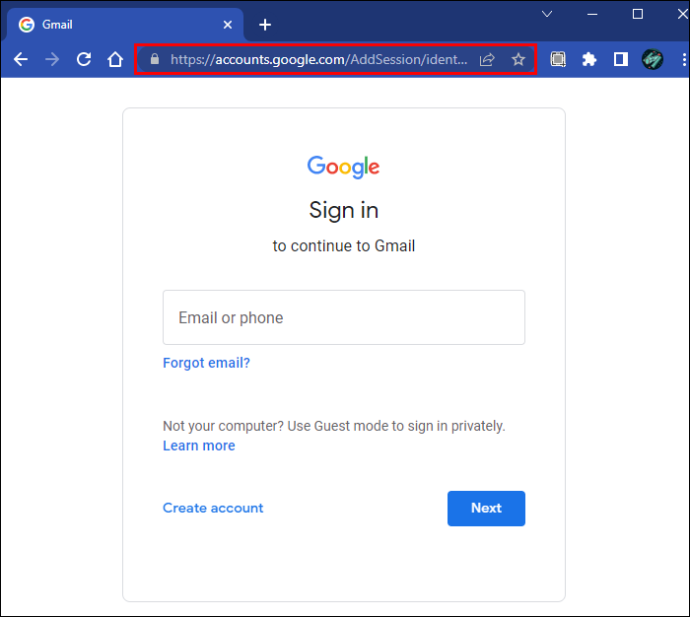
- Войдите в свою старую учетную запись, из которой вы хотите пересылать электронные письма, в новую учетную запись.
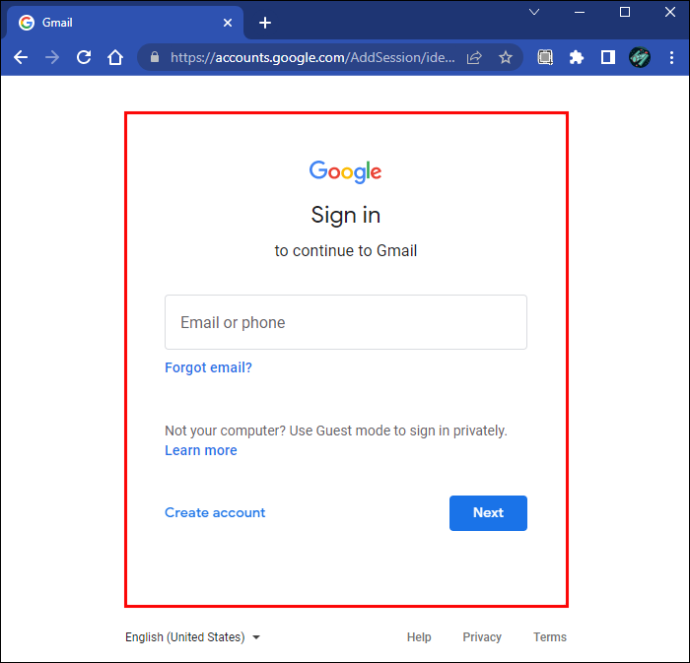
- Нажмите на значок шестеренки и перейдите в «Настройки».
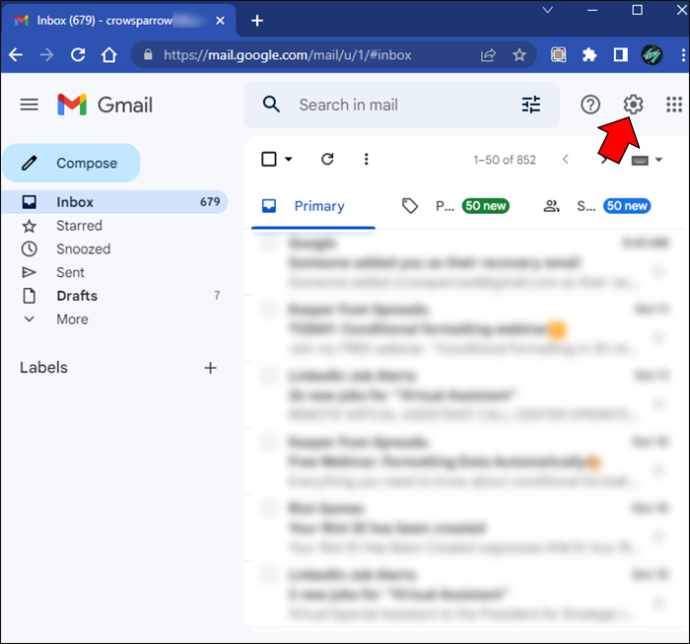
- Используя вкладки в верхней части страницы, нажмите «Пересылка и POP/IMAP».
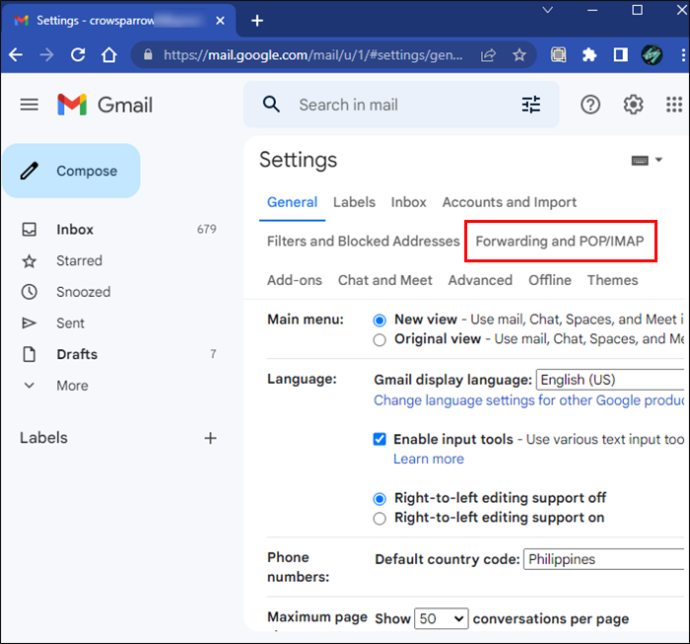
- Выберите «Добавить адрес для пересылки» и введите новый адрес электронной почты, который вы только что создали.
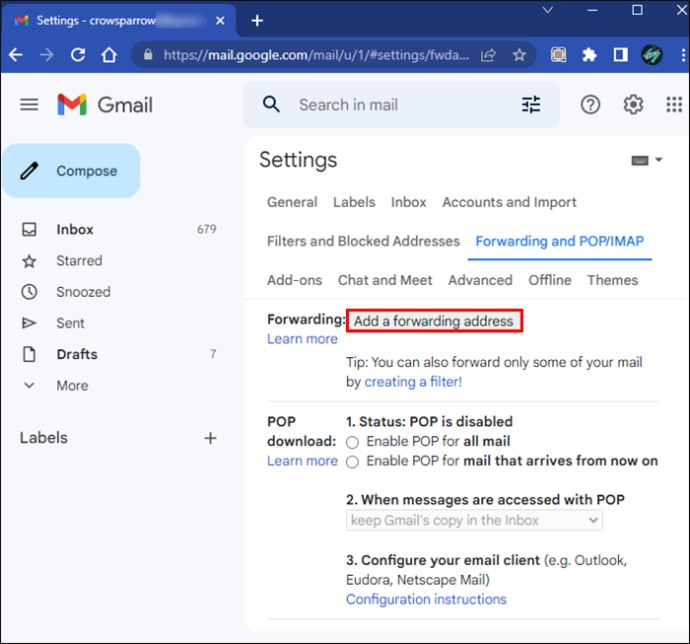
- Откройте новую учетную запись электронной почты Gmail и найдите письмо с подтверждением. Откройте его и нажмите на ссылку подтверждения.
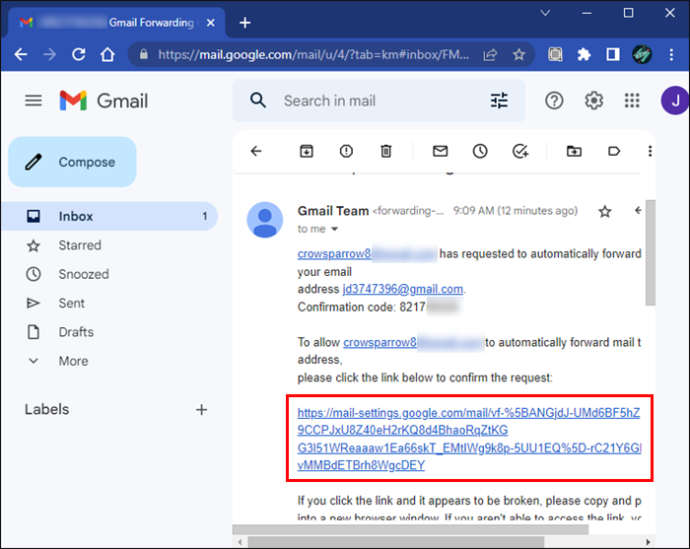
- В старой учетной записи Gmail нажмите «Настройки», обновите браузер и выберите «Пересылка и POP/IMAP».
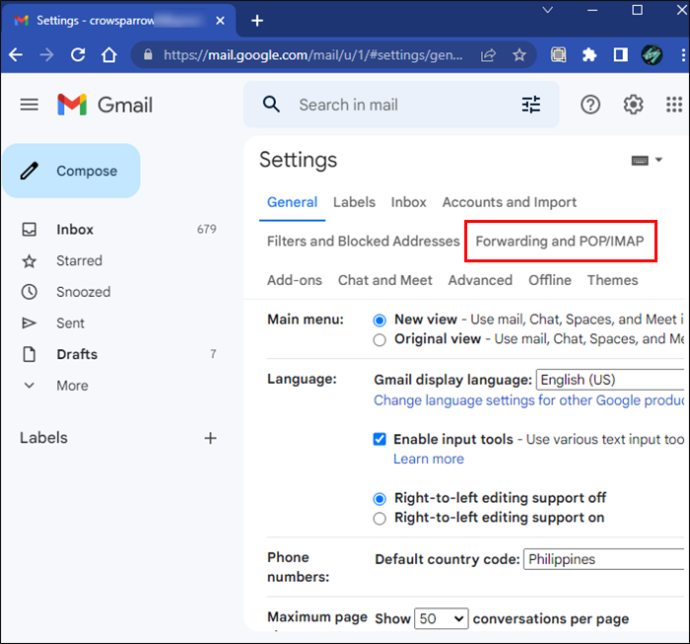
- Нажмите «Переслать копию входящей почты».
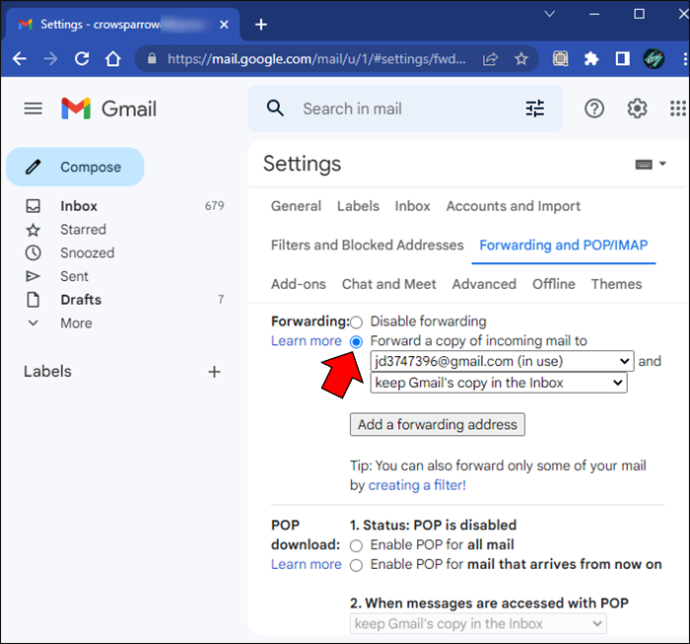
- Нажмите «Сохранить изменения».
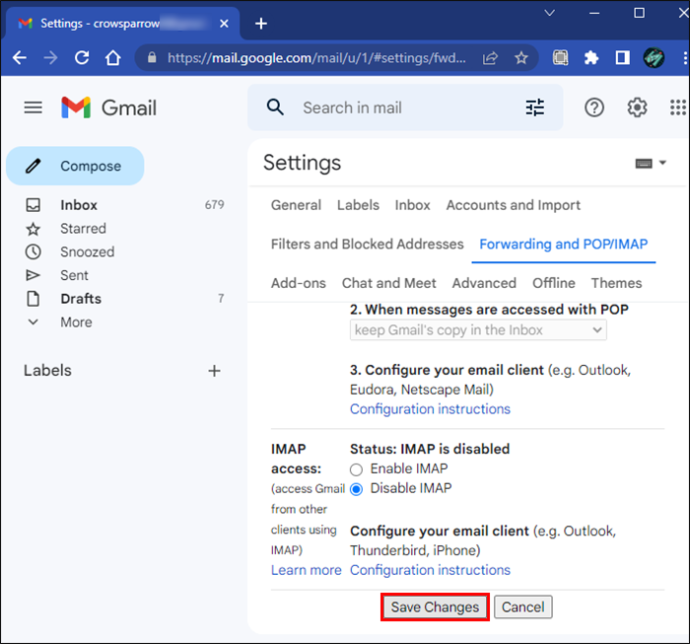
Когда процесс завершен, вы только что сказали своей старой учетной записи Gmail отправлять все входящие электронные письма на новую учетную запись электронной почты, которую вы создали. При этом нет необходимости сообщать своим контактам ваш новый адрес электронной почты. При отправке электронного письма на старый адрес оно автоматически перенаправляется на новый.
Как создать новый адрес Gmail на Android или iPhone
Пользователи Android и iPhone могут создать новый адрес Gmail с помощью приложения. К сожалению, завершение процесса и добавление функции пересылки почты необходимо выполнять на настольном компьютере. Если вы хотите создать новый адрес Gmail и настроить переадресацию почты, вам потребуется ПК или Mac для второй части.
На Android
Создать новый адрес Gmail на Android можно двумя способами. Это можно сделать, используя настройки вашего телефона, чтобы перейти на страницу создания новой учетной записи Gmail, но более простой способ — использовать приложение Gmail. Вот как это делается:
- Запустите приложение Gmail и выберите значок «Учетная запись», расположенный в правом верхнем углу экрана.
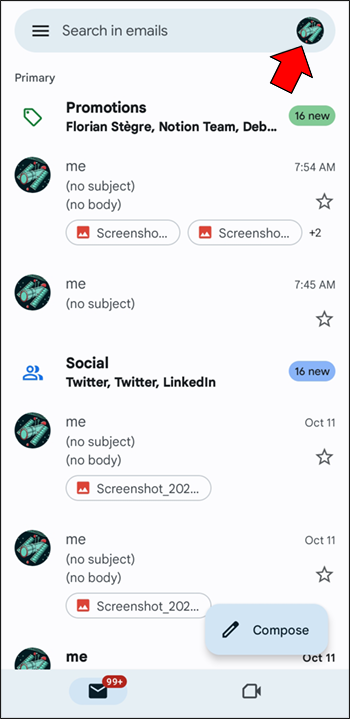
- Нажмите «Добавить другую учетную запись» и нажмите «Google».
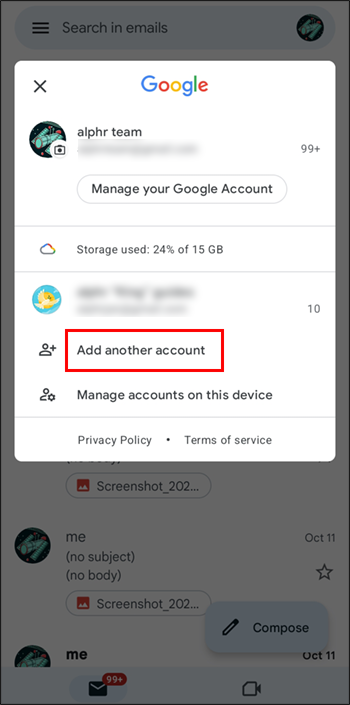
- Нажмите «Создать» и учетную запись и выберите «Для себя».
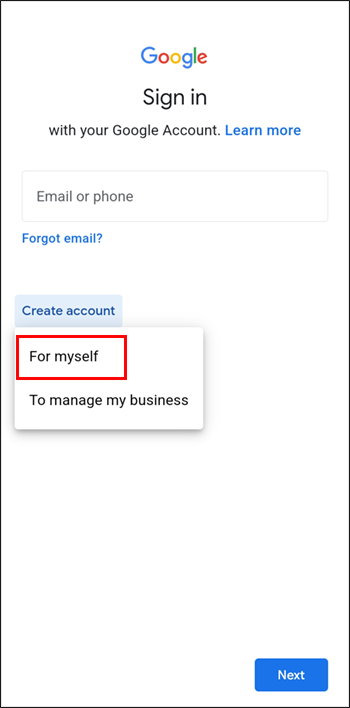
- Используя текстовые поля, введите свое имя и фамилию.
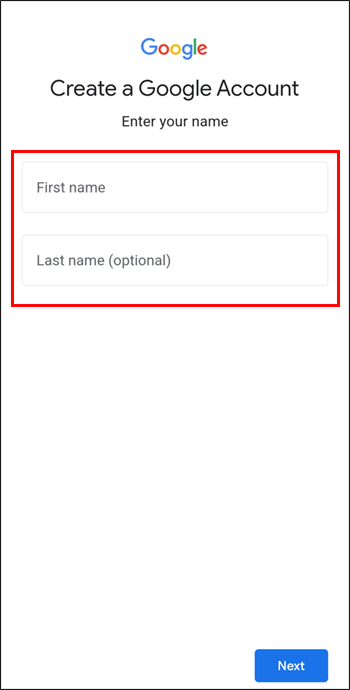
- Введите свой день рождения и пол, а затем нажмите кнопку «Далее».
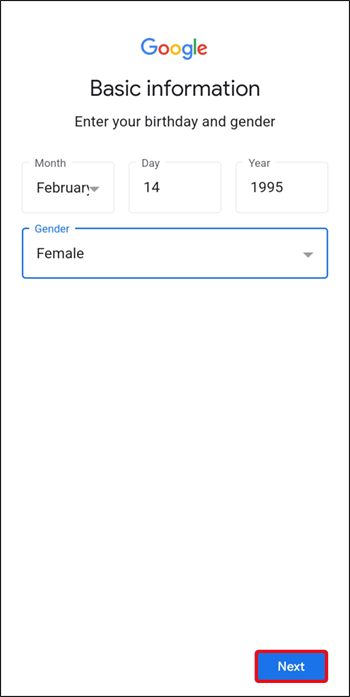
- Введите его в соответствующее текстовое поле, чтобы создать новое имя пользователя, и нажмите «Далее».
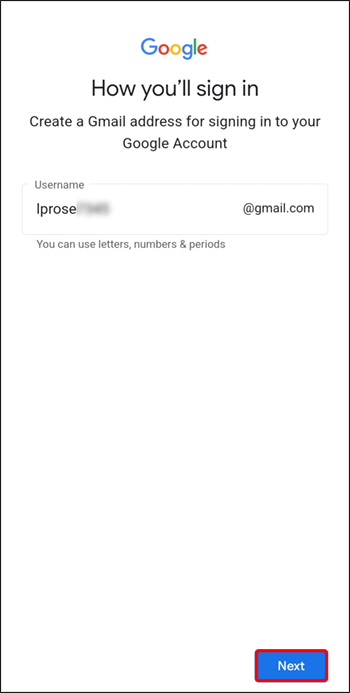
- Выберите уникальный пароль и нажмите «Далее».
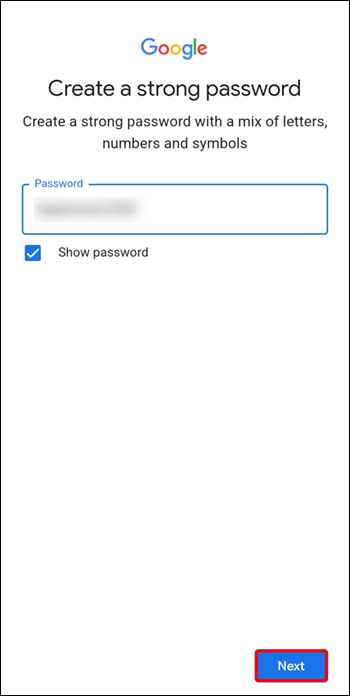
- У вас есть возможность добавить номер телефона для восстановления, если вы когда-нибудь забудете свой пароль. Для этого варианта введите номер своего мобильного телефона и выберите «Да, я в деле».
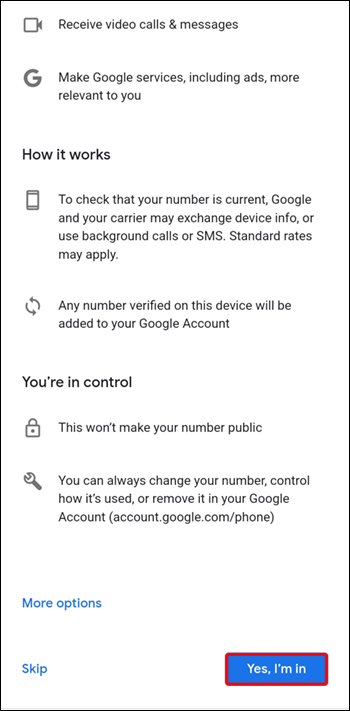
- Ознакомьтесь с Условиями использования Google и выберите «Я согласен».
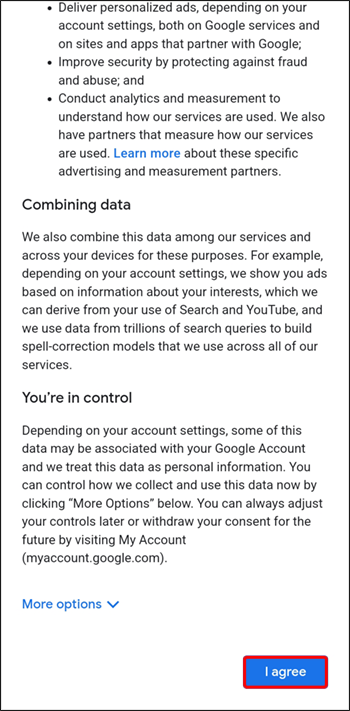
На айфоне
Создать новый адрес Gmail с помощью вашего iPhone очень просто. Вот что вам нужно сделать:
могу ли я изменить свое имя Overwatch?
- Откройте приложение «Настройки» на телефоне и выберите «Почта».
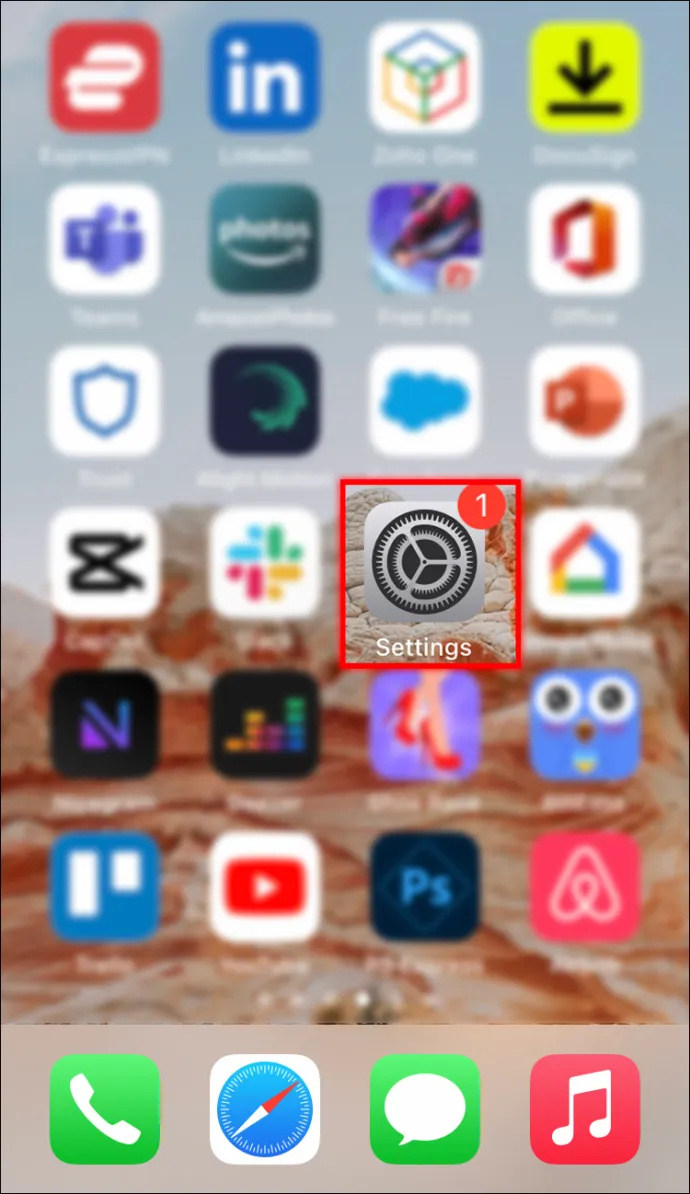
- Нажмите «Учетные записи», «Добавить учетные записи», а затем «Google».
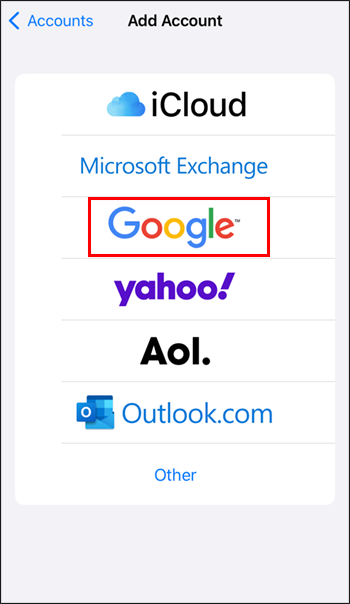
- При появлении запроса выберите «Продолжить».
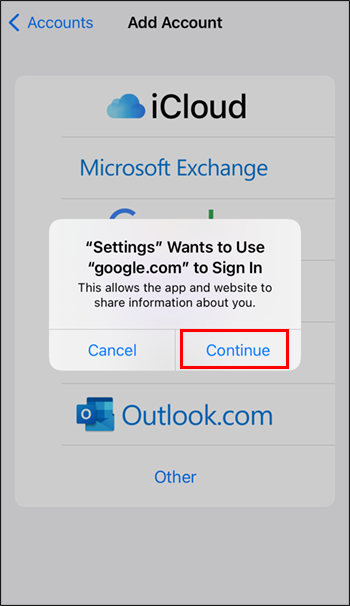
- На экране входа в Google выберите «Создать учетную запись».
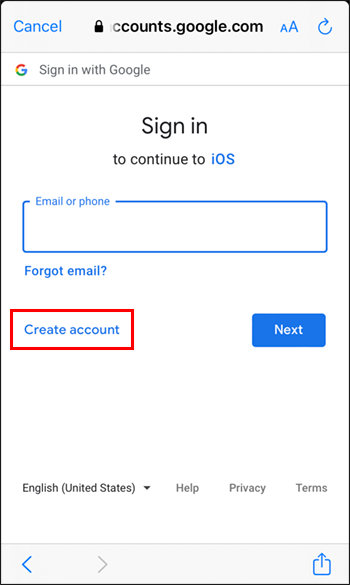
- Введите свое имя и фамилию в текстовые поля.
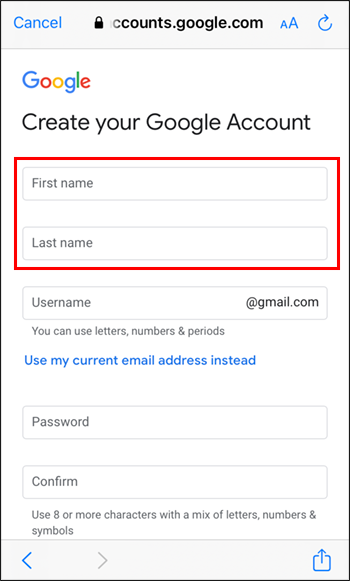
- Введите его в соответствующее текстовое поле, чтобы создать новое имя пользователя.
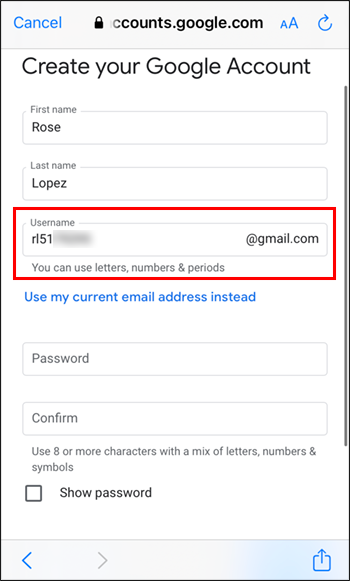
- Выберите уникальный пароль, а затем введите его еще раз для подтверждения, а затем нажмите кнопку «Далее».
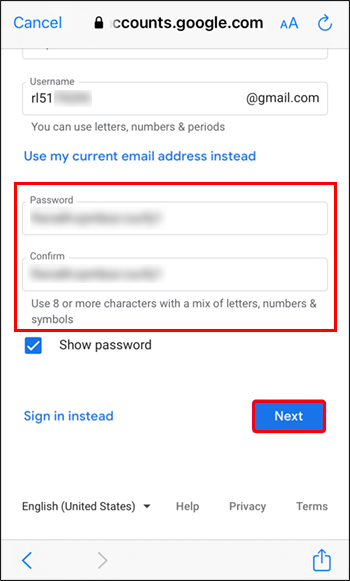
- Введите номер своего мобильного телефона и адрес электронной почты, чтобы настроить систему восстановления на случай, если вы забудете пароль. Этот шаг является необязательным.
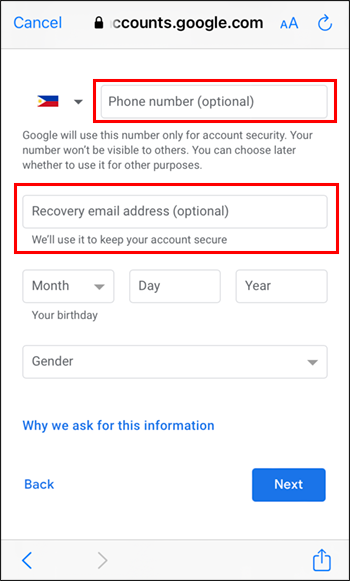
- Выберите дату своего рождения и пол и нажмите «Далее».
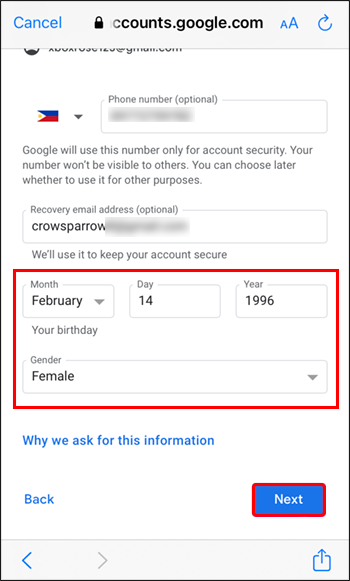
- Примите Условия использования Google, выбрав «Я согласен».
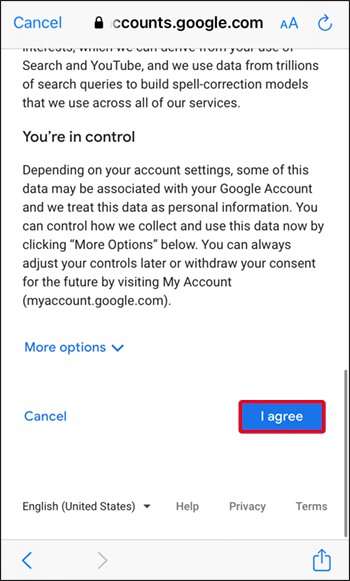
Вы создали новую учетную запись Gmail. Ваш новый адрес электронной почты — это ваше имя пользователя, оканчивающееся на «@gmail.com». К сожалению, если вы хотите пересылать электронные письма из своей старой учетной записи Gmail, вам нужно будет сделать это на настольном компьютере.
Дополнительный FAQ
Я создал новую электронную почту Google и настроил переадресацию почты. Должен ли я также сообщить своим контактам о моем новом адресе?
Выбор за вами. Любые входящие электронные письма на вашу старую учетную запись будут автоматически переадресовываться на новую, которую вы создали. Однако вы можете отправить электронное письмо со своей старой учетной записи своим контактам, уведомив их о вашем новом адресе.
Измените свой адрес электронной почты, создав новую учетную запись
К сожалению, после того, как вы создали адрес электронной почты Google, изменить его невозможно. Вы можете обойти это ограничение, создав новую учетную запись и применив функцию переадресации почты. Это гарантирует, что будущие электронные письма на ваш старый адрес будут перенаправлены на вашу новую учетную запись. К счастью, Google позволяет настроить несколько учетных записей.
Вы пытались изменить свой адрес Gmail? Как только вы обнаружили, что это невозможно сделать, использовали ли вы обходной путь, обсуждаемый в этой статье? Дайте нам знать в комментариях ниже.









![[Совет] Быстро вставьте путь к файлу или папке в командную строку.](https://www.macspots.com/img/windows-8-1/70/paste-file-folder-path-command-prompt-quickly.png)