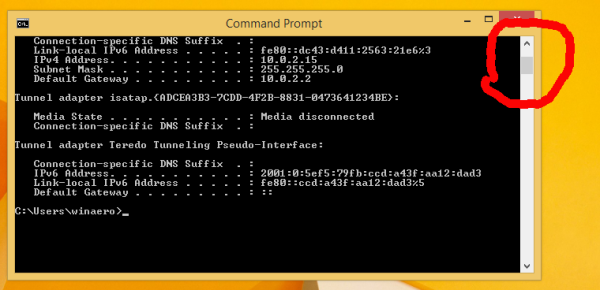Скриншоты - важный аспект игры. Каждый геймер в какой-то момент почувствовал необходимость поделиться снимками экрана со своими друзьями. Ваш Nintendo Switch может снимать изображения вашего игрового процесса.
как быть незаметным в разладе

Однако, когда консоль установлена в док-станцию, снимки экрана имеют более высокое разрешение и занимают больше места. Даже в отстыкованном состоянии, если вы складываете слишком много снимков экрана, вам скоро не хватит места для хранения. Вот как удалить все скриншоты на вашем Nintendo Switch.
Удаление всех снимков экрана из системной памяти
Если вы хотите продать свой Nintendo Switch или освободить место, вы можете удалить все скриншоты со своего устройства. К счастью, вам не пришлось выбирать все скриншоты по одному. Вы можете удалить их все одним махом. Вот как это сделать.
- Перейдите на главный экран. Выберите значок «Параметры системы» в нижней части экрана, нажав кнопку A на контроллере. Появится новое окно.
- Выберите «Управление данными» и перейдите в раздел «Управление сохраненными данными», затем «Снимки экрана» и «Видео».
- На следующем экране с помощью кнопки A выберите Управление снимками экрана и видео.
- Перейдите в системную память.
- Наконец, нажмите «Удалить все снимки экрана и видео из системной памяти». Подтвердите удаление, и снимки экрана и видео исчезнут из системной памяти.

Удаление всех снимков экрана с карты MicroSD
- Чтобы удалить снимки экрана с SD-карты, перейдите в раздел «Управление данными», затем «Управление данными сохранения / снимками экрана и видео».
- Затем перейдите в раздел «Управление снимками экрана и видео».
- Однако на этот раз вам следует выбрать карту MicroSD вместо системной памяти.
- Находясь в представлении microSD, выберите параметр «Удалить все снимки экрана и видео с карты microSD» и подтвердите удаление. Это должно стереть все снимки экрана и видео с карты microSD.
Копирование всех снимков экрана и видео на карту MicroSD
Это понятно, если вы не уверены в удалении всех скриншотов и видео. Вам нужно место, но там наверняка есть золото. Вы можете переместить все свои снимки экрана и видео на карту microSD, а затем на свой компьютер. Однако сначала вам нужно убедиться, что на вашем microSD достаточно места. Освободите место, если оно заполнено.
Следуйте тем же инструкциям, что и для удаления всех видео из системной памяти. В окне «Системная память» выберите «Копировать все снимки экрана и видео на карту microSD». Это скопирует все снимки экрана и видео на вашу SD-карту и подготовит их для передачи на ваш компьютер. Теперь вы можете удалить все скриншоты и видео на устройстве.
Удаление отдельных снимков экрана и видео
Если вы хотите удалить большую часть снимков экрана и видео, но хотите сохранить некоторые из них, вам нужно будет сделать это вручную. Хорошая новость в том, что вам не придется делать это по одному. Это потому, что вы будете удалять из своей галереи Nintendo Switch.

- Сначала перейдите на главный экран и выберите значок альбома в нижней части экрана с помощью кнопки A.
- Теперь вы можете отметить снимки экрана и видео, которые вы хотите удалить, с помощью кнопки X, а затем использовать функцию Удалить. Это удалит любой выбранный снимок экрана и видео.
Копирование отдельных снимков экрана и видео на карту MicroSD
Если вы хотите переместить на компьютер только несколько снимков экрана и видео, вы можете сделать это с помощью SD-карты. Вы можете переместить сразу весь блок контента, а позже удалить ненужные скриншоты и видео.
как удалить кого-то из группового текста
- Выберите каждое видео и снимок экрана, которые вы хотите переместить на карту microSD, как описано выше.
- Затем нажмите A , и вы увидите открытое меню редактирования и публикации. Не волнуйся; вам не придется здесь слишком много настраивать.
- Выберите «Копировать», подтвердите выбор еще раз «Копировать» и нажмите «ОК». Это скопирует весь выбранный контент на вашу карту microSD. Это создаст дубликат видео, который теперь можно передать на другое устройство.
Скриншоты и видео Советы
Возможно, вы не захотите удалять скриншоты. Возможно, вы хотите скопировать пару видеороликов. Если ваш альбом полон различных снимков экрана и видео, вам может быть трудно прокручивать список.
К счастью, Nintendo Switch позволяет выполнять поиск по содержимому галереи с помощью нескольких фильтров. К ним относятся скриншоты, видео, система или память microSD. Есть даже категория, которая позволяет вам получить доступ к снимкам экрана и видео, снятым в конкретной игре.
- Перейдите в Альбом и выберите Фильтр. Или вы можете нажать кнопку Y на контроллере.
- Затем выберите желаемый фильтр.
- Чтобы очистить его, выберите «Очистить фильтр». Или вы можете нажать кнопку B, чтобы сделать это автоматически.
Удаление всех снимков экрана
Вот и все. Таким образом вы можете удалить или скопировать все или выбранные снимки экрана и видео. Сейчас это может показаться неважным, но в какой-то момент вам нужно будет освободить место для хранения. Имейте в виду, что устройство не удалит содержание вашего альбома само по себе. Это если вы не сбросите его до заводских настроек.
Вы удалили все скриншоты и видео со своего Nintendo Switch? Какой метод вы использовали? Есть ли у вас еще какие-нибудь полезные советы по этому поводу? Не стесняйтесь присоединиться к обсуждению в комментариях ниже и дайте нам свои два цента.


![Как исправить зависание Windows Ready — 10 способов [объяснение]](https://www.macspots.com/img/blogs/72/how-fix-getting-windows-ready-stuck-10-ways.jpg)