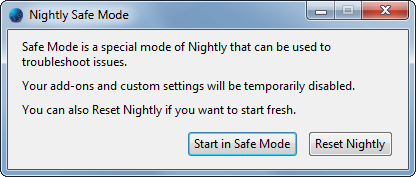Один из способов оптимизации заметок Google Keep — добавление напоминаний и управление ими из Календаря Google вместе с напоминаниями с других платформ Google. Но недавно Google удалил синхронизацию Keep и Календаря, а это означает, что напоминания Google Keep больше не отображаются в вашем Календаре.

В этой статье мы расскажем больше об этом изменении и о том, как управлять напоминаниями Keep, не полагаясь на Календарь.
Как Google Keep Reminders интегрируется с Календарем Google
Для Google вполне нормально синхронизировать схожие функции в своих приложениях, чтобы пользователям было удобнее управлять своей повседневной деятельностью. То же самое произошло с напоминаниями Google Keep и Календарем Google. Вы можете установить напоминание о заметке на определенную дату, время и место, и эта информация будет автоматически синхронизироваться с вашим Календарем Google.
Когда детали вашего напоминания материализуются, Календарь Google отправит уведомление, предлагающее вам принять меры. Такое сотрудничество устранило необходимость переходить с одной платформы на другую для просмотра или управления вашими обязательствами.
Календарь Google переходит от напоминаний к задачам
Хотя напоминания Google эффективно предупреждали пользователей о предстоящих задачах, они не синхронизировались во всей экосистеме Google. В мае 2023 года Google объявила о намерении отказаться от напоминаний и заменить их задачами.
Задачи действуют как напоминания. Единственное отличие состоит в том, что задачи могут обрабатывать более сложные детали, чем напоминания, например добавлять подзадачи в списки дел и устанавливать приоритеты. Кроме того, вы можете найти задачи практически на каждой платформе Google, включая Google Docs, Google Drive и Gmail. Однако, в отличие от напоминаний, вы не можете назначать задачи другим для совместной работы в режиме реального времени.
как сделать надстрочный индекс в документах Google
Новая норма для напоминаний Google Keep
С июня 2023 года Google начал автоматически переносить данные из напоминаний в задачи для всех приложений с Заданиями. Единственным исключением из этого изменения стал Google Keep. Функцию напоминаний удалось сохранить, но это не обошлось без последствий. Его напоминания остаются в Google Keep и больше не синхронизируются с Календарем Google.
Положительные стороны напоминаний Google Keep, не переключающихся на задачи
Хотя напоминания Google Keep не перешли на задачи, это выгодно для вас в следующих аспектах:
- Вы сохраняете ощущение знакомости и преемственности: если вы привыкли к напоминаниям Google, вы можете продолжать использовать их в Keep без необходимости адаптироваться к новой системе. Это плюс, если вам сложно адаптироваться к изменениям.
- Вы можете продолжать сотрудничать с другими: как упоминалось ранее, вы не можете поручить Google Tasks кому-то другому. Однако эта функция остается в напоминаниях Google Keep, что может быть альтернативой, если вы хотите поделиться напоминаниями с командой.
- Минимальные сбои: отсутствие принудительного перехода гарантирует сохранение текущего рабочего процесса без переноса данных или изучения новых функций.
Минусы напоминаний Google Keep, которые не переключаются на задачи
С другой стороны, вот минусы отсутствия Заданий в Google Keep:
- Вы упускаете расширенное управление задачами: напоминания Google Keep относительно просты по сравнению с Задачами. Было бы лучше, если бы Задачи были в Google Keep, и в напоминаниях Keep можно было бы добавить больше деталей.
- Потеря интеграции: напоминания Google Keep и Календарь Google не синхронизируются. Если вы привыкли управлять всеми своими напоминаниями централизованно, это изменение может показаться вам неудобным.
- Задачи имеют высокие шансы на получение улучшений: поскольку задачи Google больше ориентированы на управление задачами, они, скорее всего, будут получать больше обновлений, чем напоминаний, которые Google постепенно отказался от других платформ.
Управление напоминаниями в Google Keep
Поскольку вы больше не можете управлять напоминаниями Keep из Календаря Google, давайте посмотрим, как управлять ими из мобильного приложения и веб-версии Google Keep. Чтобы помочь пользователям, которые никогда не использовали напоминания Keep, мы начнем с обсуждения того, как устанавливать напоминания в Google Keep.
не могу читать из исходного файла или с диска
Настройка напоминания о времени Google Keep
Если вы используете мобильное приложение, действуйте следующим образом:
- Откройте приложение Google Keep на своем Android или iPhone.
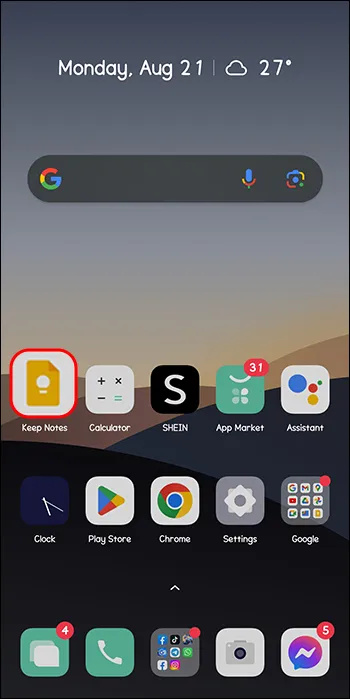
- Нажмите значок «Добавить» на главной странице, чтобы создать новую заметку.
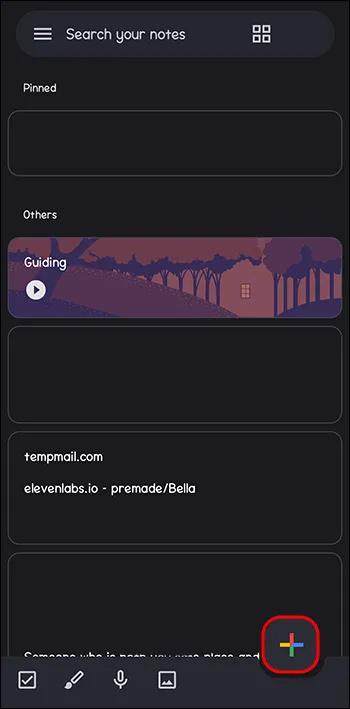
- Когда вы закончите делать заметку, коснитесь значка «Колокольчик» в правом верхнем углу. Вверху вы увидите время по умолчанию, включая сегодня, завтра и следующую неделю. Если ни то, ни другое не относится к вашей ситуации, нажмите «Выбрать время и дату».

- Нажмите «Месяц» вверху, чтобы открыть календарь, в котором вы можете выбрать дату и месяц напоминания.
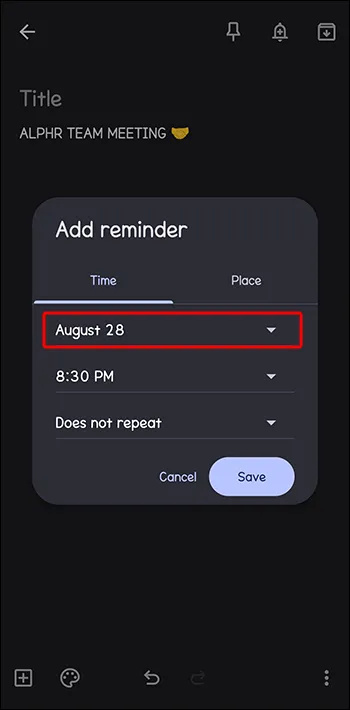
- Затем нажмите «Время» под разделом месяца. Вы можете выбрать отображаемое время по умолчанию или нажать «Пользовательский», чтобы ввести желаемое время.
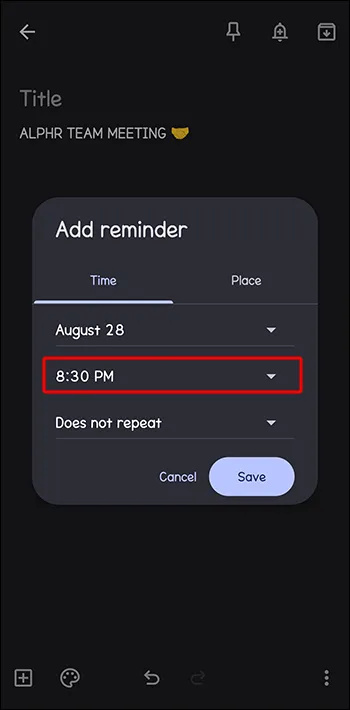
- Нажмите «Не повторяется», чтобы увидеть дополнительные параметры, если вы хотите, чтобы напоминание повторялось через определенный период. Если настройки повтора по умолчанию не применимы к вашему напоминанию, нажмите «Пользовательский» и введите нужный период.
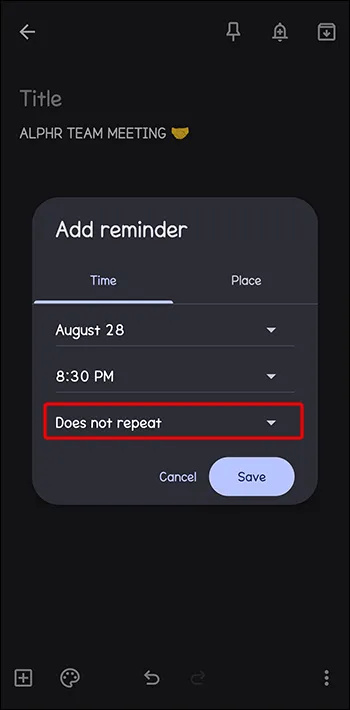
- Нажмите «Сохранить», чтобы сохранить напоминание.
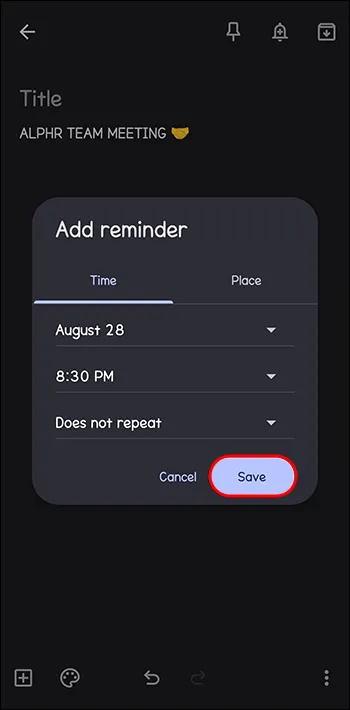
Если вы используете веб-версию, выполните следующие действия:
- Загрузите Google Keep в свой браузер или откройте его из своей учетной записи Google.
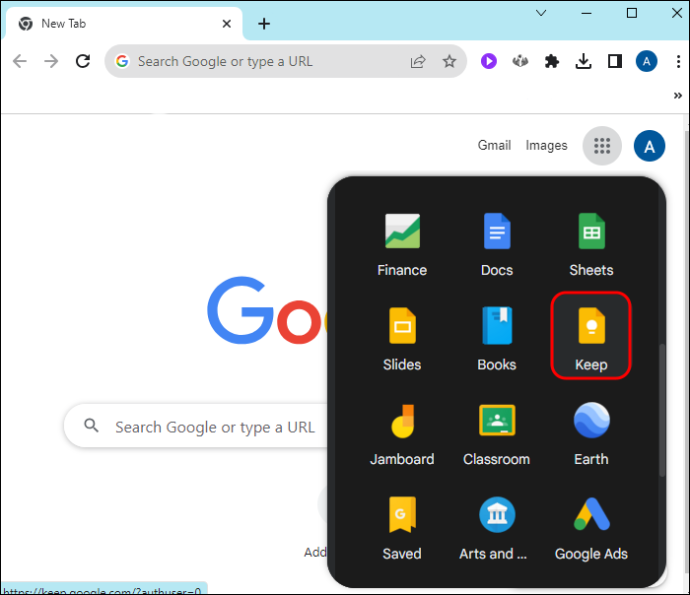
- На главной странице нажмите «Сделать заметку» вверху, чтобы сделать новую заметку. Введите содержание заметки.
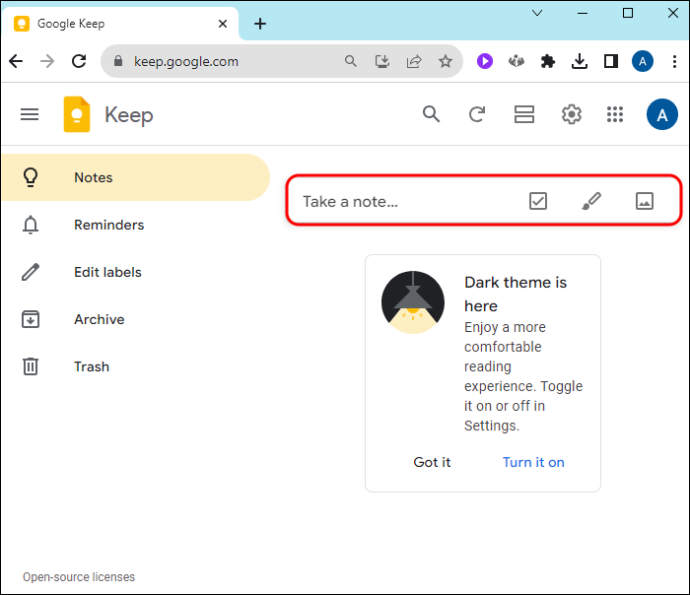
- Выполните шаги с третьего по шестой, описанные выше, и нажмите «Сохранить» внизу.
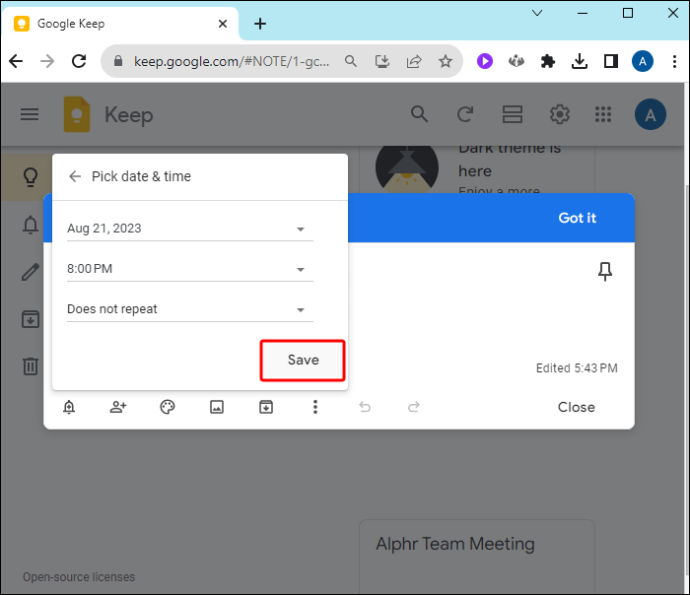
Настройка напоминания о местоположении Google Keep
- Создайте заметку Keep в мобильном приложении или на компьютере, как описано в методе выше.
- Нажмите значок «Колокольчик» в левом нижнем углу заметки.

- Выберите «Выбрать место» и введите название места. Если вы получили уведомление о предоставлении Google доступа к вашему местоположению, нажмите «Разрешить».
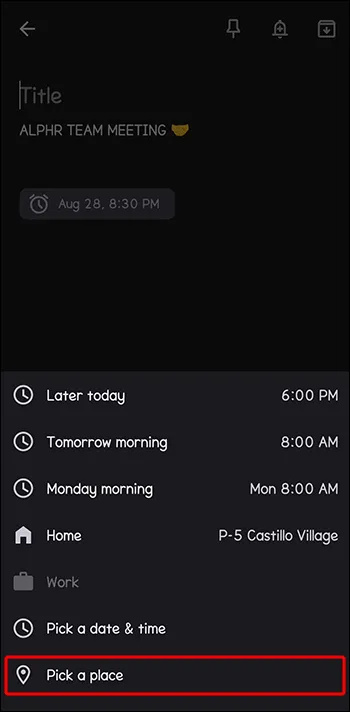
- После ввода местоположения выберите его в раскрывающемся меню. Нажмите «Галочку» вверху, чтобы сохранить, если вы используете мобильное приложение, или «Сохранить», если используете веб-версию Keep. Напоминание о вашем местоположении теперь будет активным.
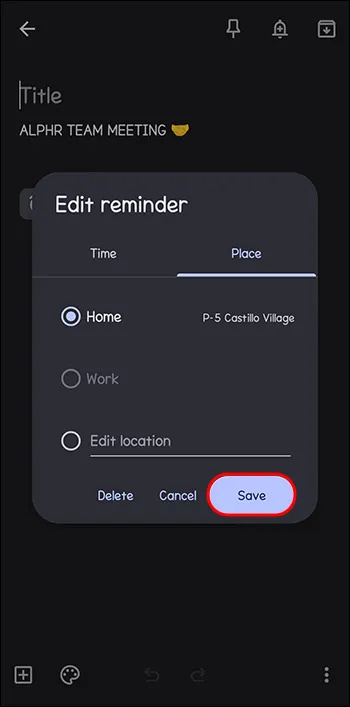
Просмотр и удаление напоминаний Keep
Чтобы просмотреть напоминания Google Keep в мобильном приложении, коснитесь значка «Меню» в верхнем левом углу и выберите «Напоминания». В веб-версии Keep перейдите на левую боковую панель и нажмите «Напоминания». Будут отображены все заметки с напоминаниями.
Чтобы удалить напоминание, откройте заметку и наведите курсор на значок напоминания в левом нижнем углу. Нажмите значок «Удалить» (X) справа. Когда вы удаляете напоминание, оно также удаляется на других синхронизированных устройствах. Однако вы можете восстановить любое удаленное напоминание из корзины или удалить его отсюда.
Часто задаваемые вопросы
Почему я не вижу напоминания Google Keep в Календаре Google?
Если вы не видите напоминания Google Keep в Календаре Google, это потому, что они больше не синхронизируются с тех пор, как Google прекратил использование напоминаний в Календаре. Ваши напоминания Google Keep остаются в приложении Google Keep.
показать языковую панель windows 10
Почему Google изменил напоминания Google Keep и интеграцию с Календарем Google?
Google изменил напоминания Google Keep и интеграцию с Календарем Google, поскольку постепенно отказался от напоминаний и заменил их задачами. Это позволяет пользователям создавать более подробные напоминания (теперь задачи) на других платформах Google.
Больше никаких напоминаний в Календаре Google
Обновления Google наконец-то добрались до напоминаний Google Keep. Теперь вы не можете управлять напоминаниями Keep из календаря. Хотя это может разочаровать, если вам нравится просматривать свои задачи в одном месте, Google Keep работает эффективно — вы все равно будете получать напоминания вовремя.
Как вы адаптируетесь к управлению напоминаниями Google Keep? Повлияло ли это изменение каким-либо образом на ваш пользовательский опыт? Дайте нам знать в комментариях ниже.